Comment ignorer toutes les erreurs dans Excel ?
Dans Excel, pour ignorer toutes les erreurs que vous obtenez lors de l’utilisation de formules, vous pouvez utiliser une fonction de gestion des erreurs. Vous pouvez envelopper votre formule d’origine avec une fonction de gestion des erreurs qui affiche un résultat significatif lorsqu’une erreur se produit. En dehors de cela, vous pouvez également utiliser l’option Ignorer l’erreur que vous avez dans Excel.
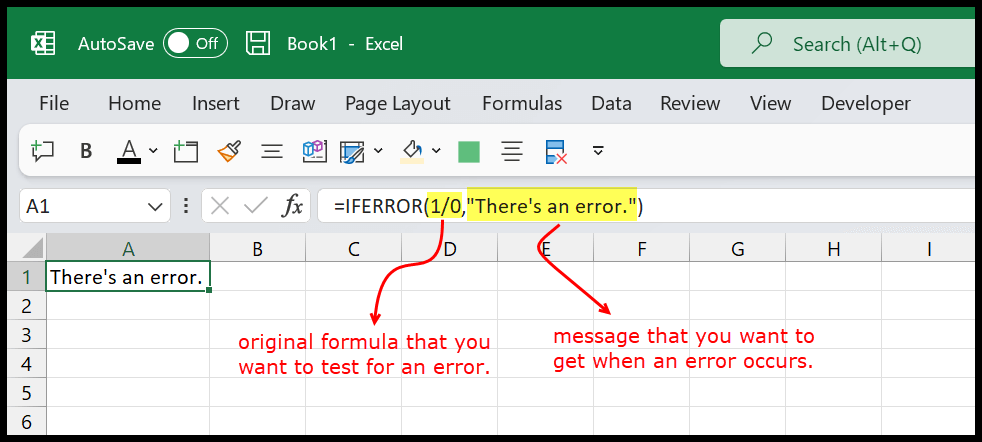
Dans ce didacticiel, nous examinerons toutes les méthodes que nous pouvons utiliser.
Utiliser IFERROR pour ignorer les erreurs et les remplacer par un message significatif
La meilleure façon de traiter les erreurs est d’utiliser la fonction SIERREUR. Dans cette fonction, vous avez deux arguments à définir. La première est la valeur réelle que vous devez tester pour l’erreur, puis la valeur que vous souhaitez obtenir si une erreur se produit.
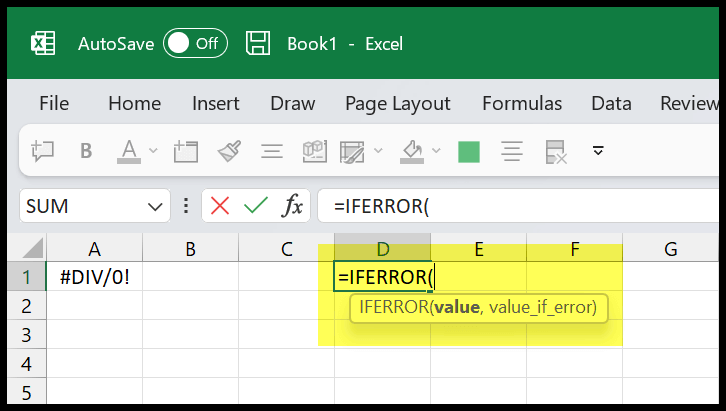
Dans l’exemple suivant, vous pouvez voir que nous avons utilisé la même formule, mais nous l’avons enveloppée dans le SIERREUR et elle a renvoyé la valeur que nous avons définie.
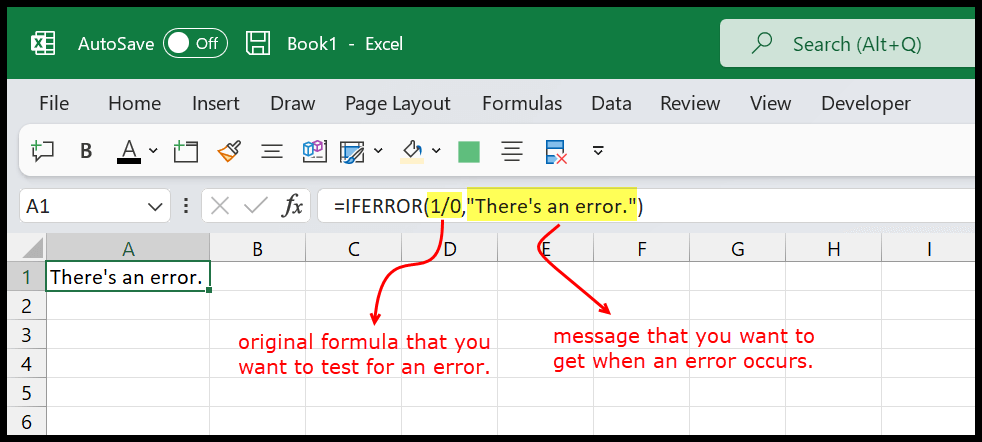
=IFERROR(1/0,"There's an error.")Fonction IFNA pour ignorer l’erreur #N/A
Si vous souhaitez spécifiquement ignorer l’erreur #N/A et la remplacer par un message significatif, vous pouvez utiliser la fonction IFNA qui ne traite que le #N/A. Cette fonction a également deux arguments que vous devez définir.
Comme vous pouvez le voir dans l’exemple suivant, nous avons l’erreur dans la cellule D1 qui provient de la fonction VLOOKUP.
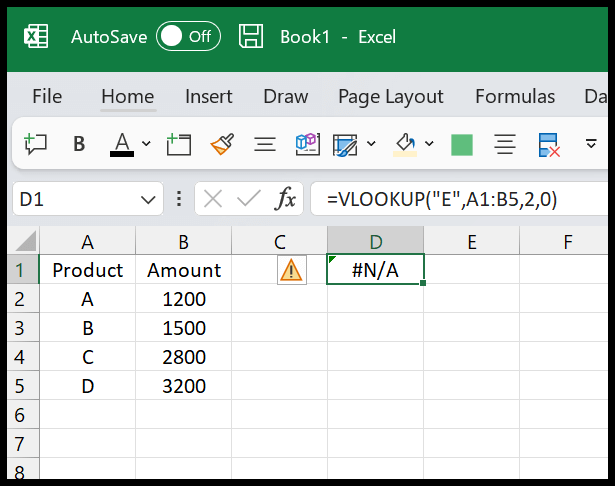
Maintenant, pour traiter cette erreur, vous pouvez utiliser l’IFNA (vous pouvez également utiliser IFERROR avec le VLOOKUP , mais nous utiliserons IFNA ici).
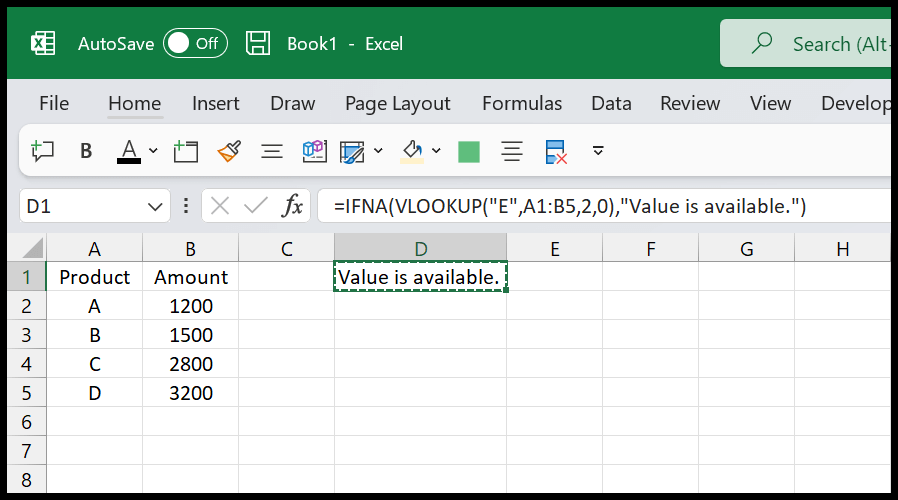
=IFNA(VLOOKUP("E",A1:B5,2,0),"Value is available.")Ignorer l’erreur des options
Lorsque vous obtenez une erreur dans une cellule, Excel vous propose une option avec cette cellule où vous pouvez utiliser l’option « Ignorer l’erreur ». Comme vous pouvez le voir dans l’exemple suivant, vous avez un #DIV/0 ! erreur dans la cellule A1.
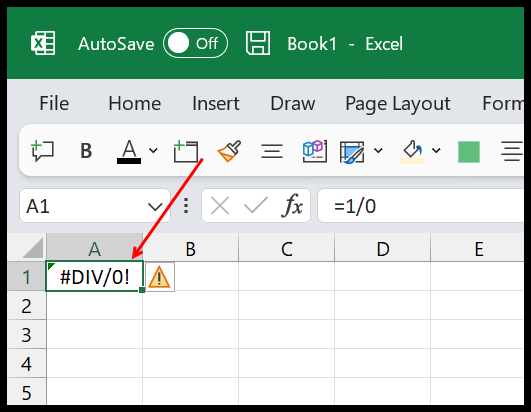
Maintenant, avec la cellule A1, vous avez une petite icône sur le côté droit, et lorsque vous cliquez sur cette icône, cela vous donne en outre une liste d’options. Et parmi ces options, vous pouvez sélectionner l’option « Ignorer l’erreur ».
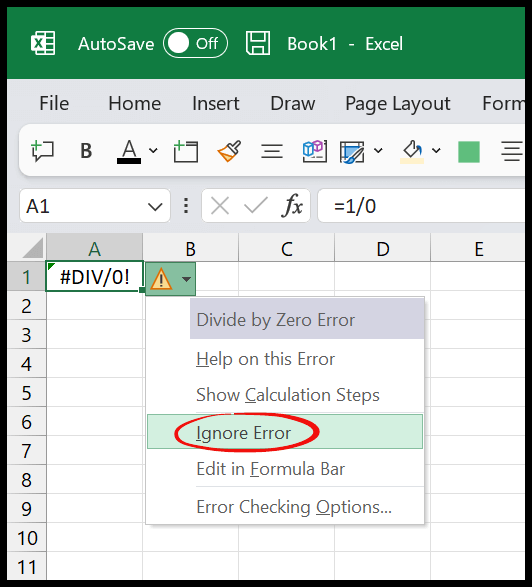
Et une fois que vous avez cliqué sur cette option, Excel cesse de marquer cette cellule comme cellule d’erreur.
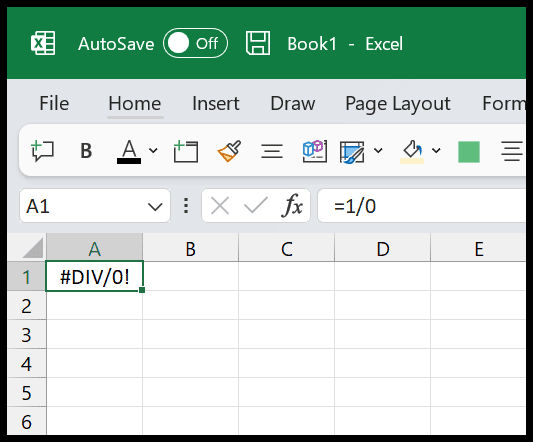
Activer/désactiver les options de vérification des erreurs
En dehors de cela, vous pouvez utiliser les options de vérification des erreurs des options Excel pour traiter les erreurs dans Excel et les ignorer.
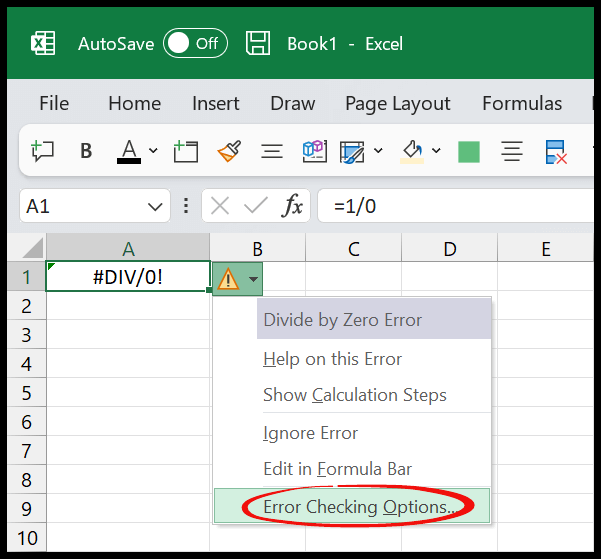
Lorsque vous cliquez sur « Options de vérification des erreurs », vous obtenez la boîte de dialogue Options Excel, à partir de laquelle vous pouvez activer et désactiver les options de vérification des erreurs.
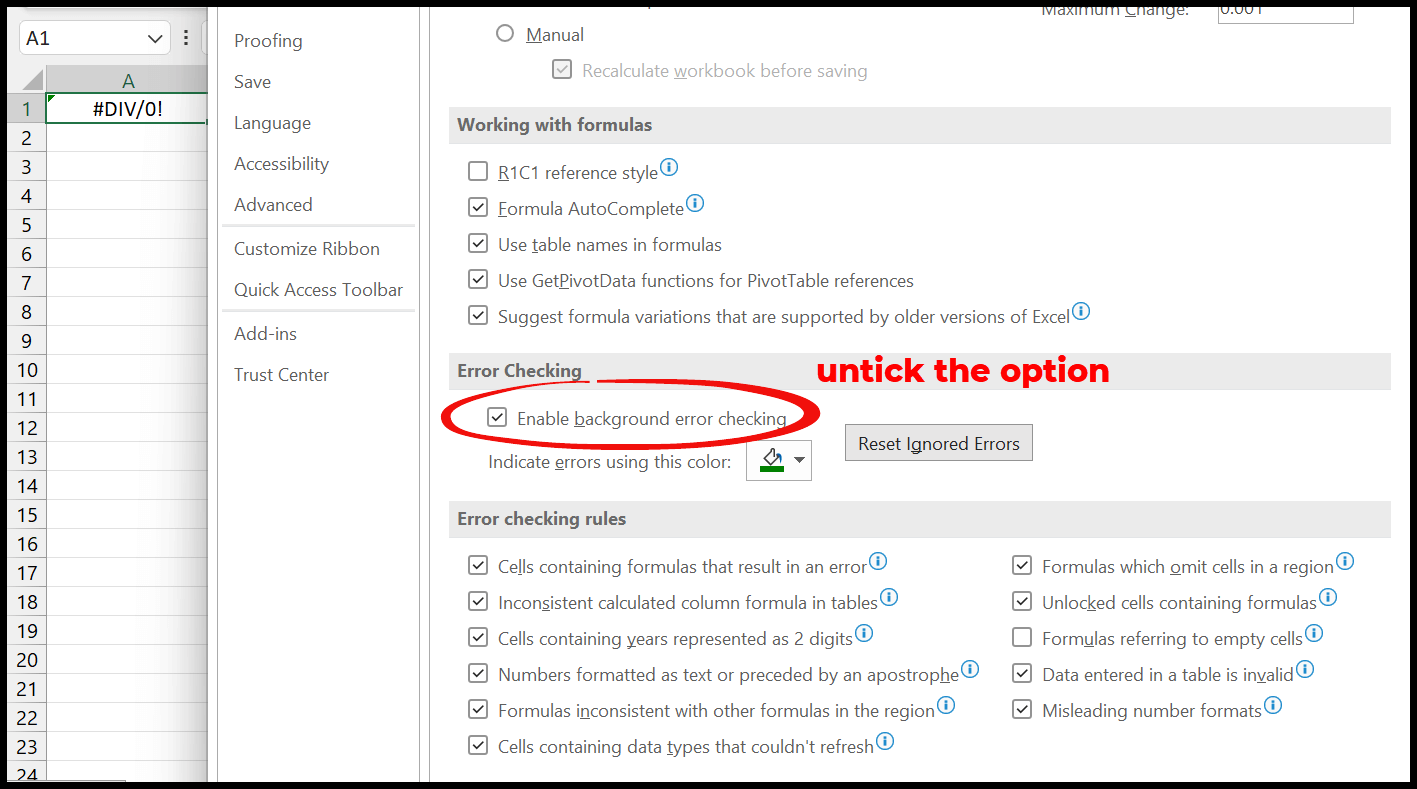
À partir de ces options, vous devez décocher « Activer la vérification des erreurs en arrière-plan » pour désactiver les options de vérification des erreurs. Au moment où vous faites cela, cela désactivera la vérification des erreurs pour l’ensemble de l’application Excel.