Comment obtenir un quart d’une date ?
Dans Excel, il n’y a pas de fonction directe pour obtenir un trimestre à partir d’une date. Mais vous pouvez créer une formule pour cela.
Oui, vous pouvez utiliser une formule pour calculer un trimestre à partir d’une date. Même il y a plus d’une méthode que vous pouvez utiliser. D’accord, comme vous le savez, il y a un total de quatre trimestres dans une année, mais le fait est que vous pouvez obtenir un trimestre à partir d’une date de différentes manières.
La première est, en supposant une année sur une base calendaire normale ou la seconde sur une base calendaire fiscale. Et dans le post d’aujourd’hui, je vais vous montrer des méthodes pour obtenir le numéro de trimestre en utilisant les deux calendriers et je partagerai également plus d’une méthode avec vous pour cela.
Alors, commençons.
1. Obtenez Trimestre en utilisant les fonctions ROUNDUP et MONTH
L’utilisation d’une combinaison de ROUNDUP et MONTH est la meilleure façon de trouver le quart d’une date. Il renvoie un quart sous forme de nombre (comme 1,2,3,4).
Voici la formule.
=ROUNDUP(MONTH(A1)/3,0)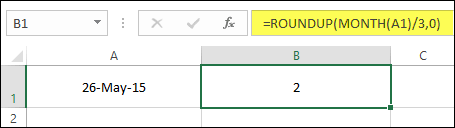
Ici, nous utilisons le 26 mai 2018 comme date et la formule renvoie 2 dans le résultat. Vous pouvez utiliser la formule ci-dessous si vous souhaitez ajouter un Q avant le numéro du trimestre.
="Q-"&ROUNDUP(MONTH(A1)/3,0)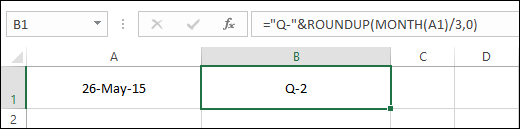
Comment fonctionne cette formule
Cette formule fonctionne en trois parties.
Dans la première partie, nous avons utilisé la fonction MOIS et fait référence à la date qui renvoie le numéro du mois.
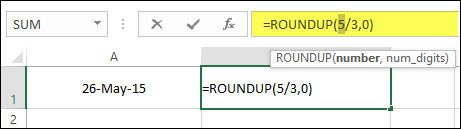
Après cela, dans la deuxième partie, nous avons divisé ce numéro de mois par 3, ce qui nous donne un nombre avec des décimales.
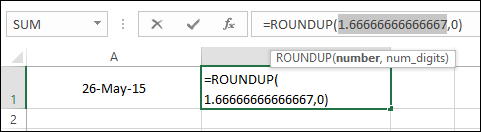
Enfin, dans la troisième partie, nous avons utilisé la fonction ROUNDUP pour arrondir (ce nombre avec des décimales) ce qui nous donne le trimestre réel.
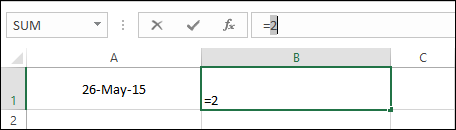
Voici la vraie chose : vous savez qu’il y a 4 trimestres et douze mois. Droite? Et si vous divisez tous les numéros de mois par trois (oui, juste avec 3), vous obtiendrez quelque chose comme ci-dessous.
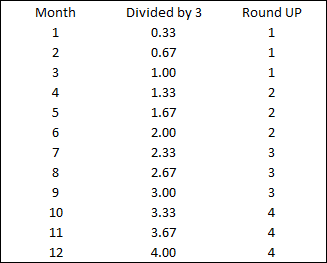
Et lorsque vous les arrondissez, vous obtenez toujours le numéro du trimestre pour le mois.
2. Obtenez Trimestre en utilisant le calendrier fiscal
Dans l’exemple ci-dessus, nous avons utilisé une formule simple pour avoir un trimestre à partir d’une date, mais parfois vous devez utiliser un calendrier fiscal.
Qu’est-ce qu’une année fiscale ?
Un exercice financier (AF) est une période de 12 mois qu’une entreprise ou un gouvernement utilise à des fins comptables et pour préparer des états financiers. Une année fiscale peut ne pas correspondre à une année civile…
Et pour un calcul de trimestre civil fiscal, nous devons utiliser une formule différente et dans cette formule, nous devons combiner les fonctions CHOISIR et MOIS.
Voici la formule :
=CHOOSE(MONTH(A1),4,4,4,1,1,1,2,2,2,3,3,3)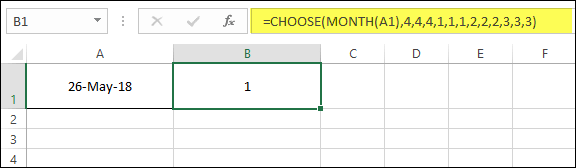
(Ici, j’ai utilisé l’année fiscale indienne qui commence le 1er avril et se termine le 31 mars)
Il renvoie 1 dans le résultat car le mois de mai et notre année commence à partir d’avril et mai est le deuxième mois de l’année qui relève du premier trimestre.
Comment fonctionne cette formule
Ici, nous avons combiné deux fonctions différentes et cela fonctionne en deux parties.
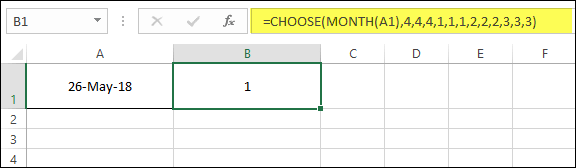
Dans la première partie, nous avons utilisé la fonction MOIS pour obtenir le numéro du mois à partir de la date et ici, elle renvoie 5.
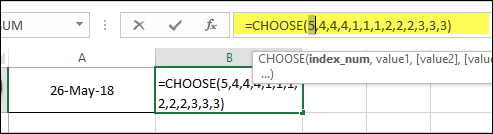
Après cela, dans la deuxième partie, nous avons utilisé pour choisir la fonction pour obtenir un nombre en fonction du numéro de mois renvoyé par la fonction MOIS.
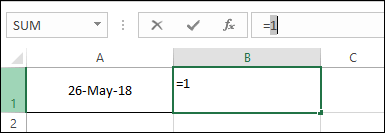
Vous pouvez en savoir plus sur CHOOSE à partir d’ici.
Si vous regardez, dans la fonction CHOISIR, nous avons spécifié 12 nombres différents (4,4,4,1,1,1,2,2,2,3,3,3) donc quand MOIS renvoie un nombre, CHOISIR renvoie un nombre de celui-ci liste.
Voici l’affaire :
Pour les trois premiers chiffres, nous avons 4, ce qui signifie que s’il renvoie 1, 2 ou 3 (janvier-mars), nous obtiendrons 4 et pour les trois prochains mois, nous obtiendrons 1 (c’est parce que notre année fiscale commence à partir d’avril ).
3. Convertir une date en trimestre à l’aide du code VBA
Ici, nous utilisons un code VBA pour convertir simplement une date en son numéro de trimestre. Voici le code :
Sub convert2Quarter()
Dim Rng As Range
For Each Rng In Selection
If IsDate(Rng.Value) = True Then
Rng.Value = DatePart("q", Rng.Value)
Rng.NumberFormat = “General”
End If
Next Rng
End SubPour utiliser ce code, il vous suffit de l’ajouter à votre éditeur VB.
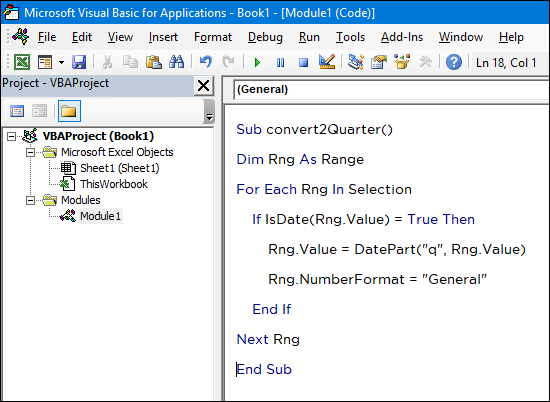
Et puis sélectionnez simplement les cellules où vous devez convertir une date en un numéro de trimestre et enfin exécutez ce code.
Voici comment fonctionne ce code…
Lorsque vous exécutez ce code, il vérifie d’abord si la cellule a une date ou non, et si c’est une date, il la convertit en numéro de trimestre.
Nous avons utilisé ici deux fonctions VBA différentes :
- ISDATE : Pour vérifier si la cellule a une date.
- DATEPART : pour convertir une date en trimestre.
Vérifiez ceci: Top 100 des codes de macro utiles pour les nouveaux arrivants VBA | Qu’est-ce que VBA dans Excel
4. Obtenez la date de début du trimestre à partir d’une date
Oublions le numéro du trimestre et utilisons la date de début du trimestre.
Cela signifie que si nous avons la date du 26 mai 2018, au lieu d’avoir le numéro de trimestre 2, nous pouvons avoir le 01 avril 2018 qui est la date de début du premier mois du trimestre. Voici la formule que nous devons utiliser :
=DATE(YEAR(A1),FLOOR.MATH(MONTH (A1)-1,3)+1,1)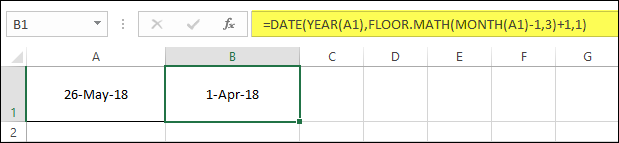
Lorsque vous entrez cette formule, elle renvoie simplement la date de début du trimestre.
Comment fonctionne cette formule
Cette formule est composée de quatre parties différentes qui vous donnent la date de début d’un trimestre.
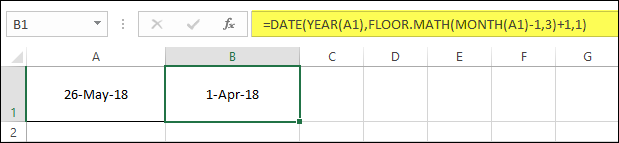
Dans la première partie, nous avons utilisé la fonction MOIS qui renvoie le numéro du mois de la date.
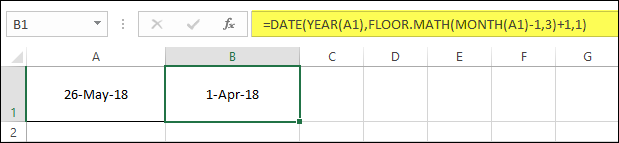
Ainsi, lorsque MONTH renvoie 5 comme numéro de mois (puis moins un de celui-ci), dans la deuxième partie, FLOOR l’arrondit à 3, puis en ajoute un afin que nous puissions obtenir 4 qui est le premier mois (Avril) le même trimestre ?
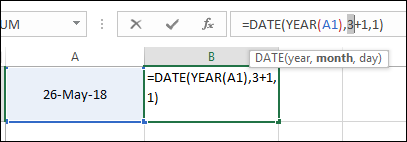
Après cela, dans la troisième partie, nous avons utilisé la fonction YEAR pour obtenir l’année à partir de la date réelle.
Et dans la quatrième partie, nous avons simplement combiné la fonction DATE pour créer une date combinant des valeurs issues des deux premières parties.
5. Obtenez la date de fin du trimestre à partir d’une date
OK, vous avez donc besoin de la date de fin d’un trimestre au lieu de la date de début ou du nombre et pour cela, la formule que nous pouvons utiliser est :
=DATE(YEAR(A2),((INT((MONTH(A2)-1)/3)+1)*3)+1,1)-1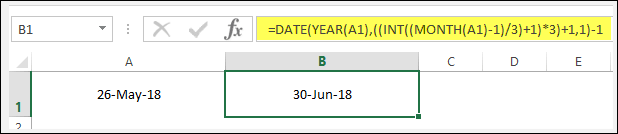
Pour le 26-mai-18, il revient le 30-juin-18 qui est la dernière date du trimestre.
Comment fonctionne cette formule
Dans cette formule, nous avons quatre parties différentes.
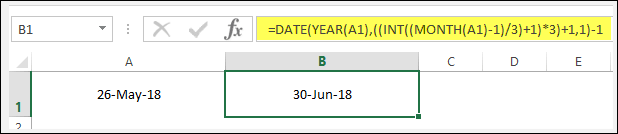
Dans la première partie, nous avons combiné les fonctions INT et MONTH. MONTH renvoie le numéro du mois de la date, puis nous l’avons divisé par 3. Après cela, INT l’arrondit à l’entier le plus proche.
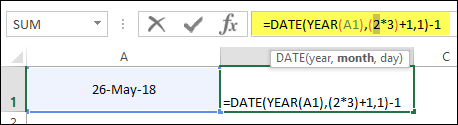
Au final, nous l’avons multiplié par 3 pour obtenir 6 (juin) qui est le mois de fin du trimestre, puis nous y avons ajouté 1.
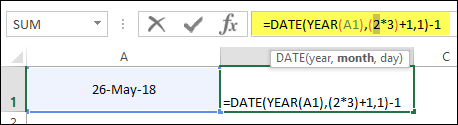
En termes simples, cette partie de la formule convertit simplement le mois de la date réelle en premier mois du trimestre suivant.
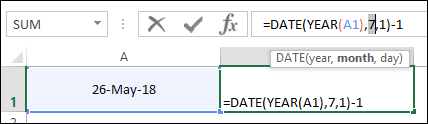
Dans la deuxième partie, nous avons utilisé la fonction YEAR pour obtenir l’année à partir de la date réelle.
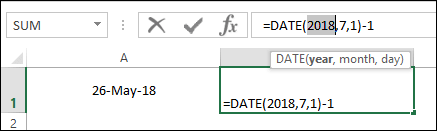
Après cela, dans la troisième partie, il suffit d’utiliser 1 pour compléter la date avec la fonction DATE.
Désolé! Encore une chose.
Dans le quatrième , moins 1 de toute la formule, afin que nous puissions avoir la dernière date du trimestre au lieu de la première date du trimestre suivant.
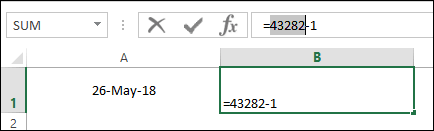
Obtenir le fichier Excel
TéléchargerConclusion
En combinant simplement des fonctions, vous pouvez créer une formule simple pour calculer un trimestre à partir d’une date. Et dans cet article, nous avons exploré quatre formules + code VBA pour cela.
Franchement, #1 est le moyen le plus utilisé et le plus simple de trouver un quart de date mais vous pouvez utiliser le reste si vous le souhaitez. J’espère que vous avez trouvé cet article utile, mais maintenant, dites-moi ceci.
Connaissez-vous une autre méthode pour calculer le numéro de trimestre à partir d’une date ?
Partagez avec moi dans la section des commentaires, j’aimerais avoir de vos nouvelles, et n’oubliez pas de partager cette astuce avec vos amis. Je suis sûr qu’ils apprécieront.