Comment créer un pictogramme dans Excel ?
Si vous savez comment présenter les données de manière compréhensible et efficace, vous pouvez faire passer votre message avec force. A cet effet, une de mes choses préférées est un PICTOGRAPHE. Et dans Excel, créer un pictogramme est assez simple et facile.
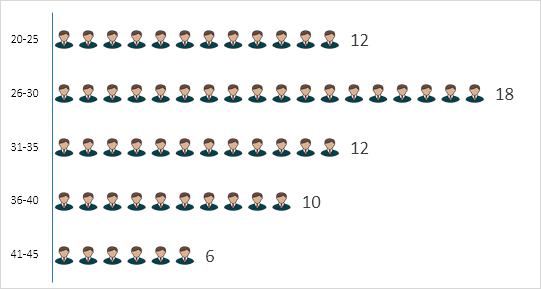
Aujourd’hui, dans cet article, j’aimerais partager avec vous un processus simple étape par étape pour créer un pictogramme dans Excel. Ici, mon idée est de présenter le nombre d’employés de différentes tranches d’âge dans une entreprise.
Maintenant, sans plus tarder, commençons.
Étapes simples pour créer un pictogramme dans Excel
Nous devons utiliser les données ci-dessous pour ce graphique, vous pouvez le télécharger ici à suivre. Comme je l’ai dit, il s’agit du nombre total d’employés dans une entreprise en fonction de l’âge et nous n’avons pas besoin de présenter ces groupes à l’aide de ce tableau.
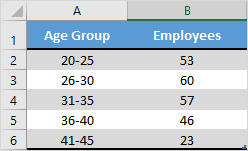
Mais avant de commencer, nous avons besoin d’une icône à utiliser dans ce tableau et vous pouvez la télécharger à partir d’un site d’icônes gratuites .
- Tout d’abord, sélectionnez simplement vos données pour créer un graphique à barres. Pour cela, accédez à Insertion ➜ Graphiques ➜ Graphique à barres groupées 2-D.
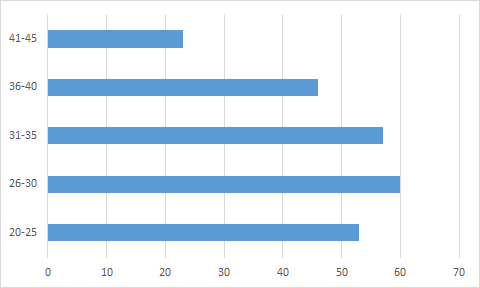
- Après cela, sélectionnez les barres de données dans le graphique et accédez à Clic droit ➜ Option Format de série de données.
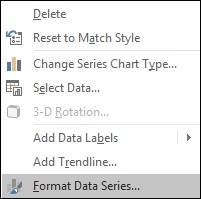
- De là, allez dans la section « Remplir » et sélectionnez l’option « Remplissage d’image ou de texture » et une fois que vous faites cela, vous obtiendrez une option d’insertion d’image.
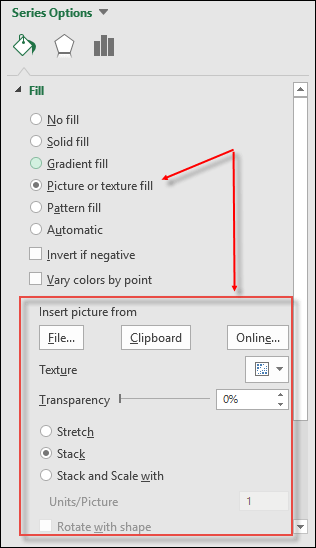
- Il est maintenant temps d’insérer l’image et nous avons trois options pour cela. Cliquez sur l’option « Fichier » et téléchargez l’ image que vous avez téléchargée .
- Une fois que vous avez inséré l’image, vous disposez de trois autres options pour afficher cette image dans le graphique. [ Sélectionnez la troisième option ]
- Étirer – Une seule image s’étirera dans la barre de données.
- Pile – Vous obtiendrez des images empilées dans la barre de données.
- Empiler et mettre à l’échelle avec – Les images seront affichées selon les données.
Boom! notre tableau est prêt à basculer.
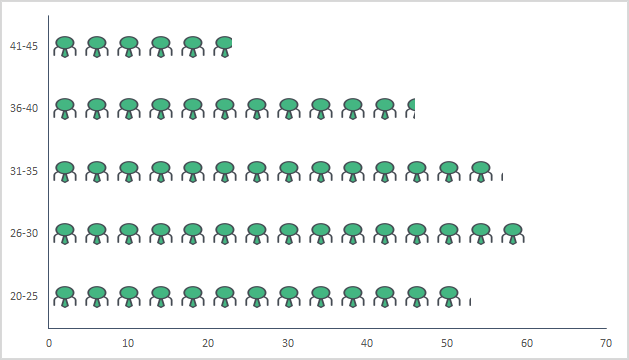
Remarque : Il existe une option pour spécifier une unité/image pour le graphique. Vous pouvez l’utiliser si les valeurs par barre de votre graphique sont importantes (plus de 20). Le fait est que les icônes d’image deviendront plus petites avec plus de chiffres et cette option aide dans ce cas.
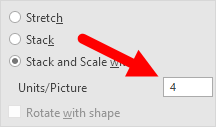
Vous pouvez également utiliser une image différente pour différentes barres, comme je l’ai utilisé dans le tableau ci-dessous.
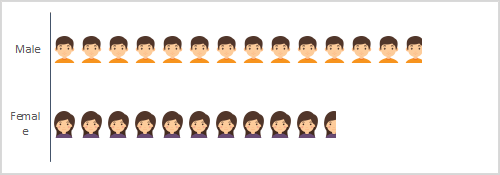
Sélectionnez chaque barre de données séparément et insérez une image une par une pour toutes les barres.
Pictogramme dynamique dans Excel
J’aime toujours créer des graphiques interactifs et cette fois je veux convertir ce PICTOGRAPHE en un graphique dans lequel nous pouvons utiliser les données de manière dynamique. Tout comme ci-dessous.

Regardez les données ci-dessous où nous avons les données des employés de la même entreprise, mais par département et nous devons créer ici un graphique dynamique que nous pouvons utiliser avec le bouton d’option.
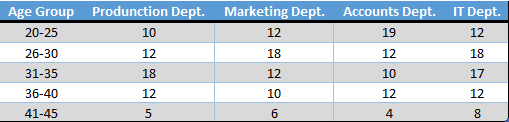
Vous pouvez télécharger ce fichier ici à suivre et utilisez maintenant les étapes ci-dessous pour créer un pictogramme dynamique.
- Tout d’abord, créez un tableau différent avec deux colonnes, comme je l’ai fait ci-dessous.
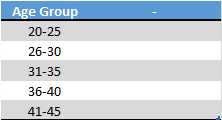
- Maintenant, insérez quatre boutons d’option dans votre feuille de calcul. Pour cela, accédez à l’onglet Développeur ➜ Contrôles ➜ Insérer ➜ Bouton d’option.
- Après cela, connectez ces boutons d’option avec une cellule. Dans mon cas, je les connecte avec la cellule A8.
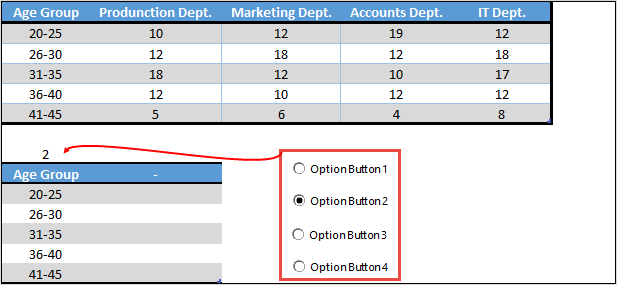
- Étant donné que nous devons contrôler les données (par département) avec des boutons d’option, assurez-vous de nommer tous les boutons en fonction du nom du département.
- À partir de là, insérez la formule ci-dessous dans la première cellule (en-tête) jusqu’à la dernière cellule de la deuxième colonne du nouveau tableau.
=VLOOKUP(A9,A1:E6,$A$8+1,0)
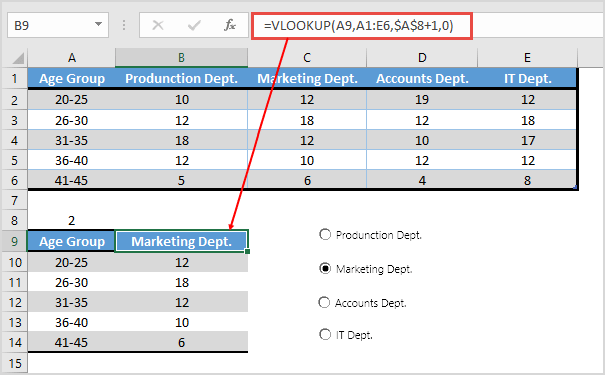
- À ce stade, nous avons un tableau dynamique où nous pouvons obtenir des données en utilisant des boutons d’option.
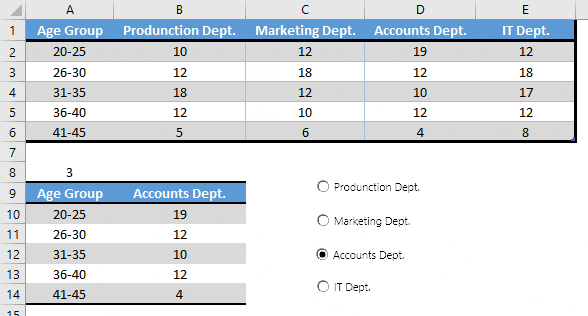
- À la fin, sélectionnez ce tableau et insérez un graphique à barres et convertissez-le en pictogramme en suivant les étapes que vous avez apprises.
Hâte! notre pictogramme dynamique est ici.
