Comment créer un formulaire de saisie de données dans Excel ?
Le formulaire de saisie de données est l’un des meilleurs moyens de saisir des données dans un tableau. Mais créer un formulaire pour saisir des données n’est pas une mince affaire.
Oui c’est vrai.
Tout en luttant avec ce problème, j’ai découvert que vous pouvez créer un formulaire dans Excel pour la saisie de données en un seul clic. La meilleure partie de ce formulaire est qu’il est pré-conçu et flexible. Regardez simplement l’exemple ci-dessous.
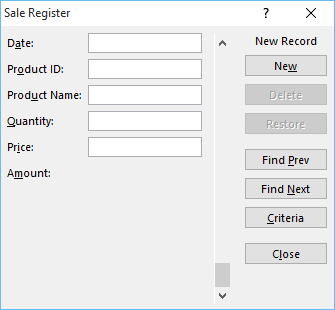
Voici l’idée : Pour créer ce formulaire de saisie, il vous suffit de l’activer.
Formulaire de saisie de données ouvert
Dans peu de temps, vous découvrirez à quel point cet outil est utile. Mais il est difficile de croire qu’il n’y a pas de liste de ce formulaire de saisie de données dans le ruban. Donc, vous devez le faire apparaître avant de l’utiliser.
Et avant d’activer ce formulaire, vous avez besoin d’un tableau pour saisir des données ou au moins des en-têtes de données.

Pour l’activer, cliquez sur l’une des cellules du tableau ou sélectionnez simplement l’une des cellules d’en-tête et utilisez l’une des deux méthodes ci-dessous.
- Utilisez la touche de raccourci clavier : Alt ⇢ D ⇢ O ⇢ O .
- Ajouter une icône à la barre d’outils d’accès rapide.
- Fichier ➜ Options ➜ Barre d’outils d’accès rapide .
- Choisissez Commande depuis ➜ Commandes absentes du ruban ➜ Depuis ➜ Ajouter ➜ Cliquez sur OK.

Après avoir utilisé l’une des options ci-dessus, il créera un formulaire de saisie de données pour vous, comme ci-dessous.
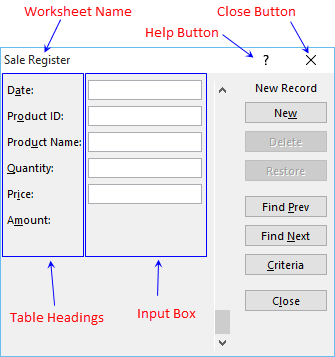
Et si vous le remarquez, tous les en-têtes de votre tableau de données sont automatiquement capturés dans le formulaire.
1. Créer une nouvelle entrée
Pour créer une nouvelle entrée de données, remplissez toutes les zones de saisie avec des données et cliquez sur le bouton « Nouveau ». Maintenant, si vous regardez l’exemple ci-dessous, vous constaterez qu’il n’y a pas de barre de saisie pour la colonne du montant.
Nous avons une formule dans la colonne du montant pour multiplier la quantité par le prix. Cela signifie que ce formulaire est assez intelligent pour découvrir les colonnes où il n’est pas nécessaire de saisir des données.
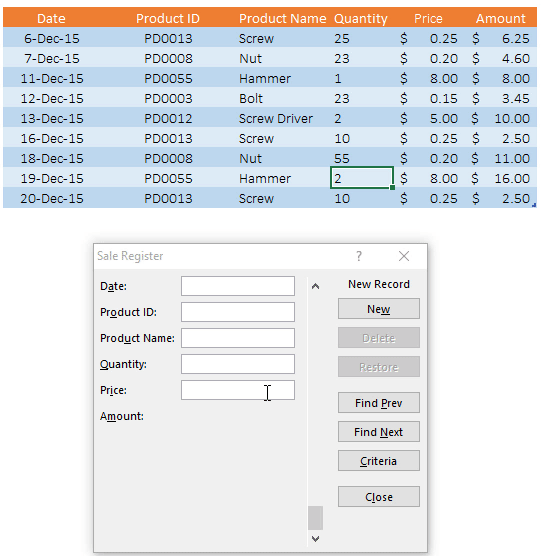
2. Parcourir les entrées
Pour parcourir toutes les entrées que vous avez saisies dans vos données, vous pouvez utiliser la barre de défilement ou vous pouvez utiliser les boutons « Rechercher précédent » et « Rechercher suivant ».
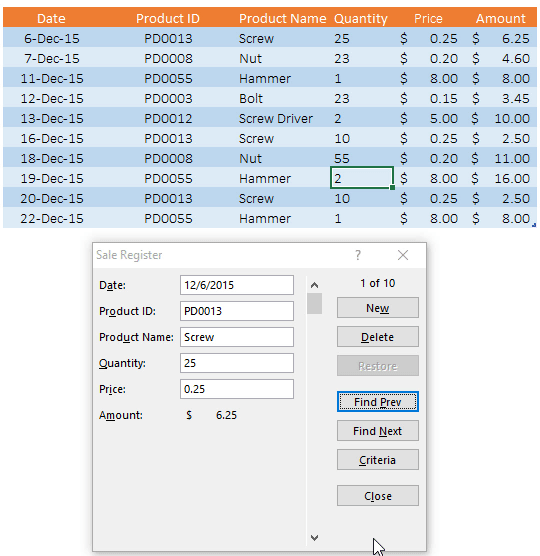
3. Modifier les entrées
Pour modifier une entrée, vous devez d’abord accéder à cette entrée en utilisant la méthode mentionnée ci-dessus. Une fois que vous naviguez, vous pouvez apporter les modifications dans l’une des zones de saisie et après cela, appuyez simplement sur la touche Entrée.
Lors de la modification de votre entrée (avant d’appuyer sur Entrée ou de cliquer sur le bouton de fermeture), si vous souhaitez restaurer votre entrée, vous pouvez le faire avec le bouton de restauration. Il restaurera les données précédentes dans toutes les zones de saisie.
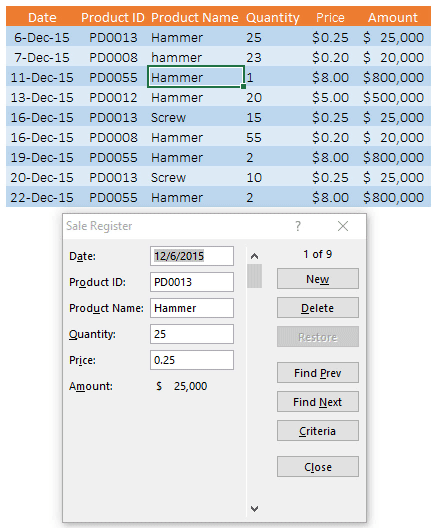
4. Supprimer des entrées
Pour supprimer une entrée, vous devez naviguer jusqu’à cette entrée et cliquer sur le bouton Supprimer. Une fenêtre contextuelle apparaîtra pour la confirmation de la suppression et elle supprimera instantanément cette entrée de votre table de données.
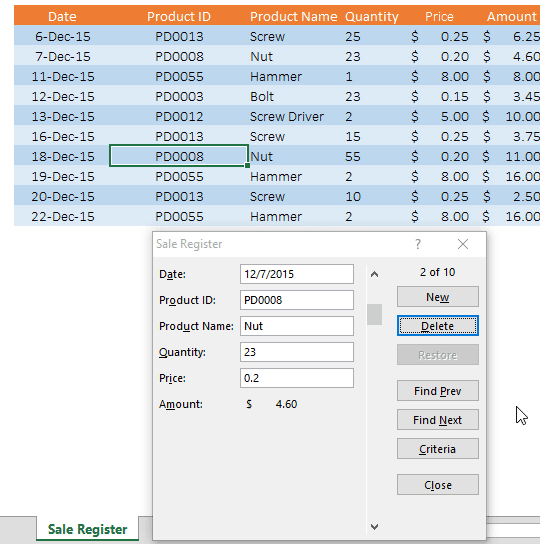
5. Trouver une entrée spécifique
Si vous travaillez sur des données volumineuses, vous pouvez utiliser le bouton « Critères » pour trouver une entrée spécifique.
Par exemple , si vous souhaitez rechercher des entrées sous le tableau qui correspondent à certains critères spécifiques, cliquez simplement sur le bouton Critères, entrez les critères dans la zone de saisie et appuyez sur Entrée. Vous obtiendrez les entrées de données correspondant à vos critères. Vous pouvez également utiliser vos critères dans plusieurs zones de saisie.
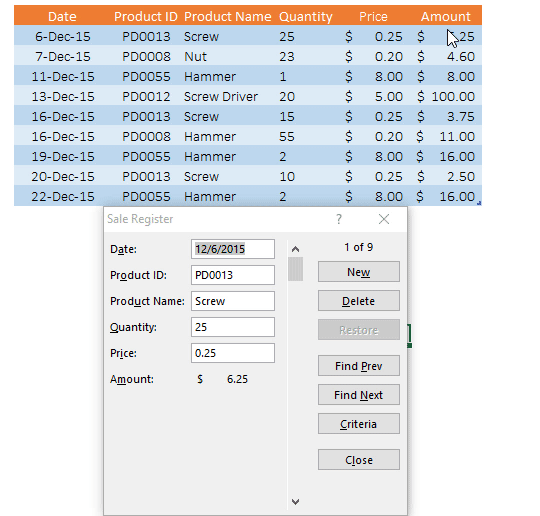
Points importants concernant ce formulaire de saisie de données
Eh bien, il y a quelques points importants que vous devez connaître pour bien jouer avec ce formulaire.
- Le nombre maximum de champs de saisie que vous pouvez utiliser dans le formulaire de saisie de données est de 32.
- La largeur de la zone de saisie est purement liée à la colonne associée dans la feuille de calcul. Si les colonnes de votre feuille de calcul ne sont pas suffisamment larges pour afficher des valeurs, la même largeur se reflétera également dans votre formulaire de données.
- D’autre part, si une seule des colonnes dépasse en largeur, la même largeur sera reflétée pour toutes les zones de saisie sous forme de données.
- Si vous avez une plage avec le nom « Base de données », il n’est pas nécessaire de sélectionner une cellule du tableau. Il insérera toujours des données dans cette table.
- Lorsque vous utilisez des critères pour extraire certaines données spécifiques, vous pouvez utiliserdes caractères génériques Excel dans ce formulaire.
- Lors de la création d’entrées de données, si vous essayez d’écraser des données dans la cellule, le message d’alerte « Impossible d’étendre la liste ou la base de données » s’affichera.