Modèle Excel de suivi des dépenses mensuelles
Le suivi de vos dépenses est l’une des choses les plus importantes pour réussir. Mais parfois, il est vraiment difficile de tous les suivre.
Chaque fois que nous dépensons notre argent quelque part, nous l’oublions après quelques jours. Et puis, fin de mois on est totalement vide sur nos dépenses.
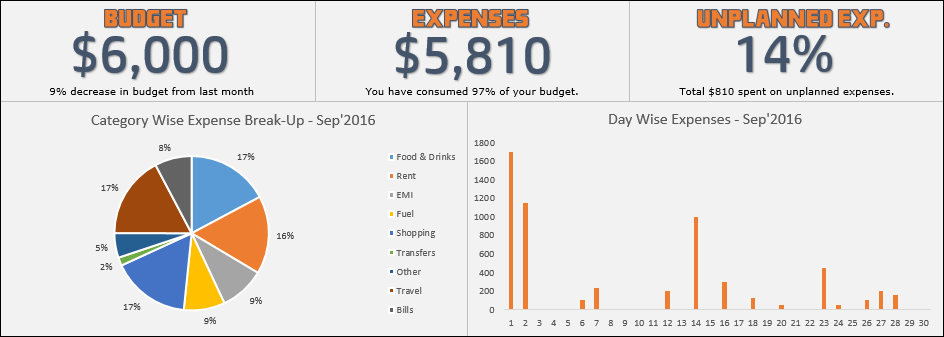
Voici donc le problème : en tant qu’utilisateur d’Excel, vous passez la plupart de votre temps à travailler sur Excel. Droite?
Il est préférable d’avoir un modèle de suivi des dépenses dans Excel afin que nous puissions y accéder en quelques clics. Et ici, j’ai un outil de suivi des dépenses d’une page pour vous.
La meilleure partie est que ce modèle est spécifiquement destiné aux personnes qui souhaitent suivre leurs dépenses mais qui ont toujours du mal à suivre.
Hé, attendez une minute, tout comme ce modèle, voici d’autres modèles qui peuvent vous étonner :
- Modèle de diagramme de Gantt pour les chefs de projet
- Calculatrice d’intérêts composés
- Format du rapport des ventes quotidiennes
- Modèle de gestion des stocks Excel prêt à l’emploi
Caractéristiques
Comme je vous l’ai dit, il s’agit d’un modèle d’une page, mais il est assez puissant pour suivre vos dépenses. Suivez-moi pour découvrir ses fonctionnalités.
1. Budget mensuel
Dans ce modèle, vous pouvez entrer un budget mensuel à utiliser comme référence pour vos dépenses mensuelles.
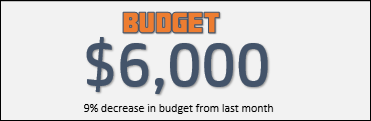
Cette section vous montrera le budget du mois en cours dont vous disposez et, parallèlement à cela, elle vous montrera l’augmentation du budget du mois en cours par rapport au budget du mois dernier.
2. Dépenses réelles
Cette section vous donnera un aperçu du montant total dépensé pour les dépenses du mois en cours.
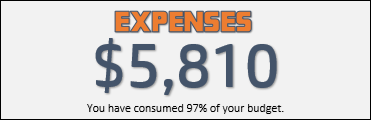
Le montant sera mis à jour instantanément après avoir saisi une nouvelle entrée de dépense. Et en dessous, il y a aussi un petit message concernant le pourcentage du budget que vous avez consommé.
3. Dépenses imprévues
Si vous faites parfois face à des dépenses imprévues, vous pouvez suivre ces dépenses dans ce modèle.
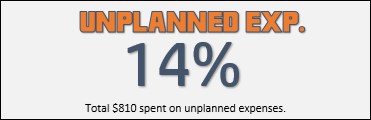
Dans cette section, vous obtiendrez un aperçu rapide du pourcentage de dépenses imprévues par rapport à vos dépenses totales. Et aussi un petit message sur le nombre de dépenses imprévues.
4. Dépenses sages par catégorie
Oui, vous pouvez également suivre vos dépenses dans les catégories.
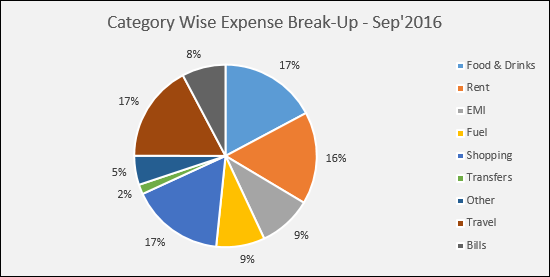
Cette section vous montrera un résumé par catégorie de la part en pourcentage.
5. Dépenses journalières
Ici, vous pouvez vérifier le montant de vos dépenses quotidiennes.
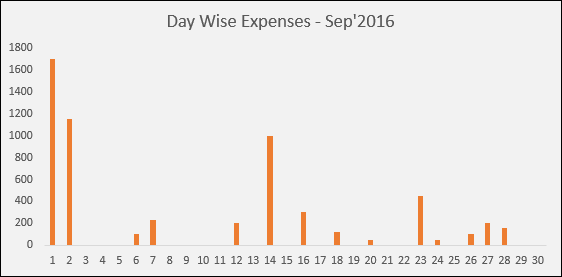
Il vous montrera vos dépenses quotidiennes sur vos dépenses. Cela vous aidera à suivre la fréquence à laquelle vous dépensez en un mois.
Comment l’utiliser
Veuillez me suivre pour savoir comment utiliser ce modèle pour suivre vos dépenses :
1. Entrez les dépenses
C’est super facile d’entrer une dépense. Voici les étapes.
- À partir de votre feuille de modèle principale, cliquez sur le bouton « Données ».

- Il vous dirigera vers la feuille de saisie de données.

- Maintenant, entrez les éléments suivants dans la fiche technique.
- Exp ID [Saisie manuelle]
- Données de dépenses [Saisie manuelle]
- Catégorie de dépense [Liste déroulante]
- Description de la dépense [Saisie manuelle]
- Mode de paiement [Liste déroulante]
- Type de dépense [Liste déroulante]
- Montant [Saisie manuelle]
- Une fois vos données de dépenses saisies, cliquez sur le bouton « Modèle » pour revenir à votre modèle principal.

Ce modèle est super facile à gérer. Lorsque vous saisissez une dépense, votre modèle se met à jour automatiquement.
2. Changer le mois et l’année
Supposons que vous souhaitiez vérifier les informations sur n’importe quel mois précédent, vous pouvez utiliser la liste déroulante de la section principale du modèle pour sélectionner les mois et les années précédents.
Liste déroulante des mois
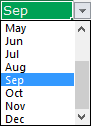
Liste déroulante des années

3. Ajouter un objectif mensuel
Si vous avez un objectif mensuel pour vos dépenses, vous pouvez entrer cet objectif dans votre feuille. Utilisez le tableau ci-dessous pour ajouter votre objectif mensuel.
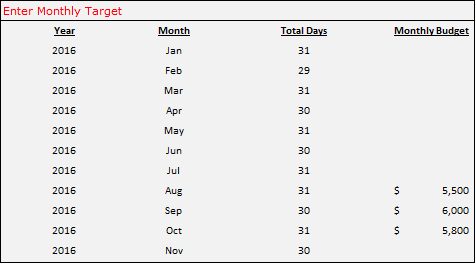
4. Ajouter une nouvelle catégorie de dépenses
J’ai utilisé certaines catégories de dépenses courantes dans ce modèle de dépenses. Et si vous souhaitez ajouter une nouvelle catégorie, mettez-la à jour dans le tableau des catégories.
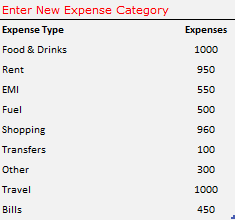
Une fois que vous avez ajouté votre nouvelle catégorie au tableau, elle sera automatiquement mise à jour dans la liste déroulante de la feuille de saisie des données et du tableau des catégories.
5. Ajouter un nouveau mode de paiement
Tout comme les catégories de dépenses, vous pouvez mettre à jour un nouveau mode de paiement dans le tableau suivant.
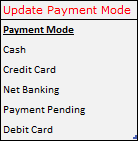
Une fois que vous avez ajouté votre nouveau paiement au tableau, il sera automatiquement mis à jour dans la liste déroulante de la feuille de saisie des données. Utilisez le bouton « Paramètres » de votre modèle principal pour accéder aux tableaux mentionnés ci-dessus.
Obtenir le fichier Excel
TéléchargerDerniers mots
Ce suivi des dépenses d’une page est un outil utile si vous souhaitez suivre vos dépenses. Cela vous aidera non seulement à suivre, mais vous donnera également des informations utiles. Et la meilleure partie est que vous pouvez vérifier tout ce que vous avez dépensé au cours des derniers mois et vos dépenses au quotidien.
J’espère que ce modèle vous aidera à améliorer vos finances, mais maintenant, dites-moi une chose. Avons-nous autre chose que nous pouvons inclure dans ce modèle pour l’améliorer ?
Assurez-vous de partager vos opinions avec moi dans la section des commentaires, j’aimerais avoir de vos nouvelles. Et s’il vous plaît, n’oubliez pas de partager ce modèle avec vos amis, je suis sûr qu’ils l’apprécieront.