Comment arrêter IF True dans le formatage conditionnel ?
Dans la mise en forme conditionnelle, vous pouvez voir une case à cocher « Stop IF True » lorsque vous ouvrez la boîte de dialogue de gestion des règles. Et dans ce tutoriel, nous allons apprendre à utiliser cette case à cocher.
A quoi sert Stop IF True dans le formatage conditionnel ?
Supposons que deux règles s’appliquent à la même plage de cellules. Avec Stop IF True, vous pouvez indiquer à Excel de ne pas utiliser la deuxième règle dans les cellules où la première règle est TRUE. Dans ce tutoriel, nous prenons un exemple simple pour comprendre cela.
Exemple d’utilisation de Stop If True dans le formatage conditionnel
Dans l’exemple ci-dessous, nous avons une icône définie sur une plage contenant des nombres.
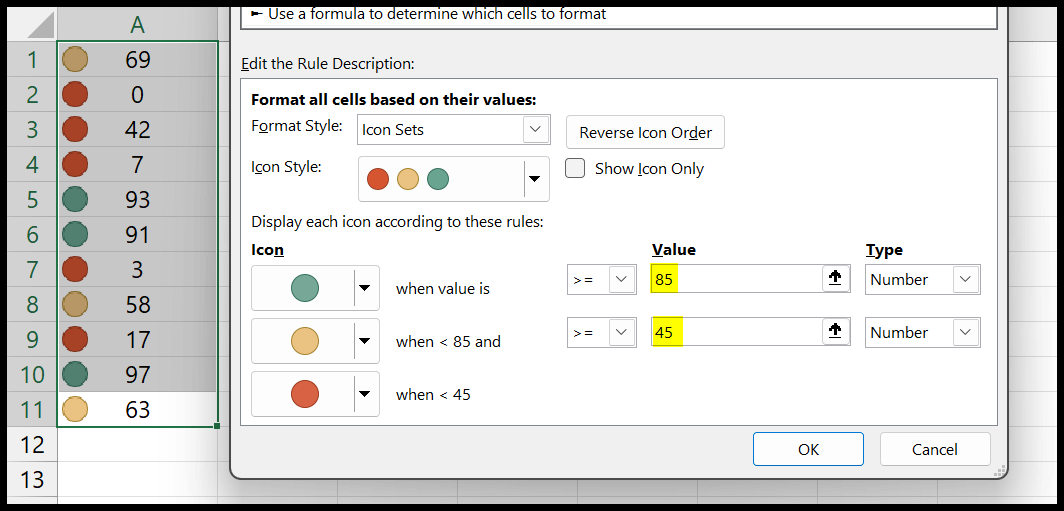
Dans cette règle de jeu d’icônes, vous avez des points verts pour les valeurs supérieures à 85, des points jaunes pour les valeurs comprises entre 84 et 45 et des points rouges pour les valeurs inférieures à 45.
Ici, nous n’avons besoin que de points verts, et la coche « Stop IF True » peut nous aider. Pour cela, créons une nouvelle règle. Accédez à Accueil > Mise en forme conditionnelle > Nouvelle règle.
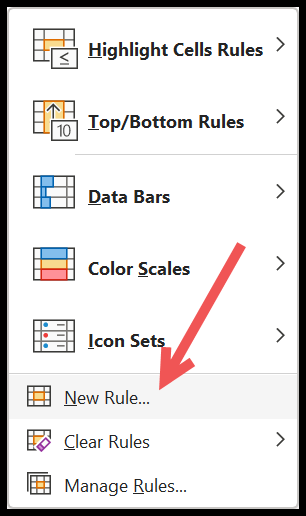
Maintenant, dans la boîte de dialogue de la nouvelle règle, cliquez sur « Formater uniquement les cellules qui contiennent », et sélectionnez « pas entre ». Après cela, entrez 85 et 100 pour créer une plage de nombres.
Avec cela, vous créez une règle pour formater les nombres qui ne se trouvent pas dans cette plage. N’oubliez pas qu’il s’agit de la même plage de nombres qui n’ont pas d’icône verte dans la règle de jeu d’icônes déjà établie.
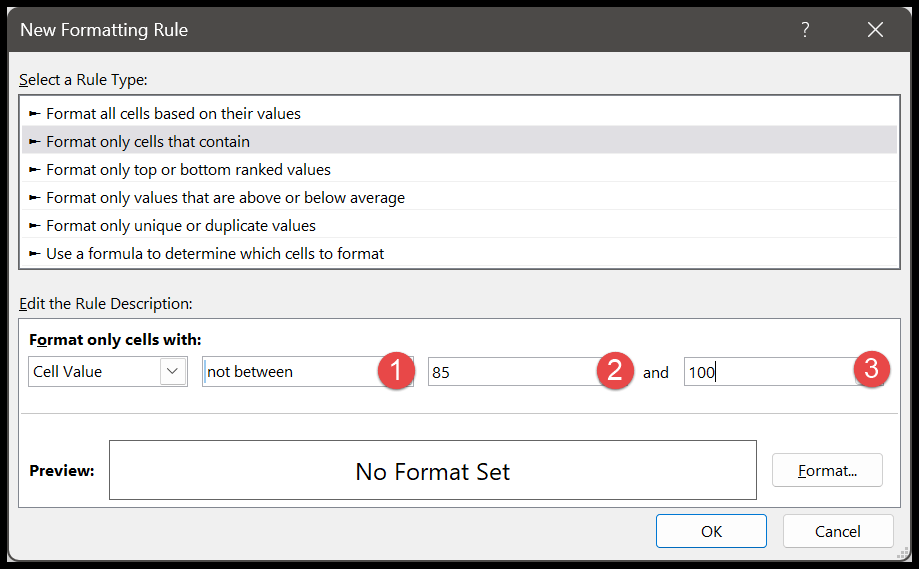
Dans cette règle, vous n’avez pas besoin de spécifier de formatage. Alors, cliquez sur OK pour créer la règle. Et lorsque vous cliquez sur OK, cela ne fera rien.
Encore une fois, accédez à Accueil> Mise en forme conditionnelle> Gestionnaire de règles. Et à partir de là, cochez la case « Stop IF True » et cliquez sur Apply.
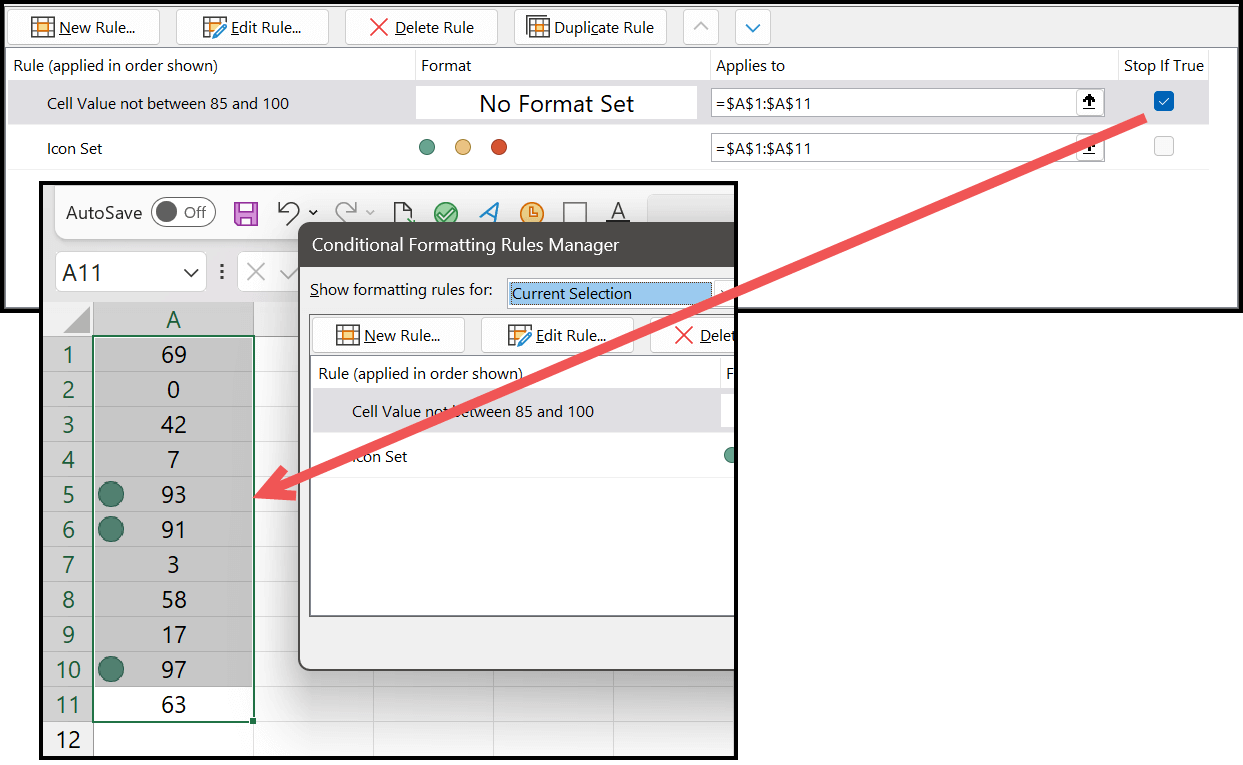
Et au moment où vous cliquez sur OK, il vous montrera une icône verte sur les cellules où les valeurs sont supérieures ou égales à 85.
Stop IF True fonctionne en fonction de l’ordre des règles que vous avez dans le gestionnaire de règles. Ainsi, lorsqu’il y a des cellules où la règle est vraie, aucune autre règle n’est appliquée à ces cellules.
Et la même chose se produit ici lorsque la première règle, que nous avons appliquée aux cellules avec la valeur 0 à 84, est vraie ; il n’applique pas la deuxième règle à ces cellules, c’est pourquoi nous n’avons que des icônes vertes.
Obtenir le fichier Excel
TéléchargerEn savoir plus sur la mise en forme conditionnelle
- Appliquer une mise en forme conditionnelle à un tableau croisé dynamique
- Supprimer la mise en forme conditionnelle
- Appliquer une mise en forme conditionnelle sur des cellules vides dans Excel
- Comparer deux colonnes à l’aide de la mise en forme conditionnelle
- Appliquer une mise en forme conditionnelle basée sur une autre cellule