Comment trouver et mettre en évidence les doublons ?
L’utilisation de la mise en forme conditionnelle est le meilleur moyen de mettre rapidement en évidence les valeurs en double dans Excel. Et dans ce tutoriel, nous allons apprendre ces étapes en détail.
Étapes pour mettre en surbrillance les doublons
- Sélectionnez la plage de cellules où vous avez les données.
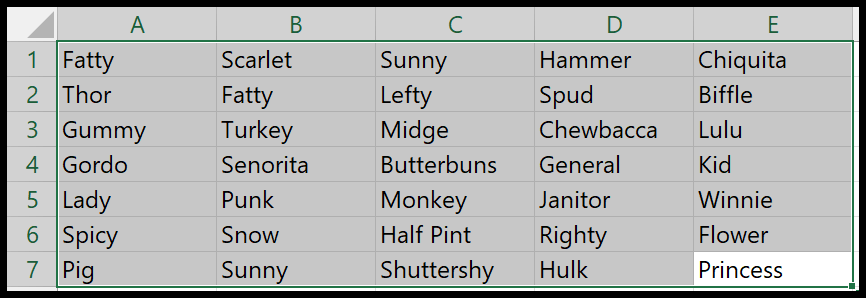
- Ensuite, accédez à Accueil> Mise en forme conditionnelle> Règles de mise en surbrillance des cellules> Valeurs en double.
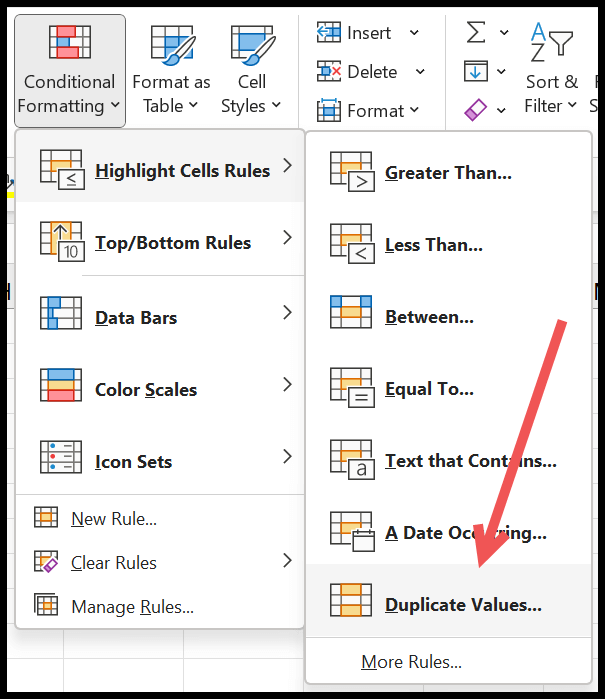
- Maintenant, vous avez une boîte de dialogue pour spécifier la couleur que vous souhaitez appliquer aux cellules avec les valeurs en double.
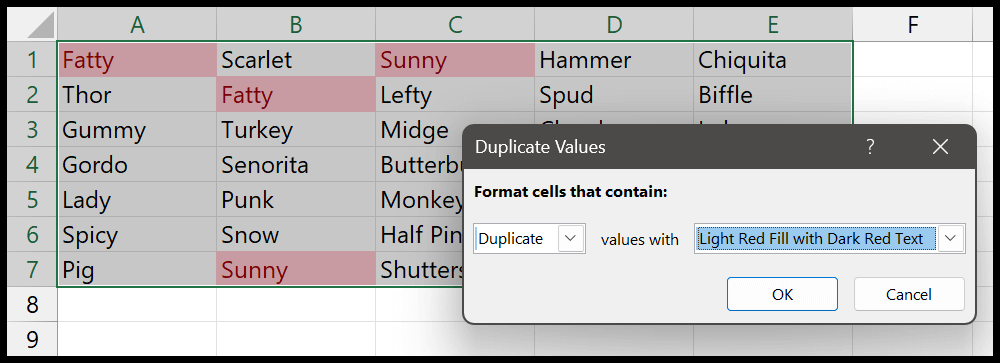
- Et au moment où vous cliquez sur OK, toutes les cellules sont mises en surbrillance avec la couleur rouge.
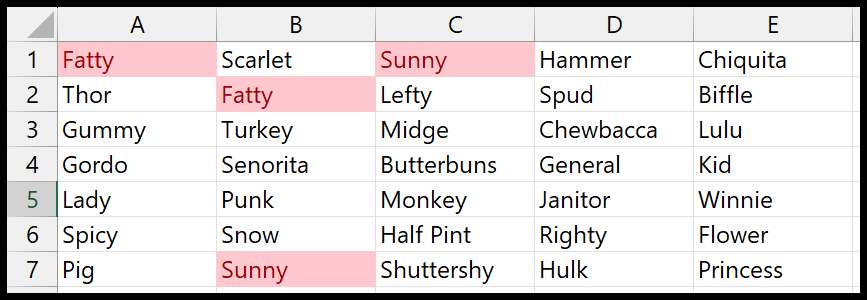
Comme je l’ai dit, c’est le moyen le plus rapide de mettre en évidence et de trouver des valeurs en double dans une plage de cellules. C’est la règle prédéfinie dans la mise en forme conditionnelle que vous pouvez utiliser. À partir de la même option, vous pouvez également trouver des valeurs uniques. Vous pouvez le modifier à partir du menu déroulant.
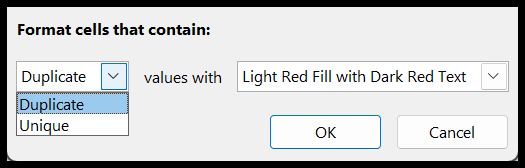
Et vous pouvez également utiliser les différentes mises en forme si vous le souhaitez. Il existe six mises en forme prédéfinies que vous pouvez utiliser, ou vous pouvez choisir la mise en forme à partir de l’option de mise en forme personnalisée.
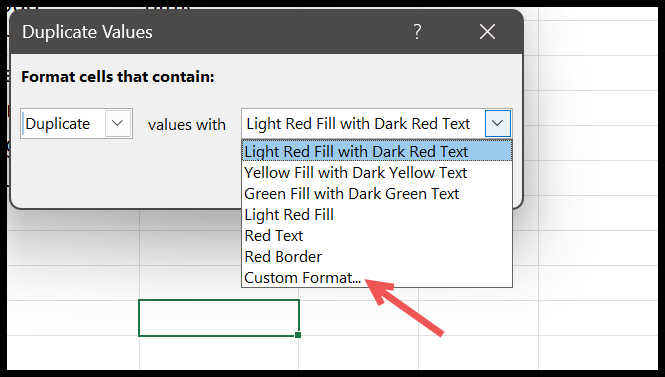
Mise en surbrillance des triplicats avec la mise en forme conditionnelle
Vous pouvez également utiliser des valeurs de surbrillance qui sont des triples, non seulement des triples mais toutes les valeurs plus de 3 fois dans les données. Nous n’avons pas de règle prédéfinie, mais nous pouvons créer une règle personnalisée à l’aide d’une formule.
- Sélectionnez les données à partir desquelles vous souhaitez mettre en surbrillance les valeurs.
- Accédez à Accueil > Mise en forme conditionnelle > Nouvelle règle.
- Et ensuite, cliquez sur « Utiliser une formule pour déterminer les cellules à formater ».
- Entrez la formule (=COUNTIF($A$1:$E$7,A1)>2), et cliquez sur le bouton de format pour appliquer le formatage de la cellule.
- À la fin, appuyez sur Entrée pour appliquer la règle.
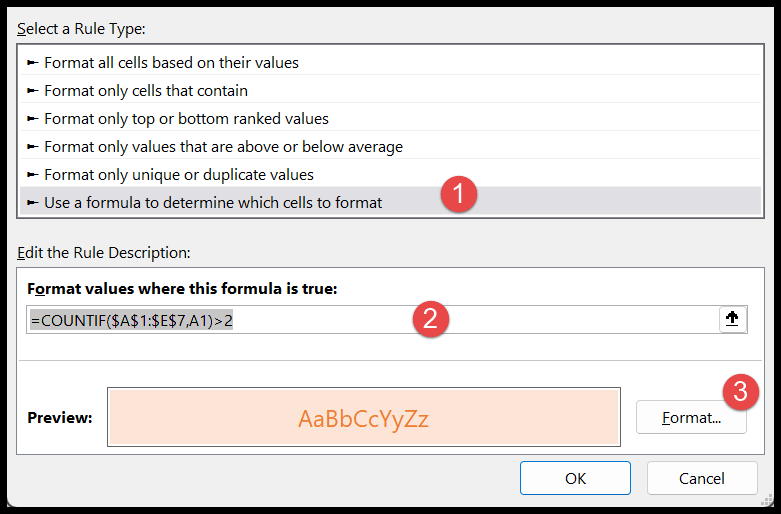
Et au moment où vous appuyez sur Entrée, il met en évidence tous les endroits où vous vous êtes produit plus de deux fois.
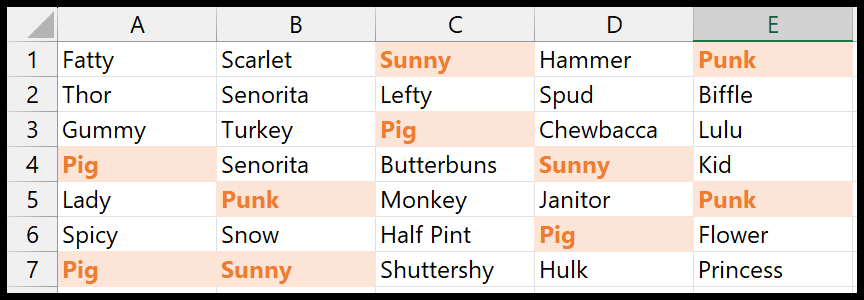
Dans l’exemple ci-dessus, vous pouvez voir que nous avons toutes les valeurs dont l’occurrence est supérieure à 2 dans l’ensemble des données. Et la formule que nous avons utilisée est assez simple.
=COUNTIF($A$1:$E$7,A1)>2Dans cette formule, nous avons utilisé COUNTIF pour compter la valeur de chaque cellule avec toute la plage. Et si le nombre de valeurs est supérieur à 2, il renvoie TRUE dans le résultat. Et quand c’est vrai, il applique la règle de mise en forme conditionnelle.
Voici un autre exemple où nous avons utilisé une référence de cellule à la cellule G3. Désormais, la règle est dynamique et lorsque vous modifiez la valeur dans la cellule, elle utilise ce nombre pour tester l’occurrence de la valeur dans la plage.
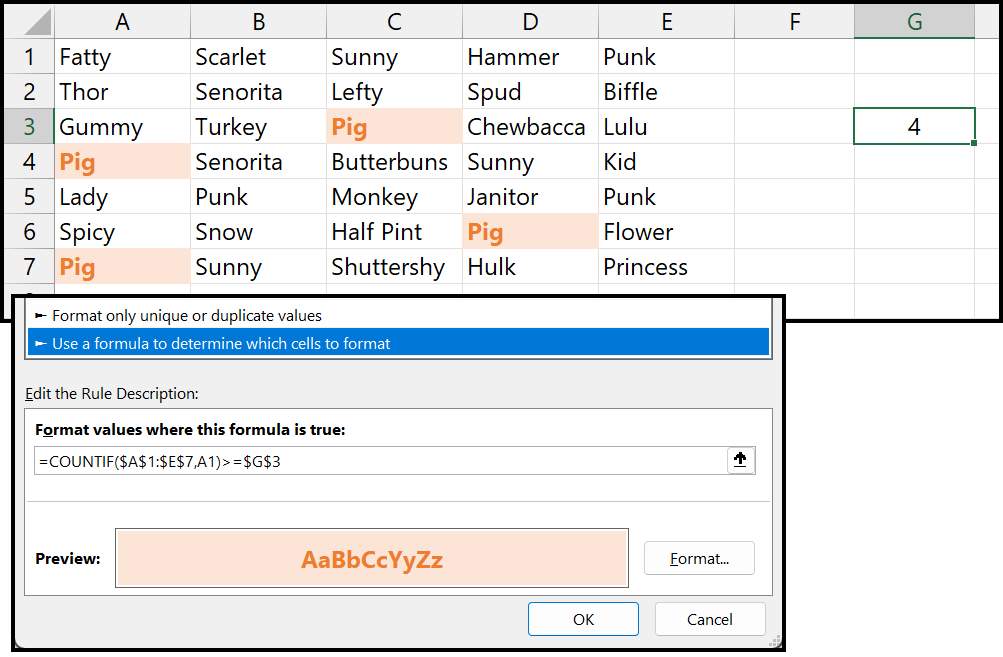
La meilleure partie de l’utilisation de la mise en forme conditionnelle pour rechercher et mettre en évidence les doublons est qu’elle est rapide et prédéfinie. Vous n’avez pas besoin de faire d’effort supplémentaire pour l’utiliser.
Obtenir le fichier Excel
TéléchargerEn savoir plus sur la mise en forme conditionnelle
- Appliquer une mise en forme conditionnelle à un tableau croisé dynamique
- Supprimer la mise en forme conditionnelle
- Appliquer une mise en forme conditionnelle sur des cellules vides dans Excel
- Comparer deux colonnes à l’aide de la mise en forme conditionnelle
- Appliquer une mise en forme conditionnelle basée sur une autre cellule