Mise en forme conditionnelle d’une colonne dans Excel
Si vous souhaitez appliquer une mise en forme conditionnelle à une colonne entière, sélectionnez la colonne entière ou la ligne avant d’ouvrir l’option de mise en forme conditionnelle à appliquer. Ce tutoriel se penchera sur un moyen rapide de le faire. Commençons.
Dans l’exemple ci-dessous, nous avons un montant dans la colonne A, et vous devez appliquer la mise en forme conditionnelle à toute la colonne A qui met en évidence tous les nombres supérieurs à 1500.
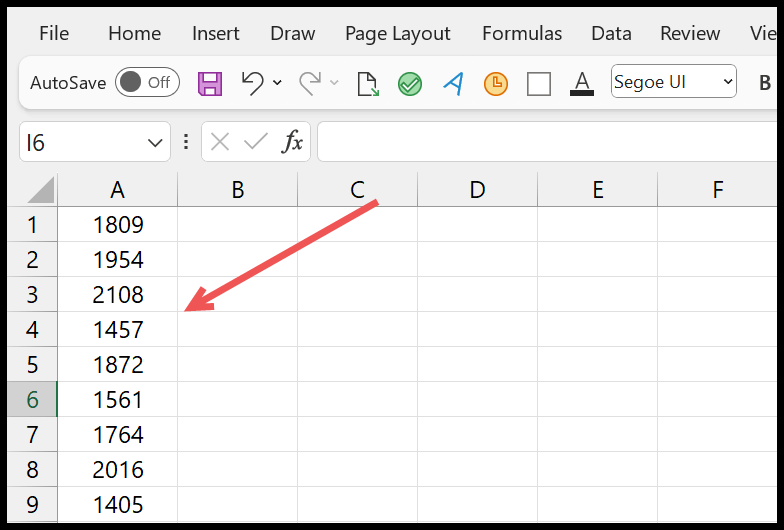
Étapes pour appliquer la mise en forme conditionnelle à une colonne entière
- Tout d’abord, sélectionnez la colonne entière avec le raccourci clavier (Ctrl + Espace) ou cliquez sur l’en-tête de la colonne.
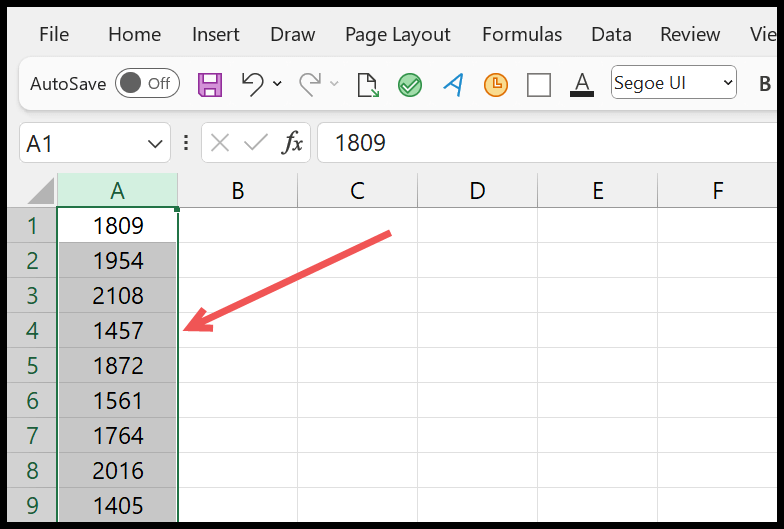
- Ensuite, accédez à l’onglet Accueil> Mise en forme conditionnelle> Règle de mise en surbrillance des cellules> Supérieur à.
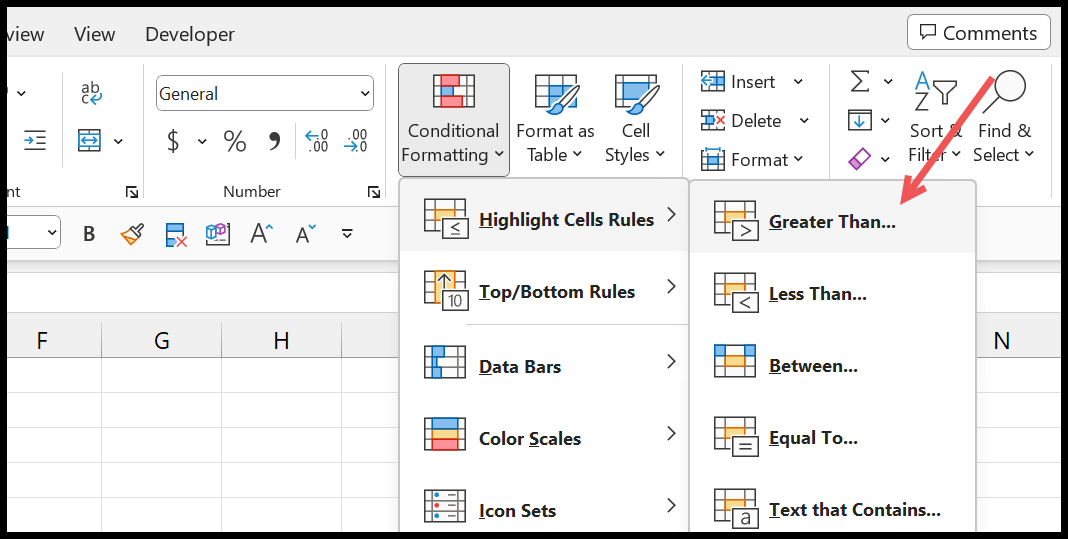
- Maintenant, dans la boîte de dialogue supérieure à, entrez 1500 dans la zone de saisie « Formater les cellules supérieures à », et sélectionnez le format que vous souhaitez appliquer aux cellules dont la valeur est supérieure à 1500.
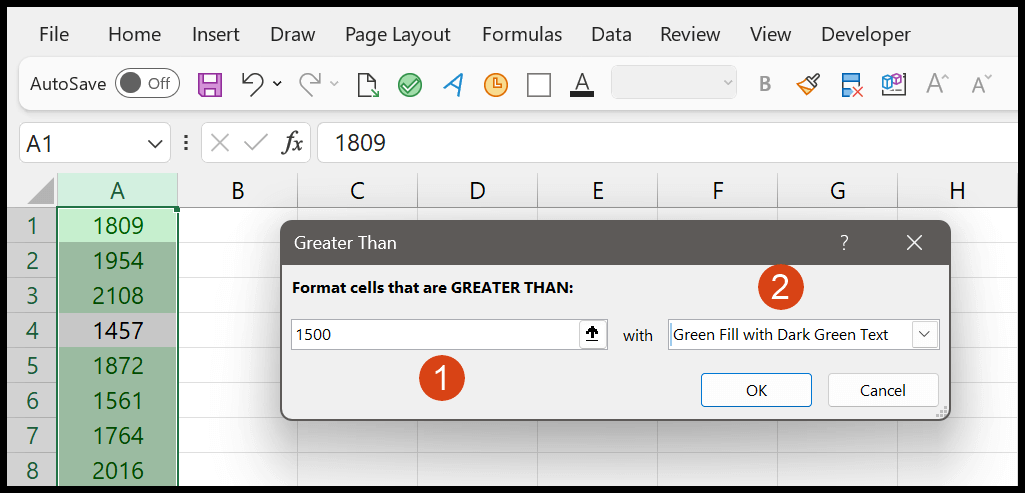
- Enfin, cliquez sur OK pour appliquer la mise en forme à toute la colonne.
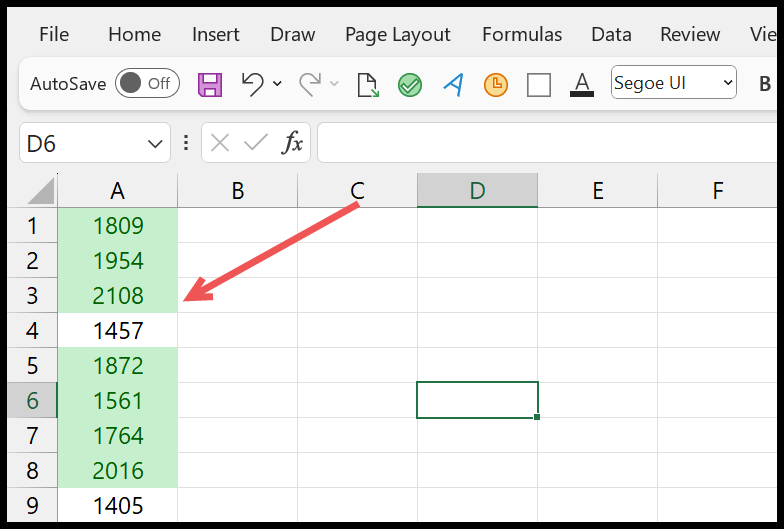
Maintenant, ici, la mise en forme conditionnelle est appliquée à toute la colonne, et lorsque vous entrez une nouvelle valeur à la fin, elle vérifie également si la condition est que la valeur est supérieure à 1500 ou non.
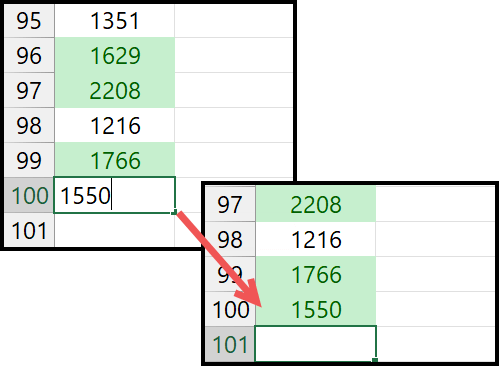
Utilisation d’un tableau au lieu d’une colonne entière
Il n’y a aucun problème lorsque vous appliquez une mise en forme conditionnelle à une colonne entière, mais si vous utilisez un tableau Excel (Ctrl + T pour appliquer), vous pouvez le rendre dynamique. Il étendra la mise en forme conditionnelle une fois que vous aurez entré une nouvelle valeur.
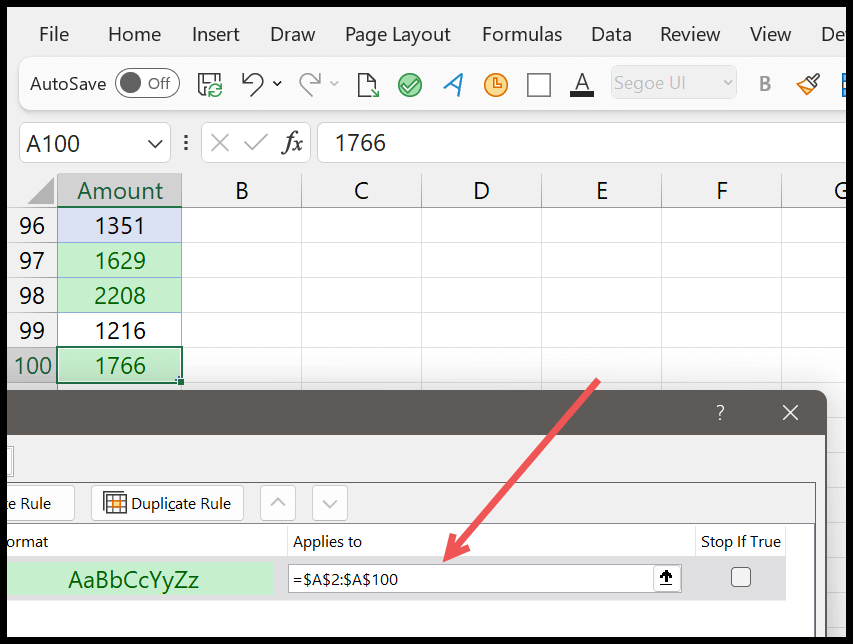
Dans l’exemple ci-dessus, la mise en forme conditionnelle s’applique uniquement à la plage A1:A100. Cependant, comme nous avons appliqué le tableau Excel aux données lorsque vous entrez une nouvelle valeur pour étendre la plage de données, cela étend également la mise en forme conditionnelle.
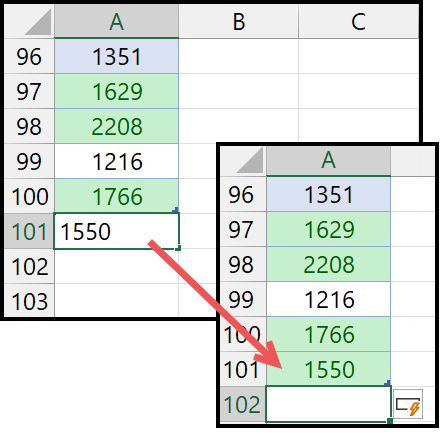
Les deux méthodes fonctionnent très bien; vous pouvez choisir ce qui convient à vos besoins.
Appliquer la mise en forme conditionnelle à toute la ligne
Si vous souhaitez appliquer une mise en forme conditionnelle à la ligne entière, vous pouvez suivre les mêmes étapes que celles que nous avons utilisées dans l’exemple ci-dessus.
Toutes les étapes sont les mêmes; vous devez d’abord sélectionner la ligne entière, puis lui appliquer une mise en forme conditionnelle. Et pour sélectionner une ligne entière, cliquez sur l’en-tête de la ligne ou utilisez le raccourci clavier Maj + Espace.
Obtenir le fichier Excel
TéléchargerEn savoir plus sur la mise en forme conditionnelle
- Appliquer une mise en forme conditionnelle à un tableau croisé dynamique
- Supprimer la mise en forme conditionnelle
- Appliquer une mise en forme conditionnelle sur des cellules vides dans Excel
- Comparer deux colonnes à l’aide de la mise en forme conditionnelle
- Appliquer une mise en forme conditionnelle basée sur une autre cellule