Comment appliquer le barré n’importe où dans Excel ?
Il y a quelques jours, j’ai écrit sur différentes façons d’ajouter une coche dans Excel pour les tâches terminées. Mais ils sont aussi une autre chose que nous pouvons utiliser :
C’est ➜ Barré
Cela signifie tracer une ligne à travers une valeur dans une cellule. Dans Microsoft Word, l’option permettant de barrer un texte se trouve dans l’onglet Accueil du ruban. Il est donc très facile de l’appliquer.
En ce qui concerne Excel, nous n’avons aucune option directe pour appliquer le barré à une cellule. Aucun bouton ou option n’est présent sur le ruban. Mais cela ne signifie pas que nous ne pouvons pas faire cela.
En fait, nous avons plus d’une méthode pour cela. Alors aujourd’hui, dans cet article, j’aimerais partager avec vous 5 méthodes différentes que vous pouvez utiliser pour appliquer le barré dans Excel.
1. Touche de raccourci pour appliquer le barré à une cellule
Disons que vous êtes pressé et que vous ne voulez pas perdre votre temps, alors un raccourci clavier est une option parfaite pour vous. Pour appliquer le barré sur une cellule, vous pouvez utiliser :
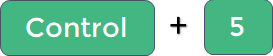
Et, si vous utilisez Mac, vous pouvez utiliser la touche de raccourci :

Mais voici le kicker :
Si vous souhaitez l’appliquer à une partie particulière du texte dans une cellule, vous pouvez modifier la cellule et sélectionner uniquement cette partie du texte, puis utilisez la touche de raccourci.
Et, si vous souhaitez l’appliquer à plusieurs cellules, sélectionnez la plage entière ou sélectionnez la plage de cellules non continue , puis utilisez le raccourci.
2. Ajouter un bouton barré au QAT
Vous vous demandez peut-être. Oui, c’est vrai, nous pouvons ajouter un bouton sur QAT pour le barré, puis un simple clic à chaque fois. Voici les étapes de cette configuration unique.
- Tout d’abord, allez dans Fichier ➜ Options ➜ Barre d’outils d’accès rapide .
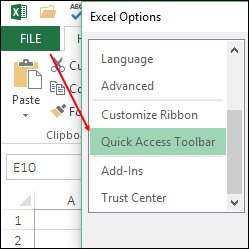
- Après cela, dans « Choisir les commandes de », sélectionnez « Commandes ne figurant pas dans le ruban ».
- Maintenant, sélectionnez « Strikethrough » dans la liste et ajoutez-le au QAT.
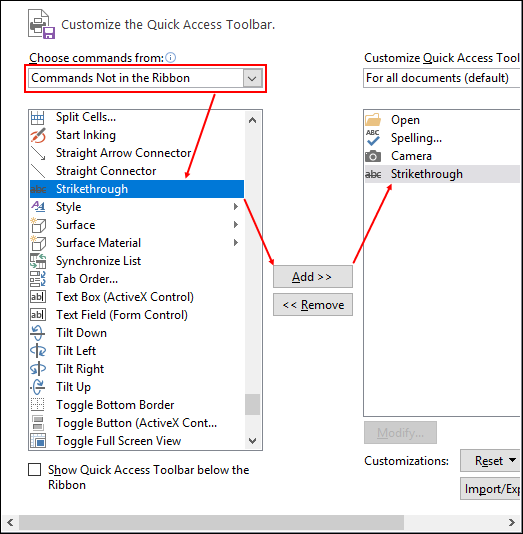
- Cliquez sur OK.
Vous avez maintenant une icône de QAT et vous pouvez appliquer le barré en un seul clic.
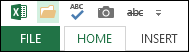
Ce bouton fonctionne également si vous souhaitez l’appliquer à une partie particulière d’un texte et sur plusieurs cellules.
3. Appliquer le barré à partir de l’option de format
Comme je l’ai dit, il n’y a pas d’option directe dans Excel pour le barré, mais en fait, il existe une option à laquelle vous pouvez accéder à partir des options de format. C’est ce que vous devez faire.
- Sélectionnez toutes les cellules sur lesquelles vous souhaitez l’appliquer.
- Utilisez la touche de raccourci ctrl + 1 pour ouvrir les options de format.
- Dans l’onglet Police, cochez l’option Barré.
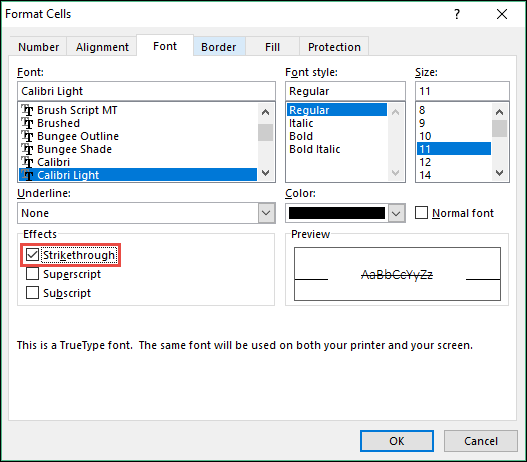
- Cliquez sur OK.
Cela fonctionne de la même manière que les autres options. Vous pouvez l’appliquer sur plusieurs cellules et sur le texte partiel. Tu veux savoir le meilleur? Vous pouvez également accéder à d’autres options de mise en forme qui ne se trouvent nulle part sur le ruban via la même chose.
4. Exécutez un code VBA pour appliquer le barré
Les codes de macro fonctionnent comme un charme et, si vous souhaitez utiliser un VBA pour le barré, voici le code qu’il vous faut.
Sub addstrikethrough()
Dim rng As Range
For Each rng In Selection
rng.Font.Strikethrough = True
Next rng
End SubLe code ci-dessus vous aidera à appliquer le barré sur les cellules sélectionnées. Vous pouvez également l’affecter à une forme pour créer un bouton.
5. Utilisez la mise en forme conditionnelle pour appliquer le barré
La mise en forme conditionnelle est l’un des meilleurs moyens d’appliquer la mise en forme de manière intelligente. Regardez la liste de contrôle ci-dessous où j’ai utilisé une case à cocher avec une mise en forme conditionnelle pour appliquer le barré.

Chaque fois que vous cochez une case, le texte de la cellule correspondante sera barré. Voici comment procéder.
- Tout d’abord, insérez une case à cocher dans la feuille de calcul.
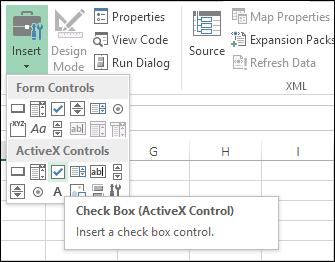
- Après cela, créez un lien vers la cellule A1 et changez la couleur de la police de A1 en blanc.

- Sélectionnez la cellule B1, accédez à l’onglet Accueil → Styles → Mise en forme conditionnelle → Nouvelle règle.
- Sélectionnez l’option « Utiliser une formule pour déterminer la cellule à formater ».
- Entrez =IF(A1=TRUE,TRUE,FALSE)dans la barre de saisie de la formule.
- Maintenant, cliquez sur l’option de format et cochez le barré.
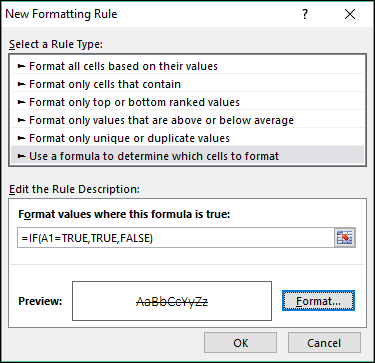
- Cliquez deux fois sur OK.
Maintenant, chaque fois que vous cochez la case, le texte de la cellule sera marqué d’une ligne de coupe.
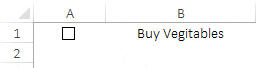
[Astuce bonus] Appliquer le barré dans Excel Online
Si vous utilisez l’application Web Excel, vous devez être satisfait car il existe une option sur le ruban que vous pouvez utiliser pour appliquer le barré.
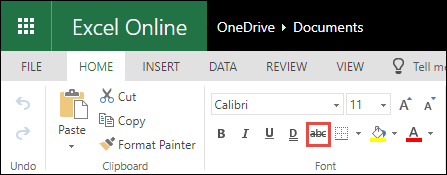
Supprimer le barré d’une cellule
Il est très facile de supprimer le barré d’une cellule. Il vous suffit d’utiliser à nouveau la touche de raccourci (Control + 5).
Remarque importante : si vous l’avez appliqué via une mise en forme conditionnelle, vous ne pouvez pas la supprimer avec la touche de raccourci, sauf si vous supprimez la totalité de la mise en forme de la cellule.
Conclusion
Vous pouvez également copier-coller le barré d’une cellule à une autre à l’aide du peintre de format . C’est donc toute l’histoire de l’application du barré dans Excel. Vous avez 5 + 1 méthodes différentes pour cela et toutes sont faciles à appliquer. J’espère que cette astuce vous aidera à vous améliorer sur Excel.
Maintenant, dis-moi une chose. Avez-vous une autre méthode pour appliquer le barré ? Et, quelle est votre méthode préférée ? Partagez avec moi dans la section des commentaires, j’aimerais avoir de vos nouvelles. Et n’oubliez pas de partager cette astuce avec vos amis.
Ce didacticiel fait partie de nos compétences de base en Excel , et si vous souhaitez affiner vos compétences Excel existantes, consultez ces trucs et astuces Excel .