Power Query : instruction IF
Dans Power Query, si vous souhaitez créer une instruction IF, il existe une option spécifique pour vous aider à l’écrire sans formule. Par exemple, ci-dessous se trouve une liste de nombres (100) dans la colonne A.
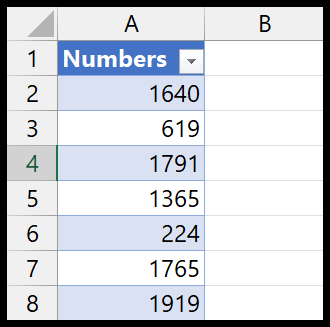
Vous avez besoin d’une nouvelle colonne avec l’instruction IF pour vérifier si un nombre est supérieur ou égal à 1000.
Utiliser IF dans Power Query
Voici les étapes pour écrire une instruction IF dans Power Query :
- Tout d’abord, sélectionnez une cellule et accédez à l’onglet Données> Obtenir des données> À partir d’autres sources> À partir de la table/plage.
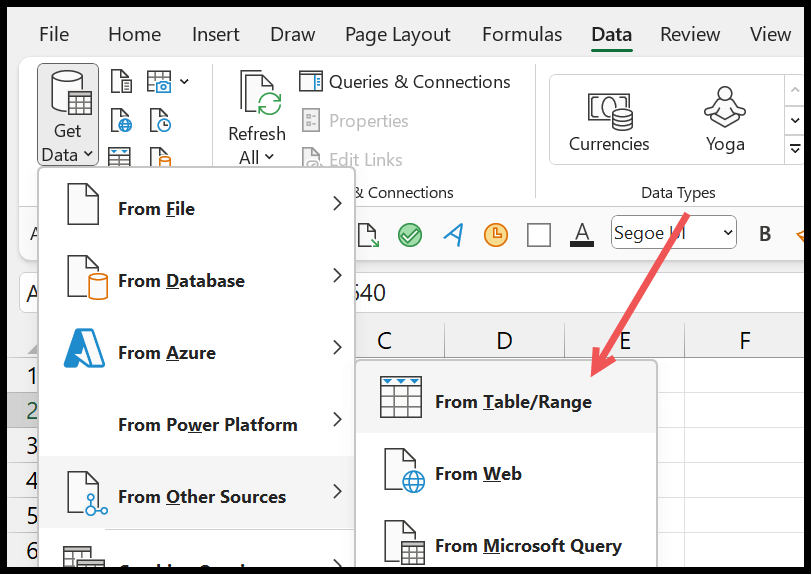
- Cliquez sur OK pour convertir les données en table et chargez-les dans l’éditeur de requête avancé.
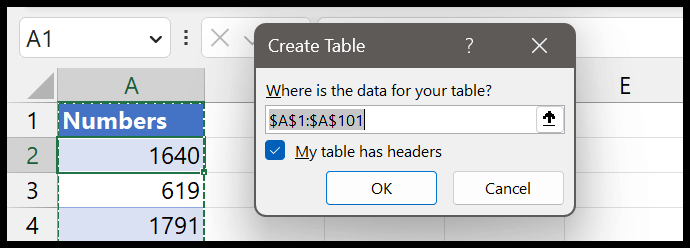
- Accédez à l’onglet « Ajouter une colonne » dans l’éditeur de requête puissant et cliquez sur « Colonne conditionnelle ».
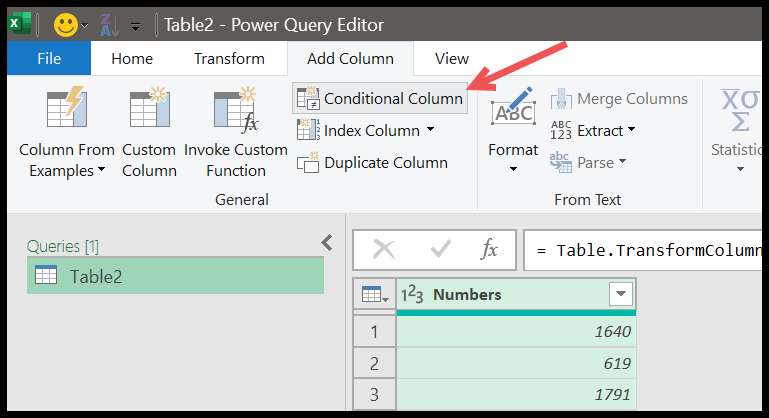
- Et lorsque vous cliquez sur le bouton, il vous montrera une boîte de dialogue pour créer l’instruction conditionnelle.
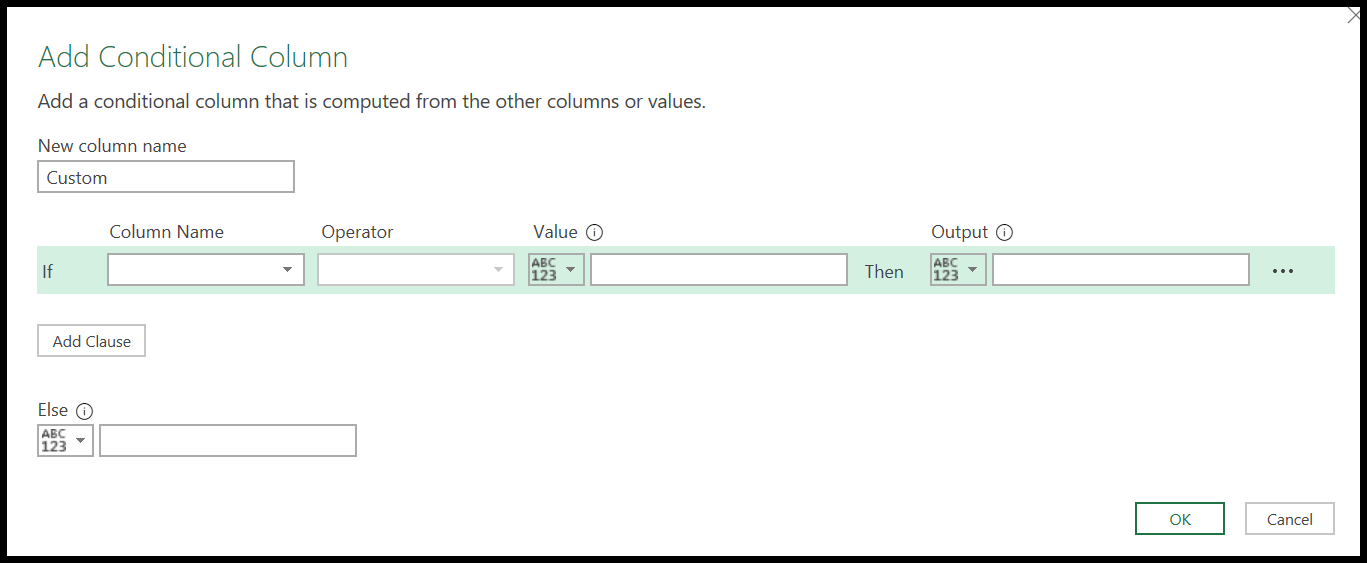
-
Vous devez suivre les étapes ci-dessous :
-
Entrez le nouveau nom de colonne « Statut ».
-
Sélectionnez la colonne « Nombres ».
-
Utilisez l’opérateur « est supérieur ou égal à ».
-
Entrez la valeur « 1000 ».
-
« Oui » pour la sortie.
-
« Non » pour le reste.
-
Cliquez sur OK.
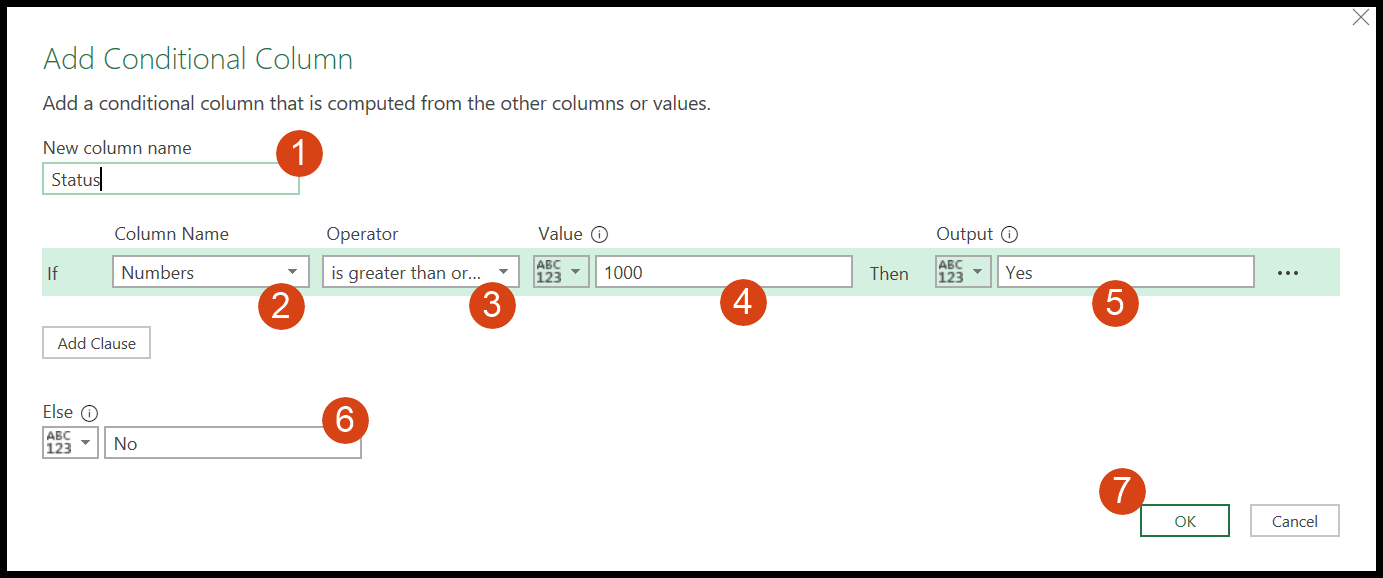
-
Avec l’instruction IF ci-dessus, vous dites à PowerQuery de créer une nouvelle colonne où utilisez « Oui » si le nombre est supérieur ou égal à « 1000 », sinon « Non ». Et au moment où vous appuyez sur Entrée, il entre dans une nouvelle colonne avec la condition que vous avez écrite.
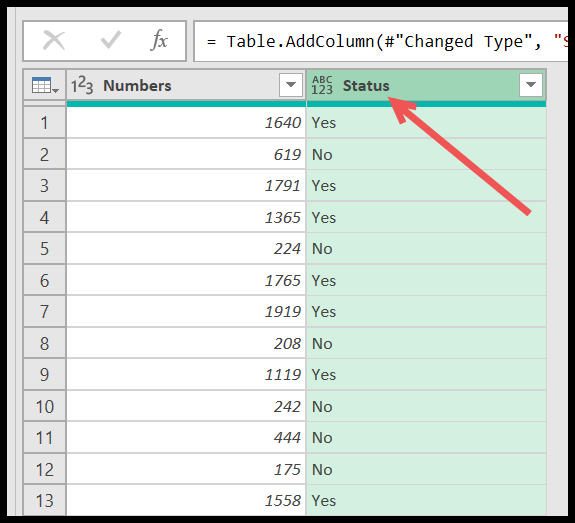
Utilisation de IF avec ELSE-IF dans Power Query (IF imbriqué)
Vous avez également la possibilité d’utiliser l’instruction else if avec le IF (imbriqué). Vous pouvez voir une option pour l’ajouter dans la boîte de dialogue de l’instruction IF.
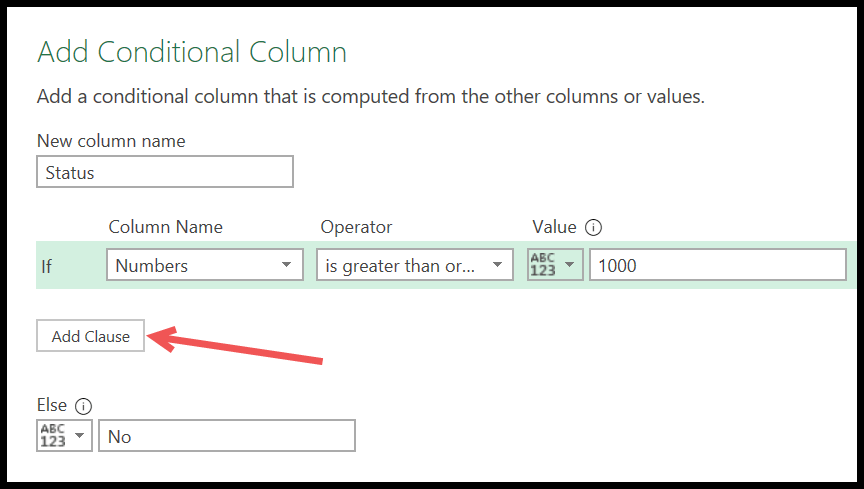
- Lorsque vous cliquez sur le bouton « Ajouter une clause », vous obtenez une instruction Else IF, tout comme IF, et vous devez maintenant entrer les détails ici.
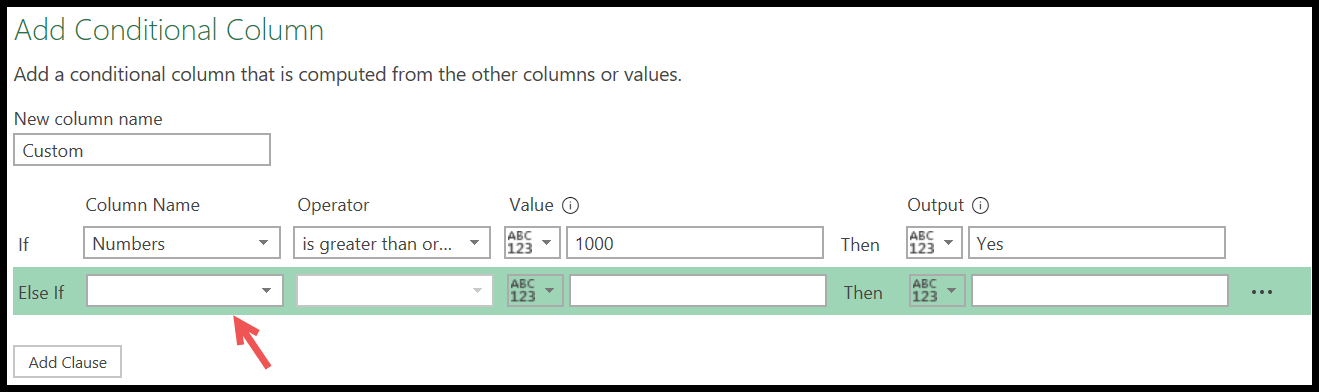
- Ici, j’utiliserai supérieur à et égal à l’opérateur pour obtenir la valeur « Peut être » pour les nombres supérieurs à 500 mais inférieurs à 1000.
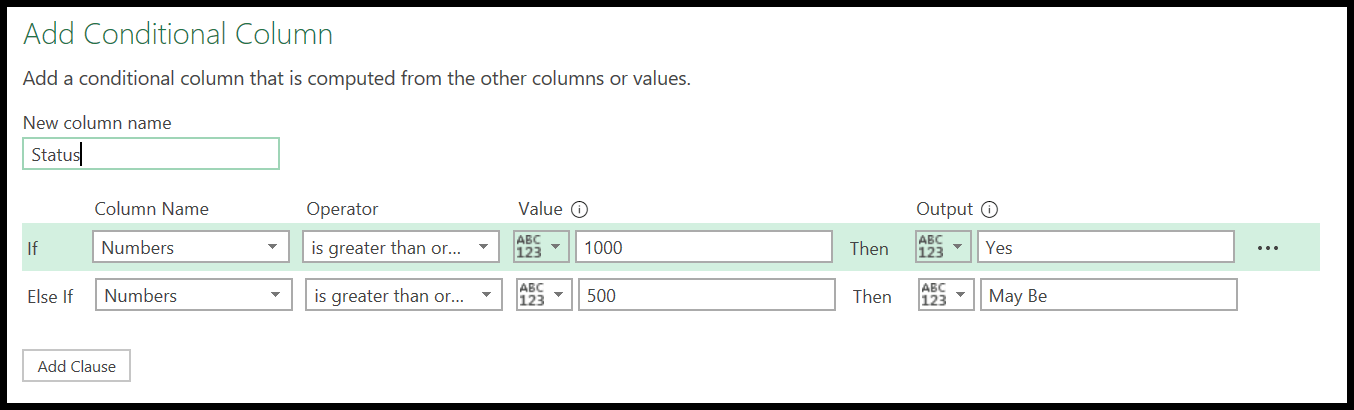
- Une fois que vous avez cliqué sur OK, vous obtiendrez trois valeurs différentes dans la colonne « Statut », en fonction de votre instruction IF écrite.
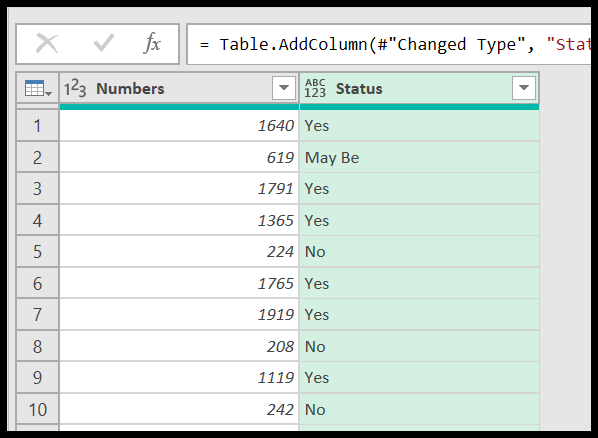
Écrire une formule SI réelle
Oui, vous pouvez également écrire une formule SI réelle. Par exemple, l’écriture de la formule IF dans PowerQuery est légèrement différente dans Power Query, mais pas beaucoup. Ainsi, une fois que vous avez chargé les données dans l’éditeur de requêtes avancées, accédez à l’onglet Colonne et cliquez sur le bouton « Ajouter une colonne ».
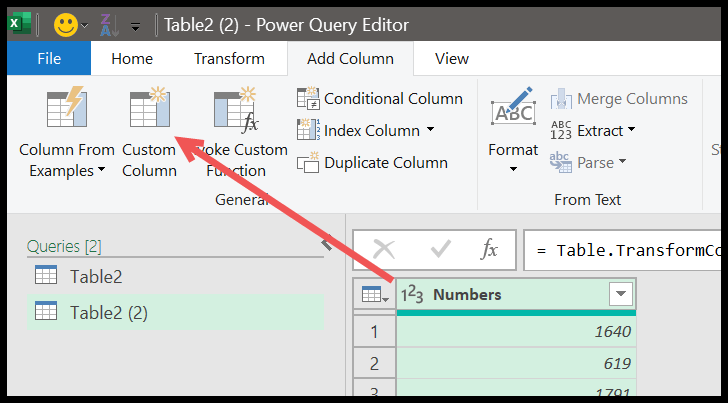
Et puis, entrez la formule ci-dessous dans la « barre de saisie de formule ».
=if [Numbers] >= 1000 then "Yes" else "No"Il y a trois parties dans cette formule :
- si – condition au texte
- then – valeur si la condition est vraie.
- else – valeur si la condition est fausse.
Et assurez-vous d’écrire tout cela en minuscules. Contrairement à Excel, dans Power Query, vous devez vous référer aux colonnes entières de la formule. Et nous avons également supérieur à égal à l’opérateur pour tester la condition.
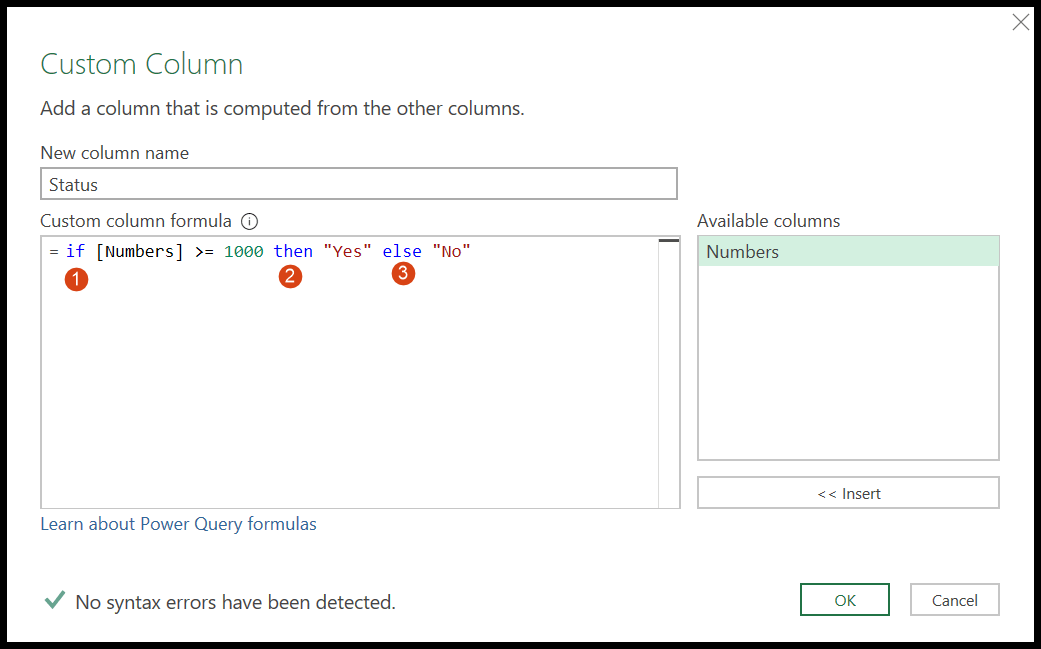
Et, si vous voulez créer un if imbriqué, vous pouvez le faire, comme ci-dessous :
=if [Numbers] >= 1000 then "Yes" else if [Numbers] >= 500 then "May Be" else "No"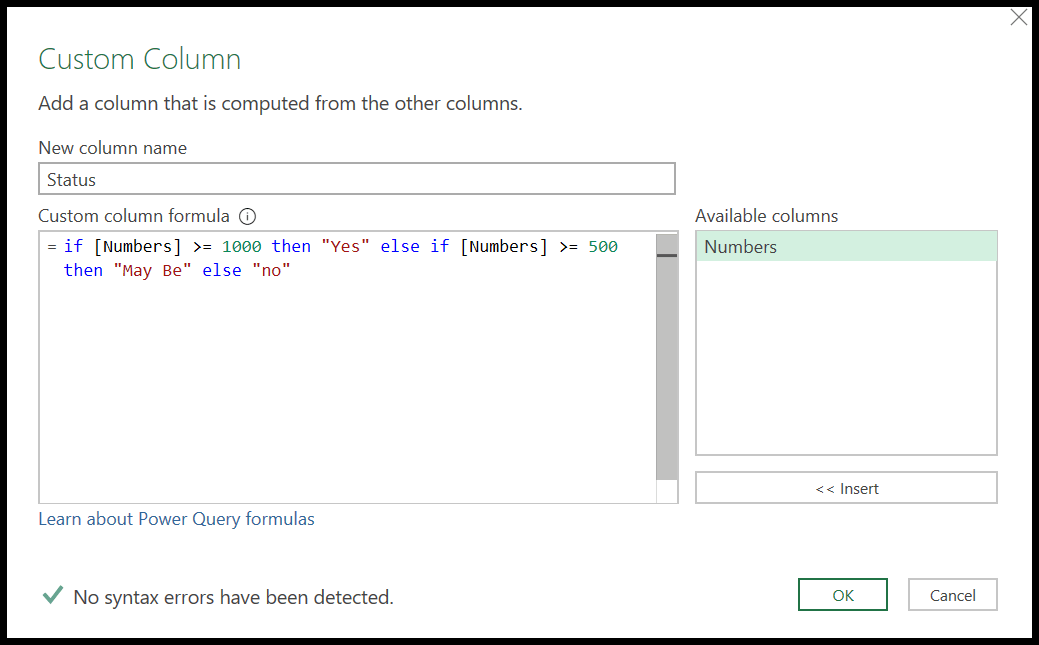
À la fin, cliquez sur OK pour ajouter la colonne.
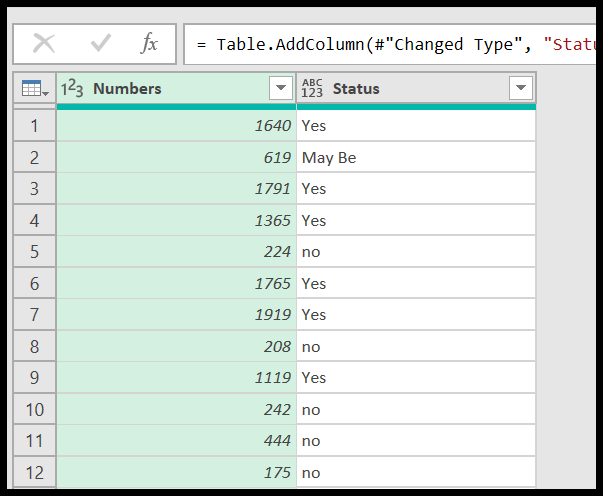
Obtenir le fichier Excel
TéléchargerTutoriels associés
- Fusionner [Combiner] Plusieurs FICHIERS Excel en UN SEUL CAHIER
- Effectuer VLOOKUP dans Power Query dans Excel
- Supprimer le pivot des données dans Excel à l’aide de Power Query
- Power Query : concaténer des valeurs (texte et nombres)
- Power Query : Différence de date