Comment actualiser un tableau croisé dynamique ?
Toutes les modifications apportées aux données ne sont pas téléchargées dans le tableau croisé dynamique, sauf si vous actualisez. Ici, nous allons découvrir plusieurs façons d’actualiser le tableau croisé dynamique.
Actualiser manuellement
Le moyen le plus simple et le plus courant d’actualiser un tableau croisé dynamique consiste à appuyer simplement sur le bouton d’actualisation. Comprenons avec un exemple simple. Ici, nous avons les données de vente pour 9 mois et un simple tableau croisé dynamique avec le produit et sa quantité de vente.
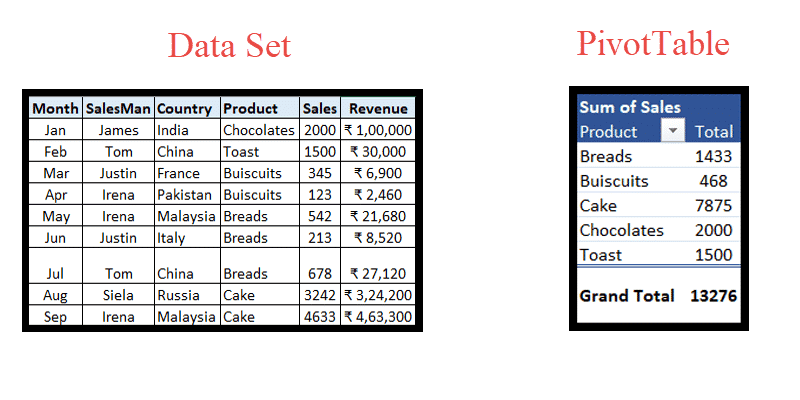
Apportons maintenant quelques modifications aux données. Étant donné que notre tableau croisé dynamique contient des produits et des ventes, nous allons modifier le nombre de ventes d’un produit. Changeons les ventes de « Biscuits » en avril, ligne 4 du haut à 1230 au lieu de 123 et actualisons le tableau croisé dynamique.
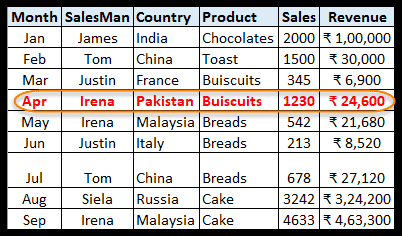
- Pour commencer, placez votre curseur sur le tableau croisé dynamique et faites un clic droit. Ici, vous obtiendrez quelques options comme dans la capture d’écran ci-dessous.
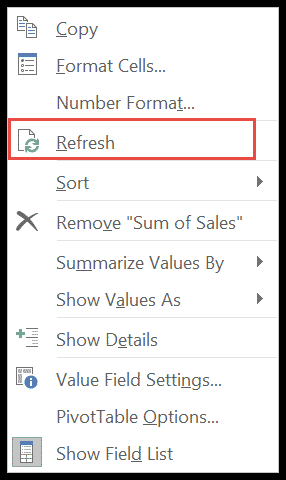
- Maintenant, cliquez sur « Actualiser ».
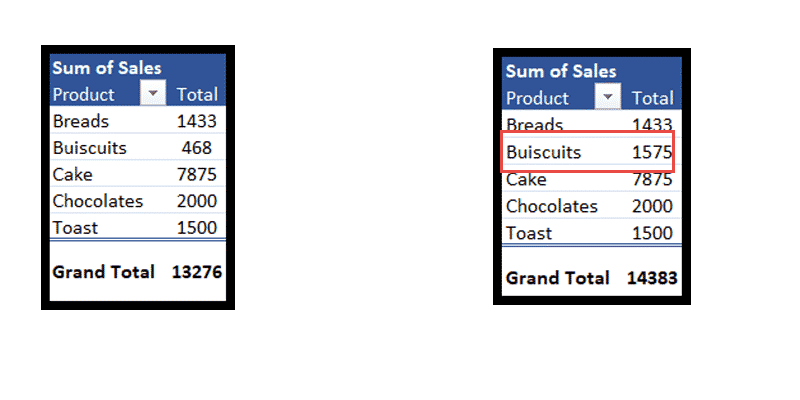
- Le total des ventes du produit « Buiscuits est mis à jour ».
- C’est le moyen le plus simple d’actualiser le tableau croisé dynamique.
Une autre façon de procéder consiste simplement à déplacer le curseur n’importe où sur le tableau croisé dynamique pour activer l’onglet « Analyser » dans le ruban.
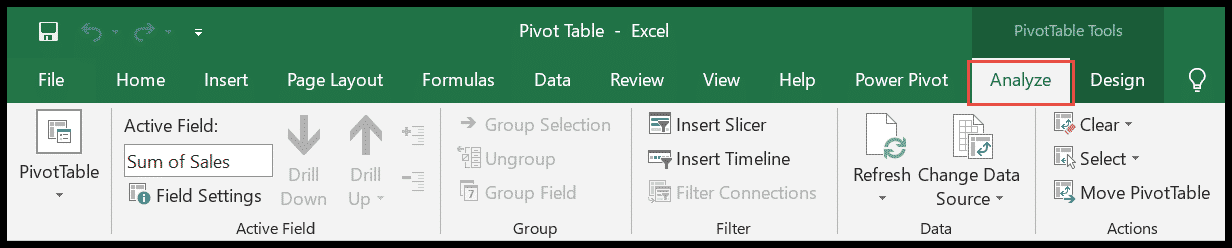
Cherchez ici le bouton Actualiser .
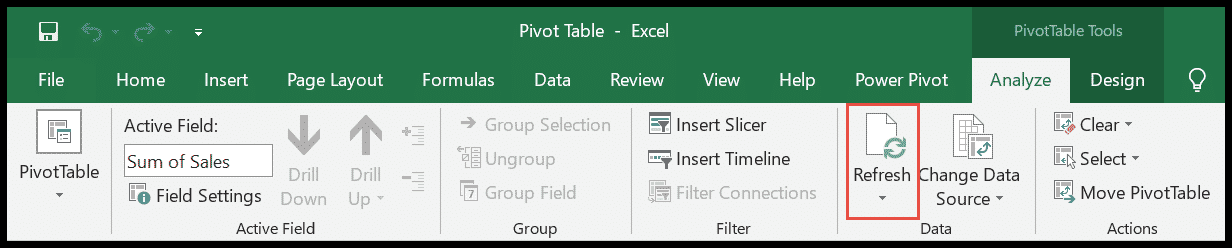
Maintenant, cliquez sur la petite flèche déroulante et cliquez sur Actualiser .
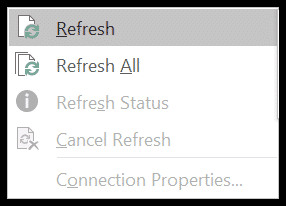
Remarque : pour plusieurs tableaux croisés dynamiques, cliquez sur Actualiser tout . (voir ceci : rafraîchir tous les tableaux croisés dynamiques en même temps )
Actualiser automatiquement le tableau croisé dynamique à l’ouverture du fichier
Dans nos rapports, nous utilisons parfois des formules comme MAINTENANT et AUJOURD’HUI qui ne cessent de se mettre à jour. Et si nous disposions d’un tableau croisé dynamique et d’une analyse liée à de telles formules ?
Nous devons mettre à jour le tableau croisé dynamique chaque fois que nous ouvrons ou utilisons le tableau croisé dynamique. Cela semble plus fastidieux. Voici une solution. Vous pouvez actualiser automatiquement un tableau croisé dynamique lorsqu’il s’ouvre.
- Tout d’abord, cliquez n’importe où sur le tableau croisé dynamique et accédez à l’onglet « Analyser » dans le ruban.
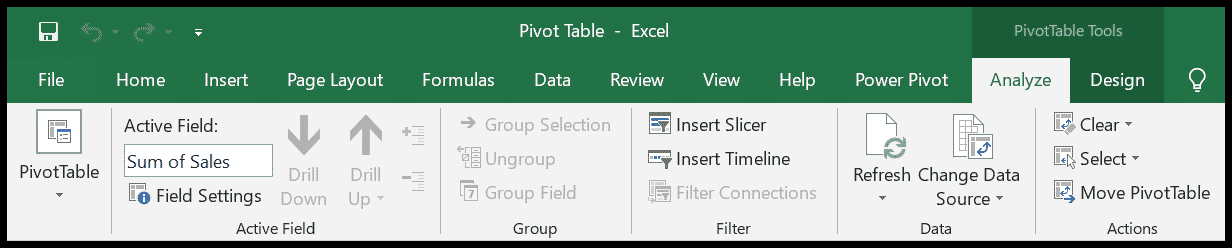
- Cliquez maintenant sur le petit bouton déroulant sous le tableau croisé dynamique.
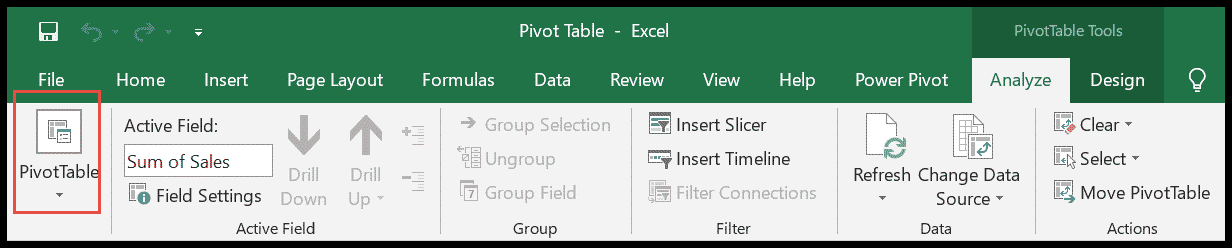
- Ensuite, cliquez sur Options .
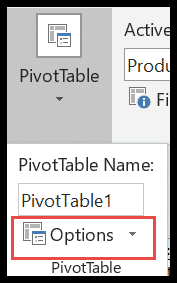
- Ici, une fenêtre nommée « Options du tableau croisé dynamique » s’ouvrira. Ici, recherchez l’option Données.
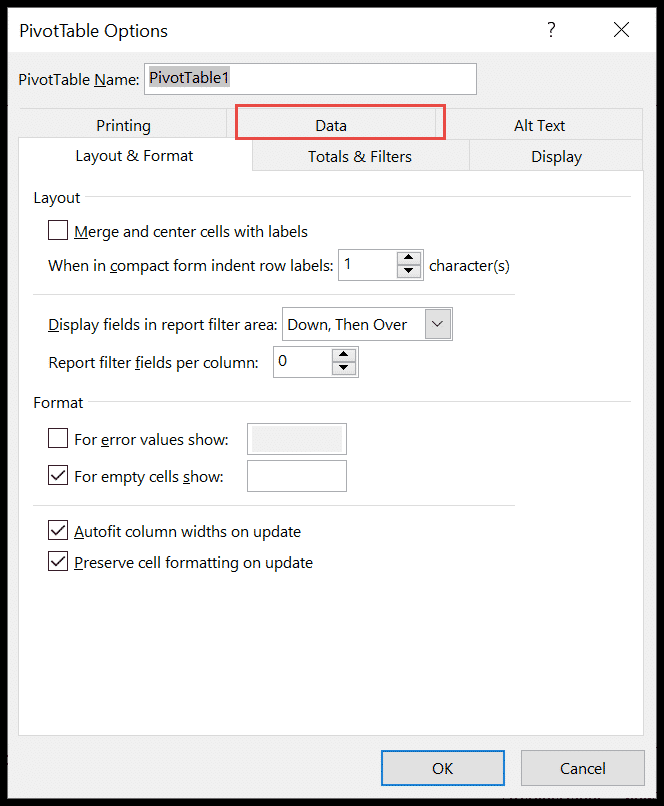
- Après cette coche, cochez la case devant « Actualiser les données lors de l’ouverture du fichier » et cliquez sur OK .
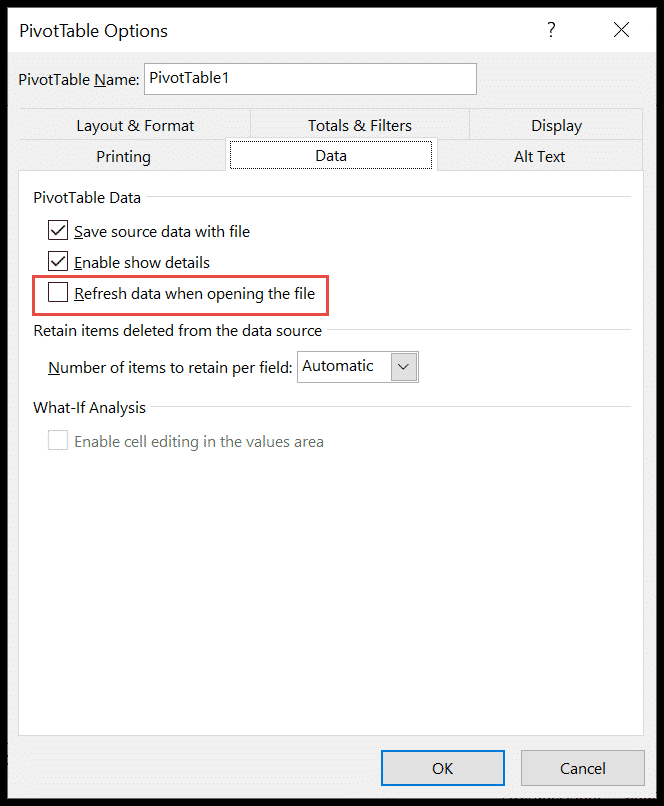
Remarque : Vous pouvez également cliquer avec le bouton droit sur le tableau croisé dynamique et cliquer sur les options du tableau croisé dynamique pour obtenir la boîte de dialogue.
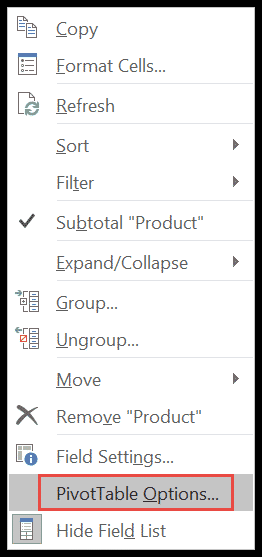
Automatiquement sur une minuterie
Pour actualiser le tableau croisé dynamique sur une minuterie, nous devons en faire un pivot OLAP (Online Analytical Processing). Cela semble compliqué ? Si oui, ne vous inquiétez pas. Nous n’entrons pas dans ses détails. Ajoutez simplement le pivot au modèle de données pour créer un tableau croisé dynamique OLAP.
- Tout d’abord, créez un tableau croisé dynamique par Insertion → Pivot.
- Maintenant, cochez la case « Ajouter ces données au modèle de données » pour en faire un pivot OLAP.
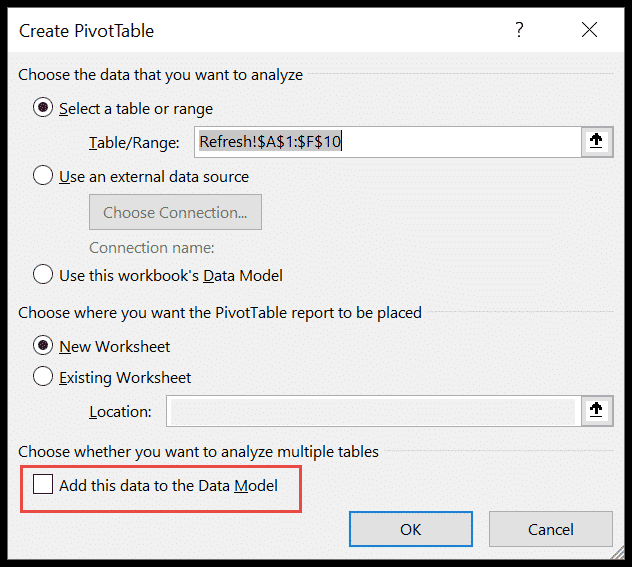
- À partir de là, cliquez sur l’ onglet Données dans le ruban et recherchez les « Requêtes et connexions « .
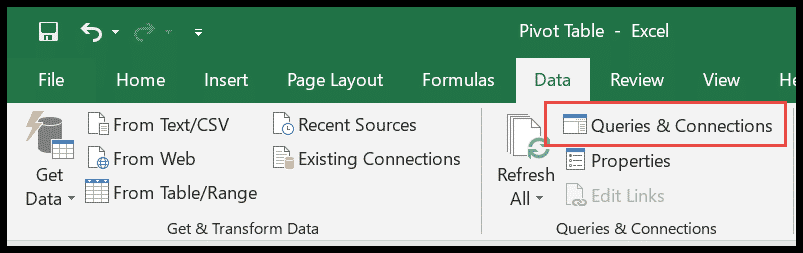
- Dès que vous cliquez sur le bouton « Requêtes et connexions », un menu s’ouvre sur le côté droit de la feuille de calcul.
- Ici, cliquez sur les connexions et cliquez avec le bouton droit sur la feuille de travail de connexion pour accéder aux propriétés.
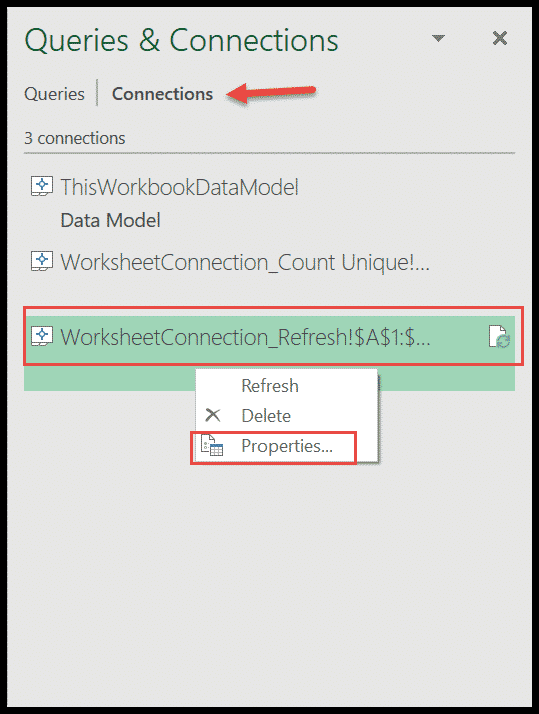
- Maintenant, dans la fenêtre » Propriétés de la connexion « , cochez l’option » Actualiser tous les » sous la catégorie « Utilisation » et sélectionnez la période à laquelle vous souhaitez actualiser le tableau croisé dynamique.
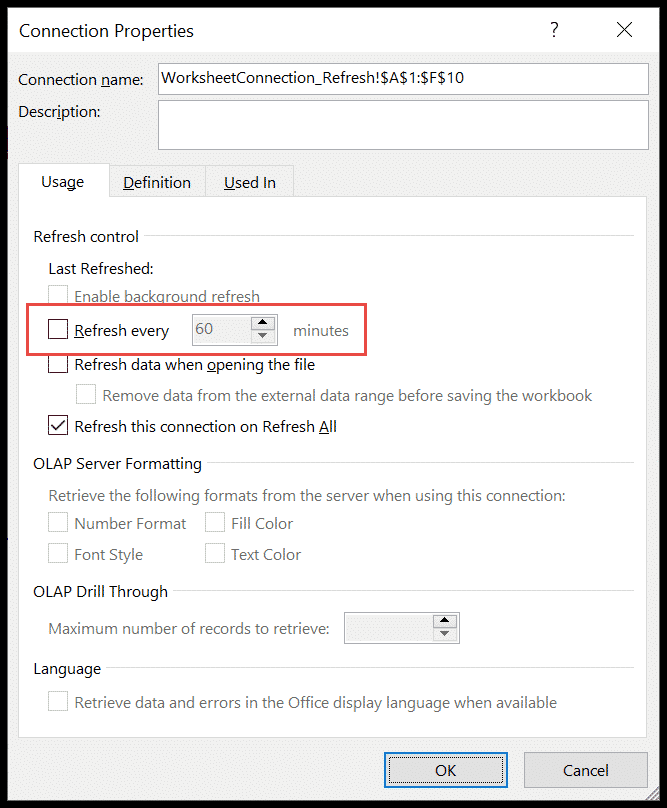
Hourra !! Nous avons fini. Maintenant, le pivotable est configuré pour s’actualiser automatiquement.
Actualiser plusieurs pivots
L’actualisation de plusieurs pivots est aussi simple que l’actualisation d’un seul tableau croisé dynamique. Cela fonctionne comme par magie lorsque vous avez plusieurs pivots connectés à une seule source de données. Si vous modifiez les données, il vous suffit de cliquer sur un bouton pour actualiser tous vos tableaux croisés dynamiques.
Nous y voilà!!
- Pour actualiser tous les tableaux croisés dynamiques, accédez à l’onglet Données du ruban.
- Sous Requêtes et connexions , cliquez sur le petit bouton déroulant de Actualiser tout.
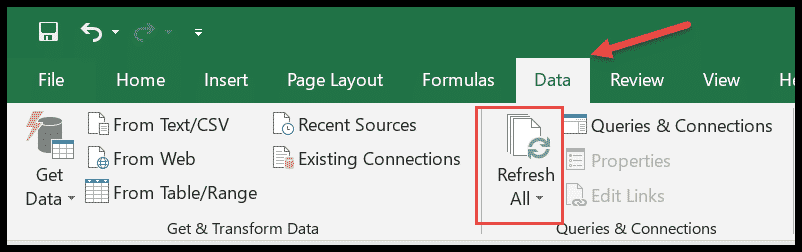
- Cliquez maintenant sur Actualiser tout . Cela actualisera tous les tableaux croisés dynamiques.
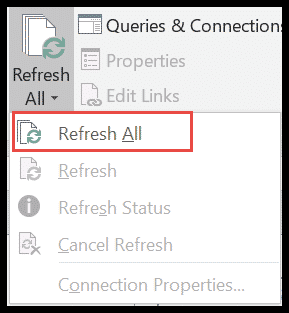
Actualiser un tableau croisé dynamique sans modifier la mise en forme
Jusqu’à présent, vous avez remarqué que la mise en forme du tableau croisé dynamique change après chaque actualisation. Si vous formatez le tableau croisé dynamique après chaque actualisation, cet article soulagera votre stress et votre travail supplémentaire. Pour empêcher le formatage après l’actualisation du tableau croisé dynamique, suivez les étapes ci-dessous.
- En supposant que vous ayez déjà créé un tableau croisé dynamique dans votre feuille de calcul, déplacez simplement votre curseur n’importe où à l’intérieur du pivot.
- Maintenant, faites un clic droit et appuyez sur » Options du tableau croisé dynamique « .
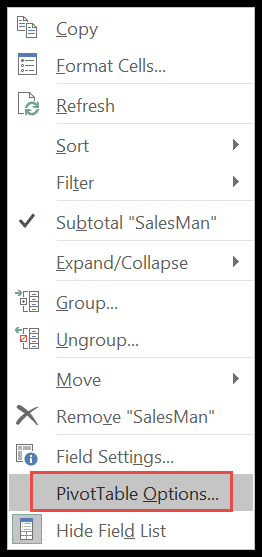
- Maintenant, sous l’ onglet Mise en page et format , cochez la dernière option, c’est-à-dire » Conserver la mise en forme des cellules lors de la mise à jour ».
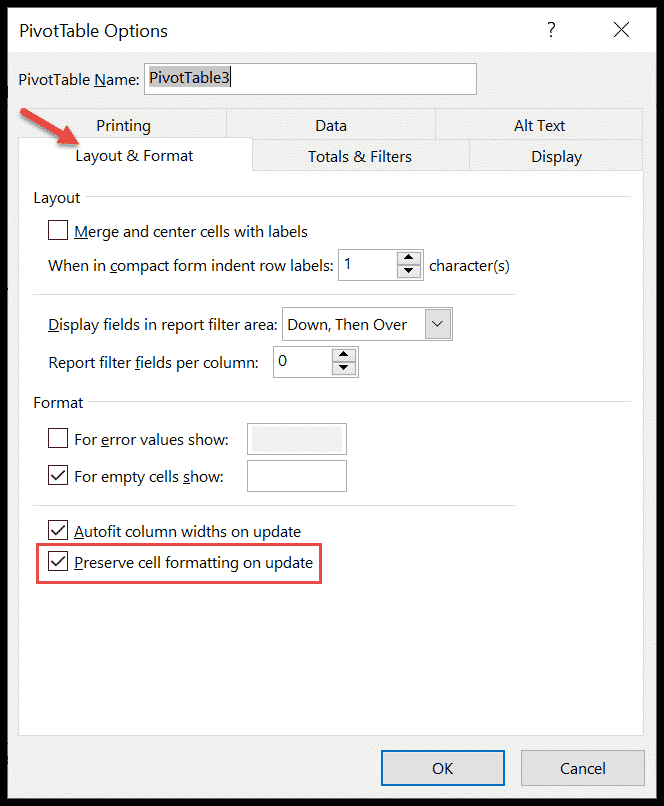
- À la fin, cliquez sur OK .
Vous remarquerez maintenant que la mise en forme du tableau croisé dynamique ne change pas après l’actualisation.