Comment ajouter un espace dans une cellule Excel ?
Lorsque vous combinez deux valeurs dans une seule cellule, il est généralement nécessaire d’ajouter un espace entre ces valeurs. Même parfois, vous devez ajouter plus d’un espace. Ce didacticiel vous aidera à écrire une formule pour ajouter de l’espace ou plusieurs espaces dans Excel.
Ajouter un seul espace
- Tout d’abord, entrez (=) dans une cellule.
- Reportez-vous à la cellule avec la première valeur et tapez une esperluette (&).
- Tapez (« ») pour spécifier l’espace à ajouter.
- Maintenant, reportez-vous à la cellule avec la deuxième valeur et tapez une esperluette (&).
- À la fin, appuyez sur Entrée pour obtenir le résultat.
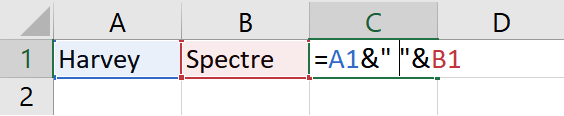
Au moment où vous appuyez sur Entrée, vous obtiendrez les deux valeurs dans une seule cellule avec un espace entre les deux.

=A1&" "&B1Ajouter plusieurs espaces
Maintenant, si vous souhaitez ajouter plus d’un espace entre deux valeurs, dans ce cas, vous pouvez utiliser la fonction REPT.
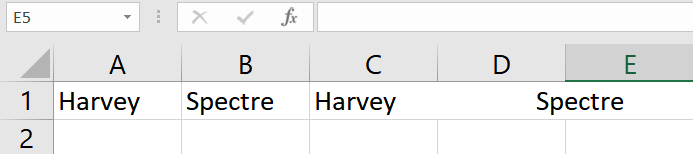
Au lieu d’utiliser un seul espace dans cette formule, nous avons utilisé le REPT. Et dans le REPT, nous avons précisé l’espace et le nombre.
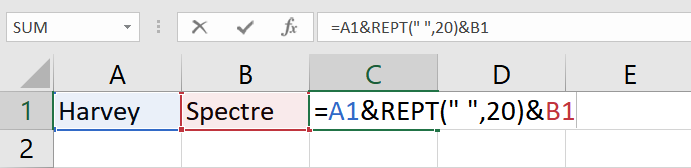
Comme vous pouvez le voir, nous avons 20 pour l’argument number_times, qui indique à la fonction de renvoyer 20 espaces entre les deux mots.
=A1&REPT(" ",20)&B1Ajouter plusieurs espaces pour plusieurs valeurs
Si vous avez plusieurs valeurs et souhaitez ajouter un espace entre chacune des valeurs lors de la combinaison, vous pouvez utiliser la fonction TEXTJOIN.
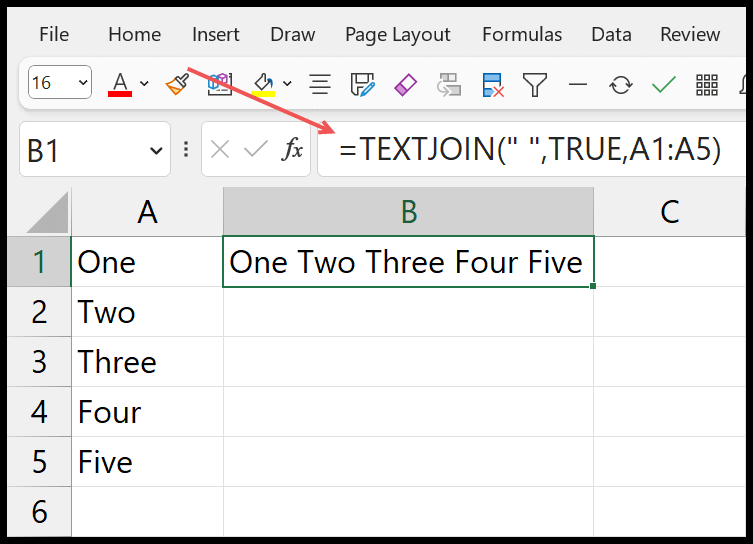
Dans TEXTJOIN, vous devez spécifier le délimiteur qui s’ajoutera entre chaque valeur, et ici nous avons un espace. Après cela, TRUE pour ignorer la cellule vide, et à la fin, range pour obtenir les valeurs.
=TEXTJOIN(" ",TRUE,A1:A5)