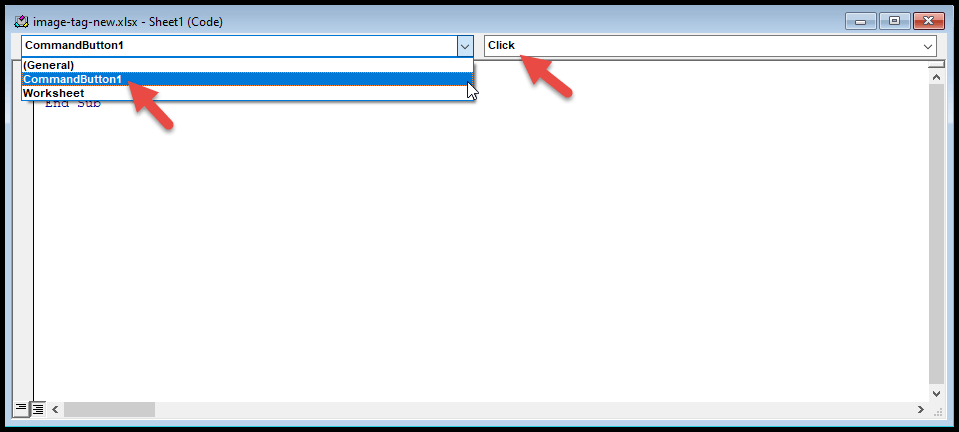Comment ajouter un bouton dans Excel ?
Dans Excel, les utilisateurs peuvent ajouter des boutons compatibles avec les macros sur les feuilles de calcul et exécuter des macros en cliquant simplement dessus.
Les utilisateurs peuvent utiliser ces boutons compatibles avec les macros pour effectuer plusieurs tâches différentes telles que filtrer des données, sélectionner des données, imprimer une feuille de calcul, exécuter des formules et des calculs en cliquant simplement sur les boutons.
Il est plus facile d’ajouter des boutons et d’y intégrer les macros. Excel propose plusieurs façons d’ajouter les boutons compatibles avec les macros à la feuille de calcul. Ci-dessous, nous avons quelques moyens rapides et faciles d’ajouter les boutons de macro dans Excel.
Ajouter des boutons de macro à l’aide de formes
Les utilisateurs peuvent créer des boutons dans Excel à l’aide de formes. La création de boutons à l’aide de formes offre davantage d’options de formatage que les boutons créés à partir de boutons de contrôle ou de boutons ActiveX. Les utilisateurs peuvent modifier la conception, la couleur, la police et le style du bouton créé à l’aide de formes.
- Tout d’abord, allez dans l’onglet « Insérer » puis cliquez sur l’icône « Illustrations » puis cliquez sur l’option « Formes » et sélectionnez n’importe quel bouton rectangle.
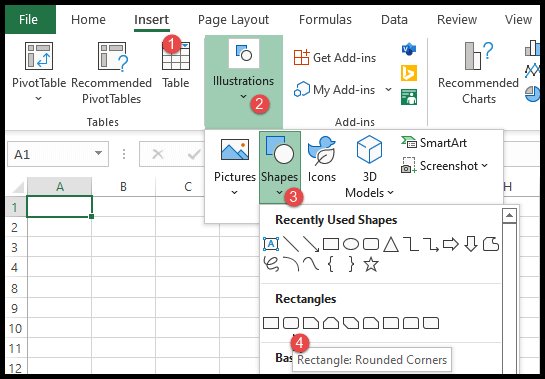
- Après cela, à l’aide d’une souris, dessinez le bouton rectangulaire sur la feuille de calcul.
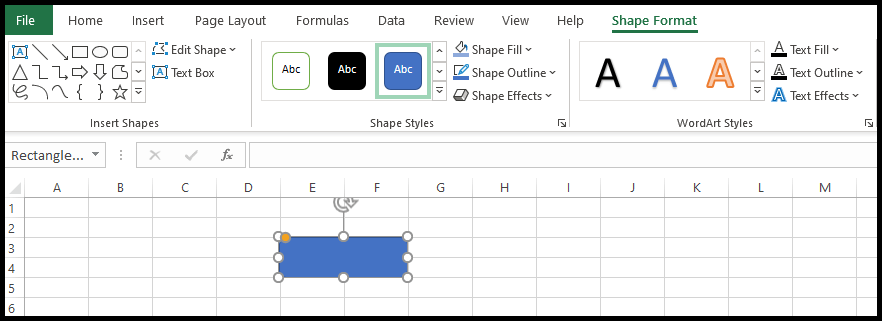
- Maintenant, pour saisir le texte dans le bouton, double-cliquez sur le bouton et insérez le texte.
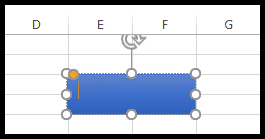
- Pour le formatage, allez dans l’onglet « Format de forme » et vous obtiendrez plusieurs options pour le formatage du bouton.
- À partir de là, vous pouvez formater le style de police, la couleur de la police, la couleur des boutons, les effets des boutons et bien plus encore.
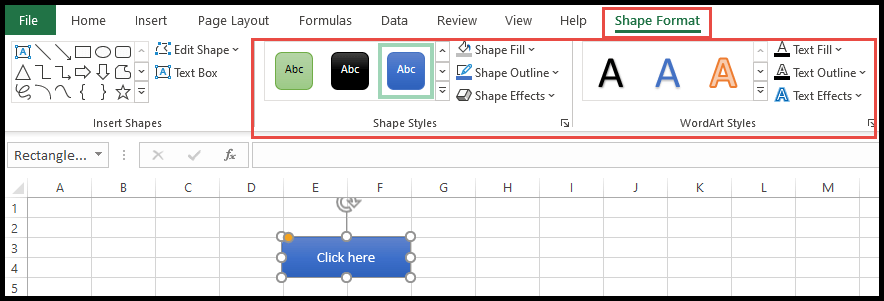
- Pour modifier le texte, ajouter le lien hypertexte ou ajouter la macro, faites simplement un clic droit sur le bouton et vous obtiendrez le menu contextuel avec plusieurs options.
- À partir de là, vous pouvez modifier le texte, ajouter le lien hypertexte et ajouter la macro au bouton.
- Maintenant, sélectionnez l’option « Assign Macro » pour ajouter la macro au bouton.
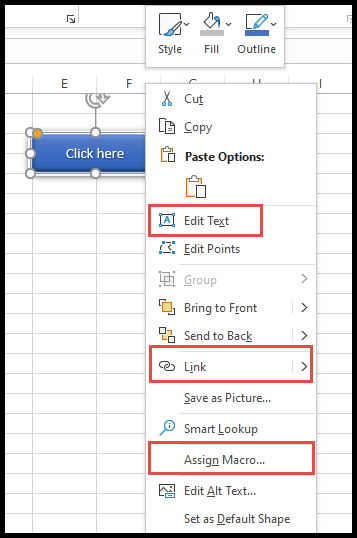
- Une fois que vous avez sélectionné l’option « Assign Macro », la boîte de dialogue « Assign Macro » s’ouvre.
- À partir de là, sélectionnez la macro et cliquez sur OK.
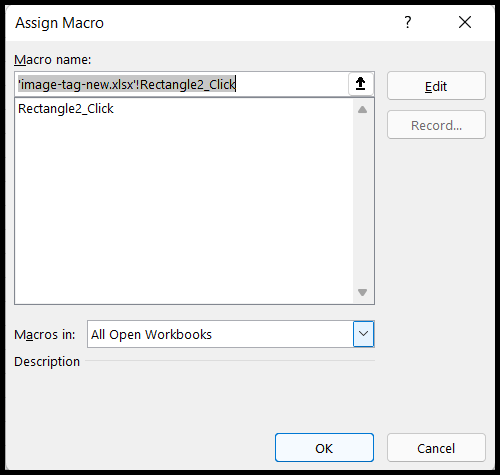
- À ce stade, le bouton est devenu micro activé, et lorsque vous déplacez votre curseur sur le bouton, le curseur se transforme en curseur de point de main.
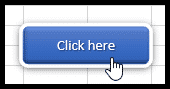
- Pour figer le mouvement du bouton, faites un clic droit sur le bouton et sélectionnez « Formater la forme » et sélectionnez l’option « Ne pas déplacer ou redimensionner avec les cellules ».
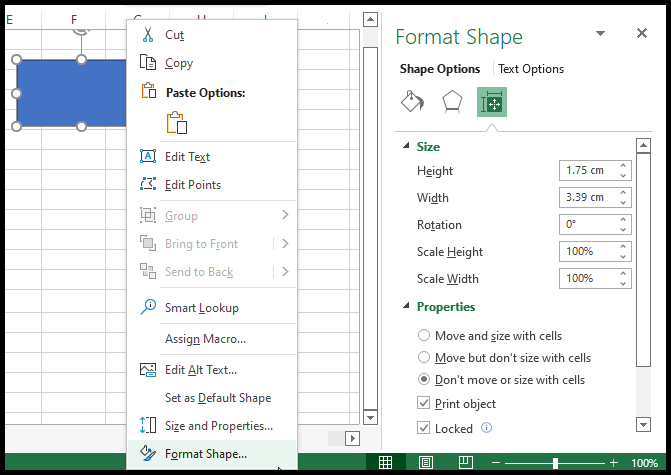
Ajouter des boutons de macro à l’aide de contrôles de formulaire
- Tout d’abord, allez dans l’onglet « Développeur » et cliquez sur l’icône « Insérer » sous le groupe « Contrôle » du ruban.

- Après cela, sélectionnez la première option de bouton dans le menu « Contrôles de formulaire » et dessinez un bouton sur la feuille de calcul.
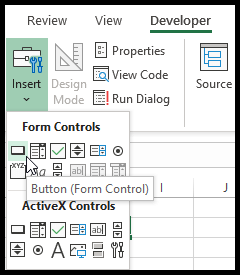
- Maintenant, sélectionnez ou tapez le nom de la macro dans la boîte de dialogue « Attribuer une macro » et cliquez sur OK.
- Si vous n’avez pas encore créé de macro, vous pouvez cliquer sur Annuler pour ajouter la macro ultérieurement.
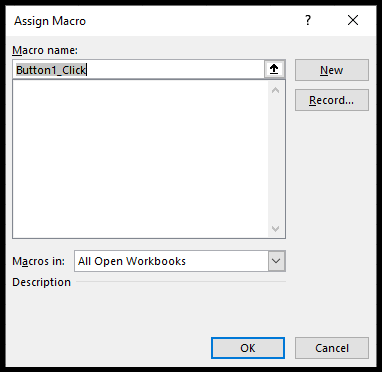
- À partir de là, cliquez avec le bouton droit sur le bouton et sélectionnez « Attribuer une macro » pour ajouter la macro au bouton si elle n’a pas encore été attribuée.
- Pour formater la taille de la police, le style, la couleur, etc. du bouton, sélectionnez l’option « Contrôle du format ».
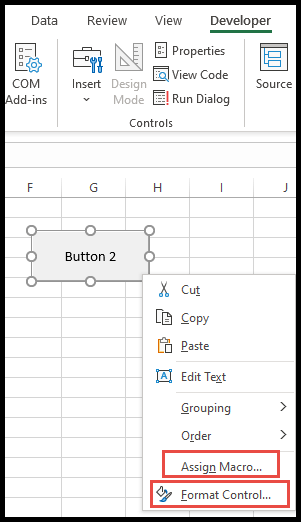
- Une fois que vous avez cliqué sur « Contrôle du format », la fenêtre « Contrôle du format » s’ouvre et vous pouvez ensuite formater la police du bouton.
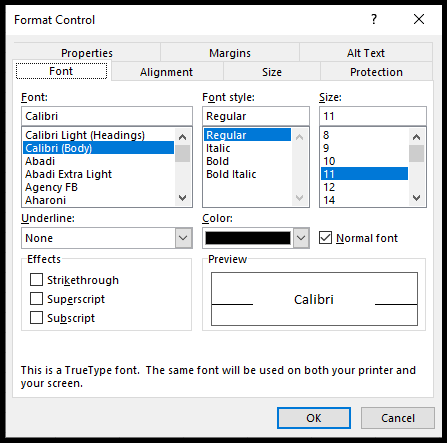
- Pour figer le mouvement du bouton, sélectionnez l’onglet « Propriétés » et sélectionnez l’option « Ne pas déplacer ou dimensionner avec les cellules » et cliquez sur OK.
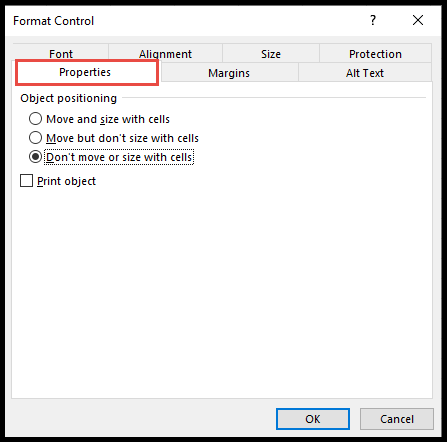
Ajouter des boutons de macro à l’aide de contrôles ActiveX
- Tout d’abord, allez dans l’onglet « Développeur » et cliquez sur l’icône « Insérer » sous le groupe « Contrôle » du ruban.
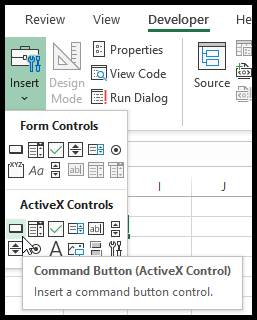
- Après cela, sélectionnez la première option de bouton dans le menu « Contrôles ActiveX » et dessinez un bouton sur la feuille de calcul.
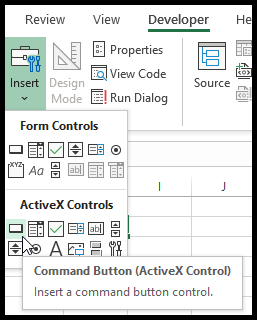
- Maintenant, pour créer et insérer la macro dans le bouton, cliquez sur l’icône « Afficher le code » pour lancer l’éditeur VBA.
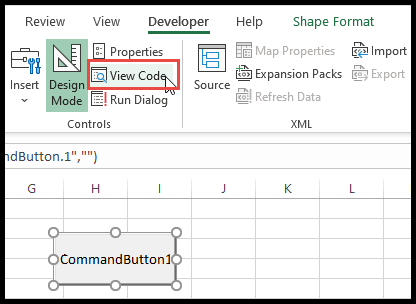
- Maintenant, sélectionnez le « CommandButton1 » sur la sous-procédure et choisissez l’option « Cliquez » dans la liste déroulante sur le côté droit de l’éditeur.