Comment installer une police de code-barres dans Excel ?
Les personnes qui suivent les stocks, les ventes et les achats dans Excel me demandent souvent « comment pouvons-nous générer un code-barres dans Excel ? ». Eh bien, dans Excel, il n’y a pas d’option par défaut pour générer un code-barres.
Et, la mauvaise nouvelle est : il n’y a aucun plan de Microsoft pour ajouter une option comme celle-ci. Mais voici la bonne nouvelle : vous pouvez générer un code-barres dans Excel en installant une police.
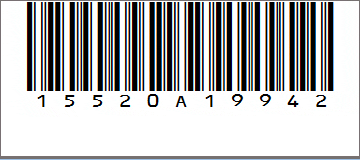
Alors aujourd’hui, juste pour vous, j’aimerais vous révéler la méthode pour générer un code-barres dans Excel en utilisant 39 codes-barres. Alors, commençons.
Qu’est-ce que l’indicatif 39 ?
Le code 39 est connu sous le nom de code 3 sur 9, qui est le code-barres le plus utilisé et capable d’être scanné par tous les scanners de codes-barres. Dans ce code, chaque caractère a 5 barres et 4 espaces au total 9 caractères. Sur un total de 9 caractères, 3 caractères sont toujours larges. Il peut encoder 26 lettres majuscules, 10 chiffres et 7 caractères spéciaux.
Remarque rapide : c’est l’une de ces astuces Excel qui peut aider à améliorer les compétences de base d’Excel
Étapes pour ajouter une police/générer un code-barres dans Excel
Suivez simplement ces étapes simples.
- Tout d’abord, vous devez télécharger cette police de code-barres gratuite sur idautomation .
- Une fois que vous avez téléchargé cette police, vous devez ensuite l’installer sur votre système.
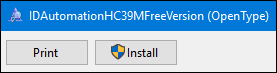
Remarque importante : Il s’agit d’une version gratuite de la police. Vous ne pouvez l’utiliser qu’à des fins éducatives.
- Maintenant, à partir de votre feuille de calcul, sélectionnez la cellule dans laquelle vous souhaitez créer un code-barres.
- Saisissez la valeur pour laquelle vous souhaitez créer le code-barres.
- Changez simplement le style de police de votre style de police normal en » IDAutomationHC39M Free Version « .
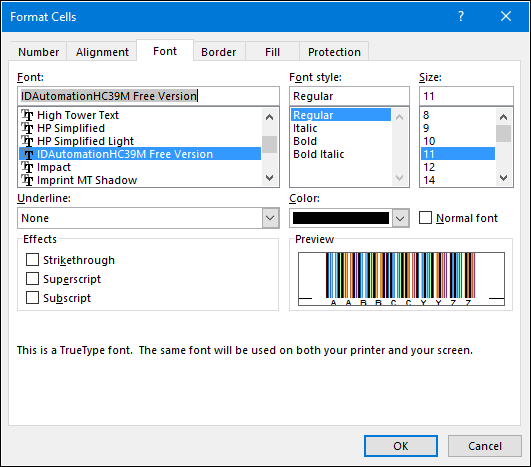
Dès que vous modifiez votre style de police, le texte est converti en code-barres.
Ce style de police convertira simplement votre texte en 3 des 9 codes-barres. Et, vous pouvez l’utiliser où vous voulez.
Étapes pour créer un code-barres dans Word
Vous pouvez également créer un code à barres 3 sur 9 dans Word en suivant les étapes suivantes.
- Une fois que vous avez installé la police dans votre système, vous pouvez l’appeler à partir de n’importe laquelle de vos applications de bureau.
- Saisissez simplement le texte pour lequel vous souhaitez créer un code.
- Sélectionnez ce texte et changez le style de police en « IDAutomationHC39M Free Version ».
Conclusion
C’est toute l’histoire du code-barres. Et, vous savez que c’est l’un des moyens les plus simples de créer un code-barres dans Excel/Word.
Vous pouvez générer et imprimer ces codes-barres et vous pouvez également créer un modèle séparé pour cela également. J’espère que cette astuce vous aidera à suivre efficacement votre stock .