Comment ajouter un en-tête et un pied de page dans Excel ?
Pour imprimer les données de votre feuille de calcul, vous devez parfois afficher des informations de base telles que les numéros de page, la date d’impression, le nom du classeur, etc. liées à votre feuille de calcul, vous utilisez la fonction En-tête et pied de page d’Excel.
Vous pouvez utiliser les en-têtes et pieds de page prédéfinis d’Excel ou les personnaliser en fonction de vos préférences.
Étapes pour insérer un en-tête dans Excel
- Tout d’abord, allez dans l’onglet « Insérer ».
- Après cela, cliquez sur le groupe « Texte » puis cliquez sur l’option « En-tête et pied de page ».

- Une fois que vous avez cliqué sur « En-tête et pied de page », Excel affiche la section d’en-tête de la feuille de calcul en cours pour ajouter les éléments d’en-tête.
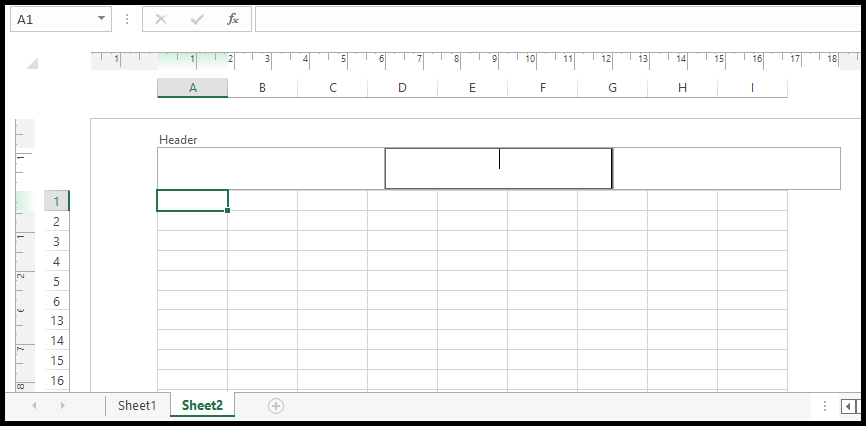
- Une fois que vous avez terminé avec l’en-tête, appuyez simplement n’importe où dans la feuille et vous sortirez de la section d’en-tête et votre en-tête deviendra actif.
Étapes pour insérer un pied de page dans Excel
- Tout d’abord, allez dans l’onglet « Insérer ».
- Après cela, cliquez sur le groupe « Texte » puis cliquez sur l’option « En-tête et pied de page ».

- Maintenant, vous obtiendrez l’icône « Aller au pied de page » dans le groupe de navigation du ruban et il vous suffira de cliquer dessus.

- Une fois que vous avez cliqué sur l’icône « Aller au pied de page », Excel affiche ensuite la section de pied de page de la feuille de calcul en cours pour ajouter les éléments de pied de page.
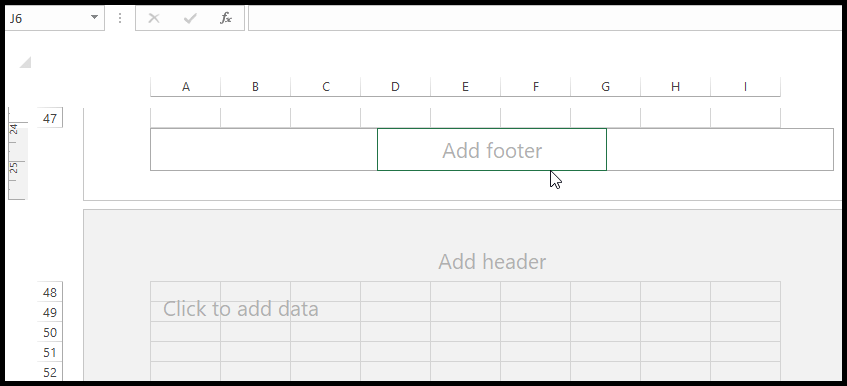
- Une fois que vous avez terminé avec le pied de page, appuyez simplement n’importe où dans la feuille et vous sortirez de la section du pied de page et votre pied de page deviendra actif.
Dans « En-tête et pied de page », vous aurez toujours trois cases (droite, milieu et gauche) pour entrer le texte, les valeurs, les images, etc. pour votre en-tête et votre pied de page. Et en fonction de votre choix du côté où vous souhaitez afficher vos éléments d’en-tête et de pied de page, vous pouvez saisir les données dans cette zone.
Étapes pour insérer des en-têtes et des pieds de page prédéfinis dans Excel
Excel possède plusieurs éléments prédéfinis « En-têtes et pieds de page » qui peuvent être utilisés pour votre document aussi rapidement qu’un simple clic de souris.
- Tout d’abord, allez dans l’onglet « Insérer ».
- Après cela, cliquez sur le groupe « Texte » puis cliquez sur l’option « En-tête et pied de page ».

- Au moment où vous cliquez sur l’option « En-tête et pied de page », vous trouverez le nouvel onglet « En-tête et pied de page » avec plusieurs éléments prédéfinis.
- Maintenant, vous pouvez sélectionner l’un d’entre eux, que vous souhaitez utiliser comme en-tête.

- Par exemple, si vous souhaitez utiliser l’élément « Nombre de pages », cliquez simplement dessus et il apparaîtra comme un en-tête dans votre feuille de calcul.
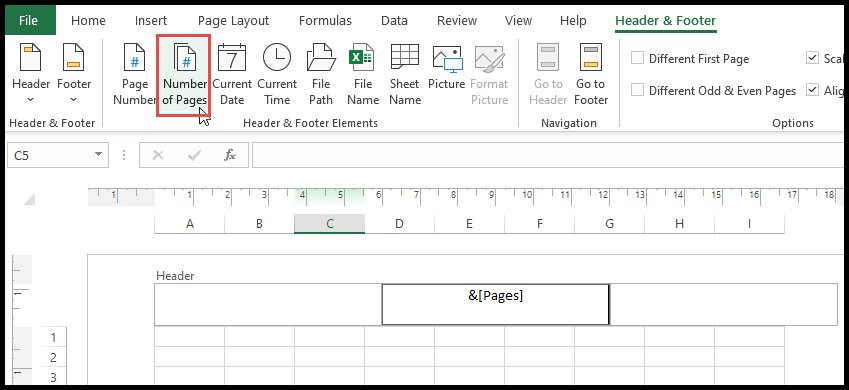
- Vous pouvez également sélectionner les éléments prédéfinis « En-tête et pied de page » en cliquant sur les options « En-tête » et « Pied de page ».
- Une fois que vous avez cliqué sur « En-tête » et « Pied de page », il vous montrera la liste des éléments prédéfinis parmi lesquels choisir.
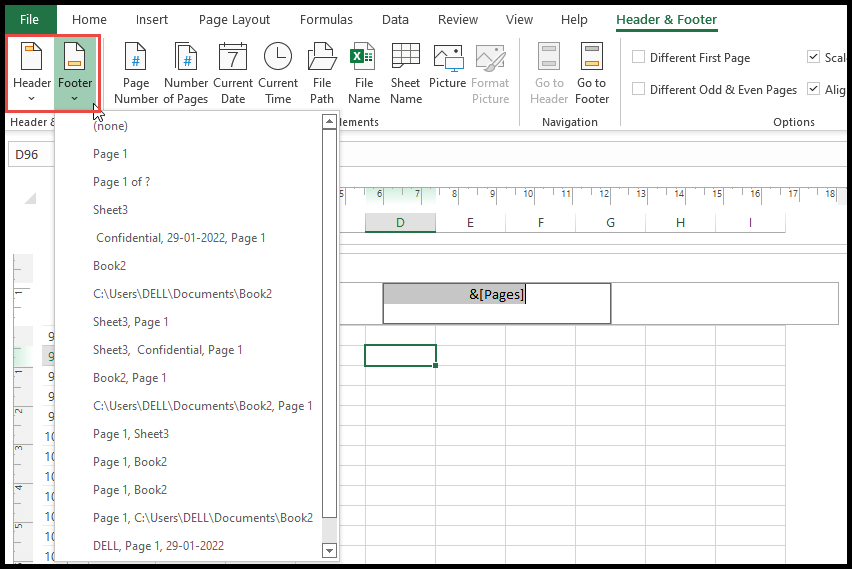
Pour voir à quoi ressemble votre sélection « En-tête » et « Pied de page » après la sélection d’un élément prédéfini, cliquez simplement n’importe où dans la feuille et vous sortirez de la section d’en-tête et de pied de page et pourrez voir l’en-tête et le pied de page que vous ont sélectionné.
Modifier ou formater l’en-tête et le pied de page
Excel a la possibilité de formater et de personnaliser la taille, le style, la couleur et l’effet de la police pour votre « En-tête et pied de page » en fonction de vos préférences.
- Tout d’abord, allez dans l’onglet « Mise en page » et cliquez sur l’icône de la boîte de dialogue de configuration de la page.
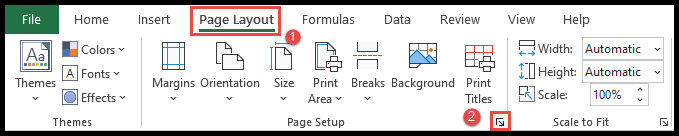
- Après cela, cliquez sur l’option « En-tête/Pied de page » et vous obtiendrez les options « En-tête personnalisé » et « Pied de page personnalisé ».
- Cliquez maintenant sur l’option « En-tête personnalisé » ou « Pied de page personnalisé », que vous souhaitez personnaliser, modifier ou modifier.
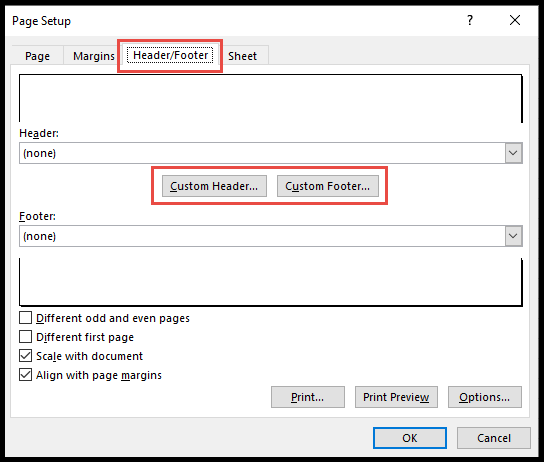
- Maintenant, cliquez sur l’icône de la police et vous obtiendrez le menu contextuel ouvert dans lequel vous pouvez modifier ou sélectionner la taille, la couleur, le style et les effets de la police pour votre « En-tête et pied de page ».
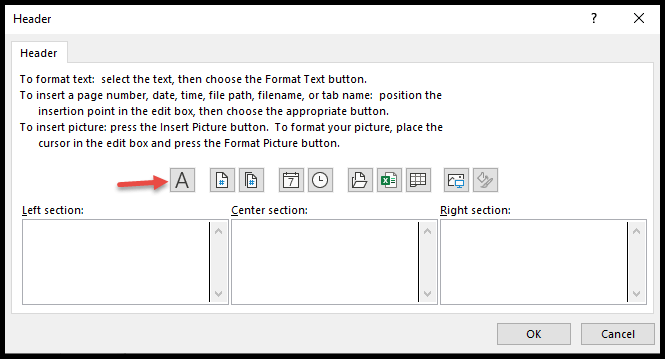
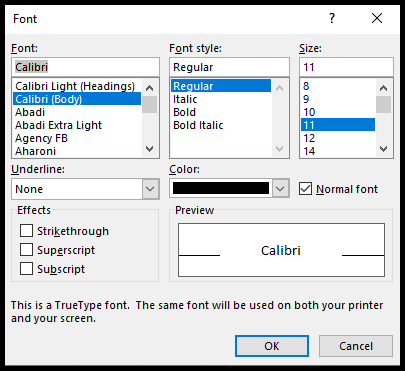
Supprimer l’en-tête et le pied de page dans Excel
- Pour supprimer l’en-tête et le pied de page existants, accédez à l’onglet « Affichage » et cliquez sur l’icône « Normal ».
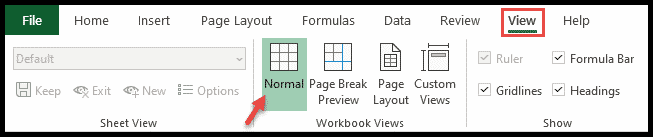
- Vous pouvez également supprimer le « En-tête et pied de page » en cliquant simplement sur l’icône « Normal » dans la barre d’état.
