Comment ajouter un filigrane dans Excel ?
Un filigrane est une image ou un texte transparent en arrière-plan du document.
Il peut être utilisé pour protéger le document contre une utilisation non autorisée en ajoutant l’image ou le texte en arrière-plan indiquant qu’il a le droit d’utiliser ou de distribuer à l’avance ou pour étiqueter le document comme « Confidentiel », « Brouillon », « Échantillon », « Versions ». » etc.
Les utilisateurs peuvent également utiliser le filigrane pour marquer l’entreprise en ajoutant l’image du logo. Excel n’a pas de fonctionnalité de filigrane intégrée, mais les utilisateurs peuvent ajouter, formater et remplacer le filigrane sous forme d’image et de texte dans une feuille de calcul de plusieurs façons.
Ci-dessous, nous avons capturé quelques étapes rapides et faciles pour ajouter, formater, remplacer et supprimer un filigrane dans Excel.
Ajouter un filigrane en tant qu’image dans Excel à l’aide de l’en-tête et du pied de page
Pour insérer le filigrane en tant qu’image ou image, les utilisateurs peuvent l’ajouter à l’aide de l’option « En-tête et pied de page ».
- Tout d’abord, allez dans l’onglet « Insérer », puis cliquez sur l’icône « Texte » sur le ruban et sélectionnez l’option « En-tête et pied de page ».
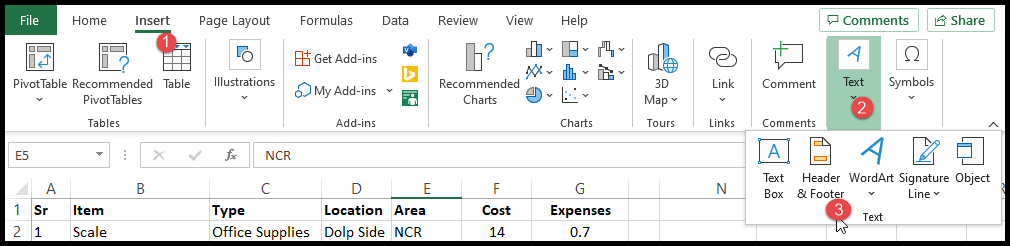
- Après cela, cliquez sur l’icône « Image » sous le groupe « Éléments d’en-tête et de pied de page » sur le ruban.
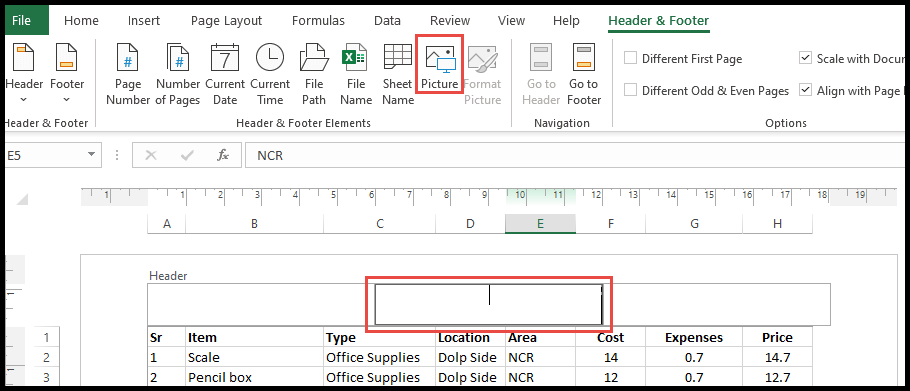
- Maintenant, sélectionnez l’image ou l’image que vous souhaitez mettre en filigrane dans la boîte de dialogue « Insérer des images » et cliquez sur le bouton « Insérer ».
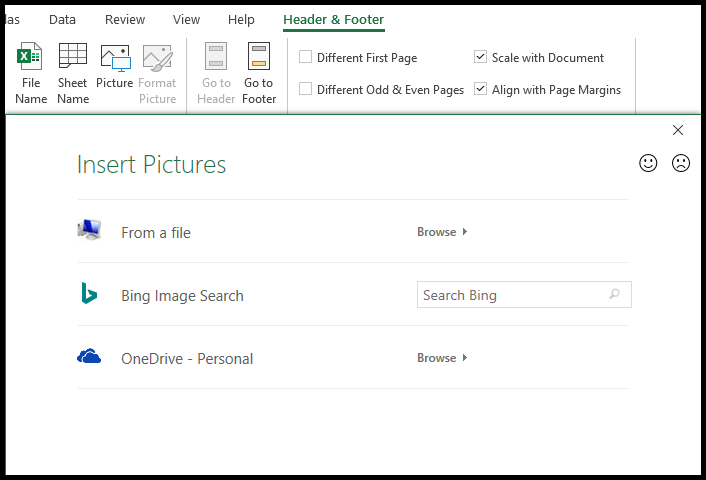
- À ce stade, votre image a été ajoutée en tant que filigrane, mais elle ne se reflétera pas immédiatement sur la feuille de calcul et se reflétera comme &[Image] dans la zone d’en-tête centrale.
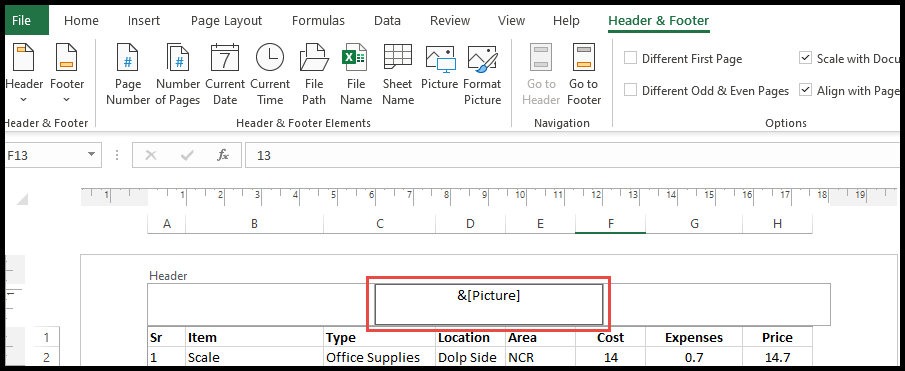
- Pour déplacer le filigrane au centre de la page, placez votre curseur juste avant le code &[Image] et appuyez plusieurs fois sur Entrée pour déplacer le filigrane.
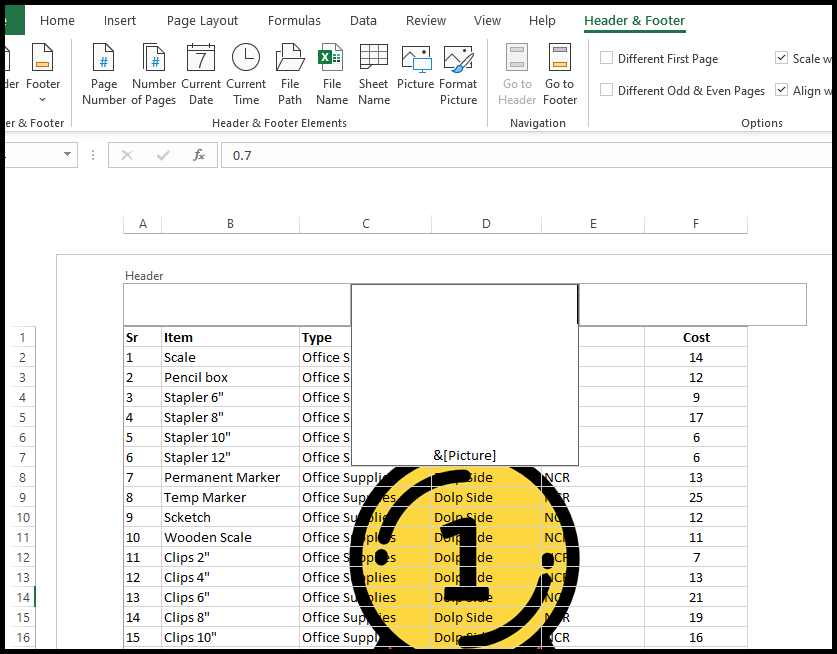
- À la fin, cliquez n’importe où dans la cellule en dehors de l’en-tête, et votre image ajoutée en tant que filigrane devrait être visible.
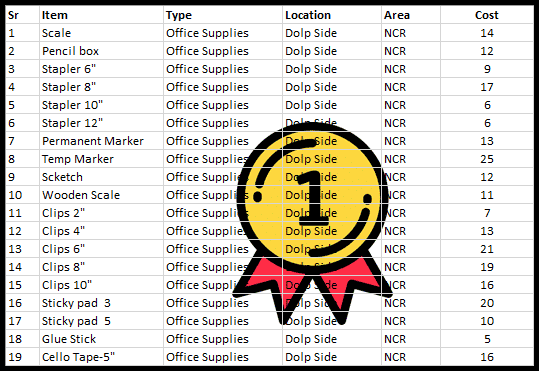
Formater l’image du filigrane dans Excel
- Tout d’abord, ouvrez la vue En-tête et pied de page pour formater l’image du filigrane.
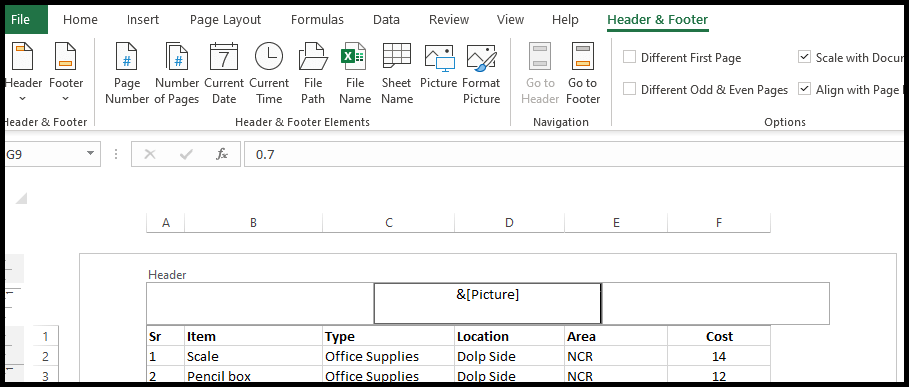
- Pour formater la taille et la couleur de l’image du filigrane, cliquez sur l’icône « Formater l’image » sous le groupe « Éléments d’en-tête et de pied de page » sur le ruban.
- Une fois que vous avez cliqué sur « Formater l’image », une fenêtre « Formater l’image » s’ouvre et sous l’onglet « Taille », vous pouvez ajuster la taille de l’image du filigrane.
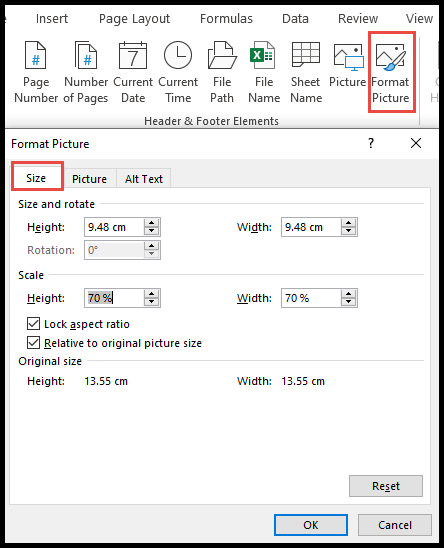
- Dans la même fenêtre « Formater l’image », vous pouvez sélectionner l’onglet « Image » et régler la luminosité, le contraste et la couleur de l’image du filigrane.
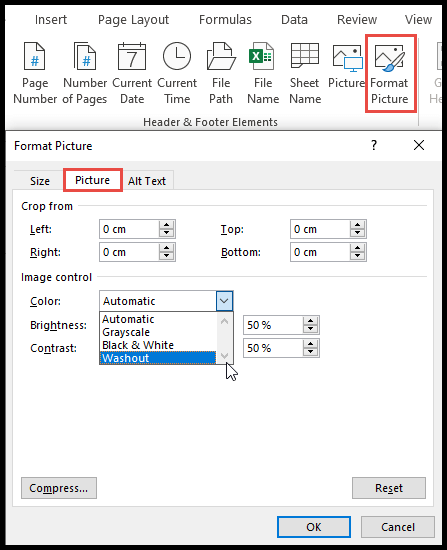
Faire pivoter l’image du filigrane dans Excel
Excel n’a pas d’option de rotation pour faire pivoter l’image du filigrane.
Si les utilisateurs souhaitent faire pivoter l’image du filigrane, ils doivent d’abord enregistrer l’image en tant qu’image pivotée, et pour cela, nous avons des étapes pour vous sur la façon de faire pivoter et d’enregistrer l’image avant de l’ajouter à « En-tête et pied de page » en tant que filigrane.
- Tout d’abord, allez dans l’onglet « Insérer », puis cliquez sur l’icône « Illustrations », puis cliquez sur « Images » et sélectionnez l’option à partir de laquelle vous souhaitez ajouter l’image.
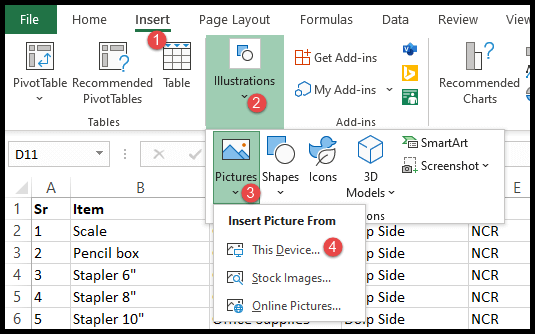
- Après cela, sélectionnez l’image et cliquez sur « Insérer ».
- Maintenant, maintenez la flèche de rotation et faites pivoter l’image comme vous le souhaitez.
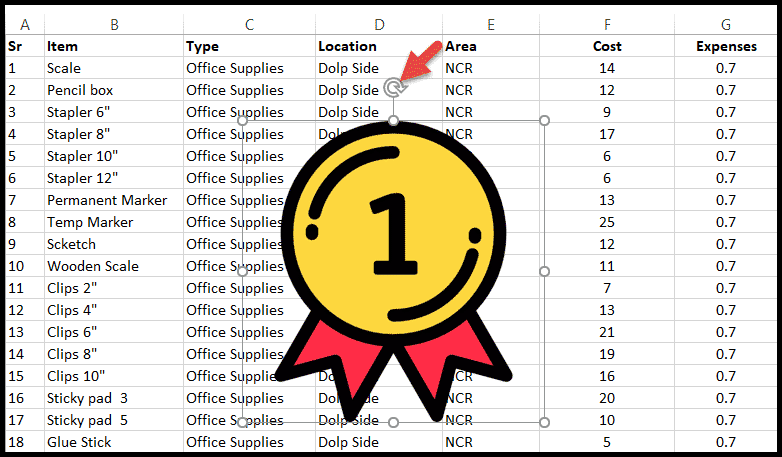
- Une fois que vous avez fait pivoter l’image, cliquez dessus avec le bouton droit de la souris, sélectionnez « Enregistrer en tant qu’image » dans le menu contextuel et enregistrez-la.
- Après avoir enregistré l’image, cliquez sur la bordure de l’image et supprimez-la.
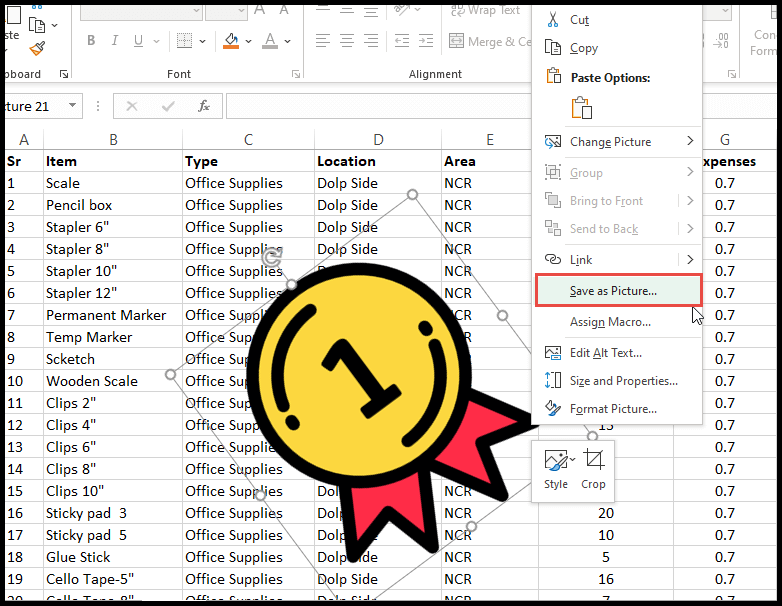
- Maintenant, ouvrez le « En-tête et pied de page » et ajoutez l’image enregistrée ci-dessus en tant que filigrane et vous obtiendrez l’image du filigrane pivotée.
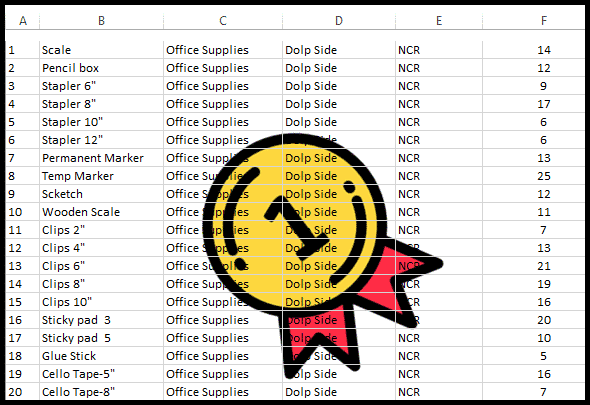
Ajouter du texte en tant qu’image de filigrane à l’aide de Word Art
Parfois, les utilisateurs souhaitent afficher du texte tel que « Confidentiel », « Brouillon », « Échantillon », « Nom de domaine de l’entreprise », etc. sous forme d’image en filigrane.
Pour cela, les utilisateurs peuvent saisir le texte à l’aide de l’option « WordArt » et peuvent utiliser ce texte comme image en filigrane.
- Tout d’abord, allez dans l’onglet « Insérer » et cliquez sur l’icône « Texte » sur le ruban.
- Après cela, sélectionnez l’option « WordArt » et sélectionnez le style « WordArt » que vous souhaitez utiliser pour écrire du texte en filigrane.
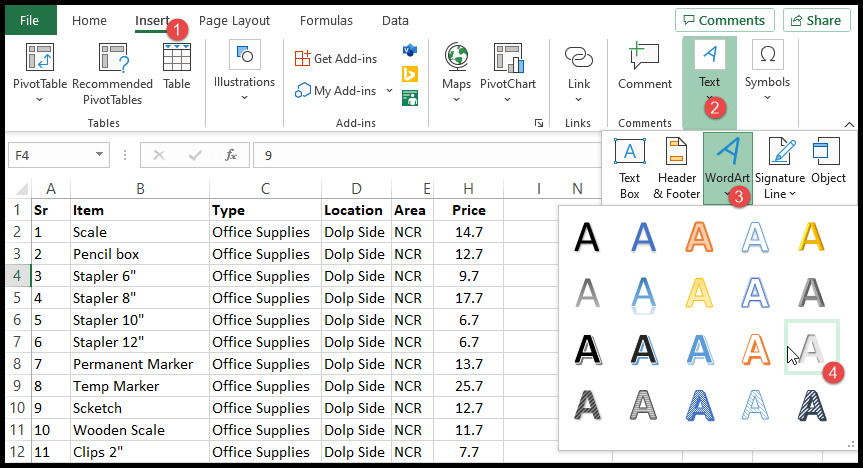
- Une fois que vous avez sélectionné le style « WordArt », vous obtiendrez un champ de texte pour ajouter le texte et qui aura un exemple de texte comme « Votre texte ici » dans le style que vous avez choisi.
- Maintenant, cliquez dans le champ de texte, supprimez l’exemple de texte « Votre texte ici » et entrez le texte que vous voulez en filigrane.
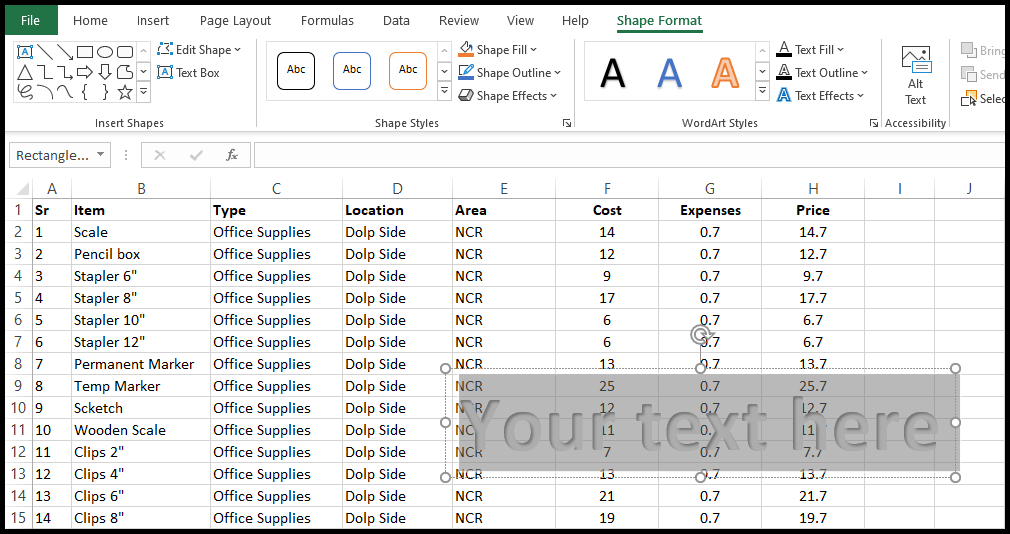
- Après cela, maintenez la bordure de la zone de texte et déplacez la zone de texte où vous le souhaitez.
- Maintenant, maintenez la flèche de rotation et faites pivoter le champ de texte comme vous le souhaitez.
- Si vous souhaitez formater la zone de texte, y compris la police et le style d’arrière-plan, vous pouvez le faire à partir de l’onglet « Format de la forme ».
- Une fois que vous avez terminé avec cette zone de texte, cliquez avec le bouton droit sur n’importe quel cercle de bord de la zone de texte et sélectionnez « Enregistrer en tant qu’image ».
- À ce stade, votre texte est maintenant enregistré en tant qu’image et vous pouvez utiliser cette image de texte comme image de filigrane.
Ajouter un filigrane en tant que texte modifiable dans Excel à l’aide de l’en-tête et du pied de page
- Tout d’abord, ouvrez la vue « En-tête et pied de page » et saisissez le texte que vous souhaitez utiliser comme filigrane. (Par exemple, nous avons saisi « Excelchamaps.com » comme texte).
- Après cela, placez votre curseur juste avant le texte (Excelchmaps.com) et appuyez plusieurs fois sur Entrée pour déplacer le filigrane au centre de la page.
- Maintenant, pour formater le texte, sélectionnez tout le texte et allez dans l’onglet « Accueil ».
- Dans le groupe « Police » du ruban, vous pouvez sélectionner le type, la taille et la couleur de police que vous souhaitez pour le texte de votre filigrane.
- À ce stade, votre filigrane a été ajouté, et pour le voir, cliquez n’importe où dans la cellule en dehors de l’en-tête, et votre texte ajouté en tant que filigrane devrait être visible.
Supprimer ou remplacer le filigrane existant
- Tout d’abord, allez dans l’onglet « Insérer » puis cliquez sur l’icône « Texte » et sélectionnez la section « En-tête et pied de page ».
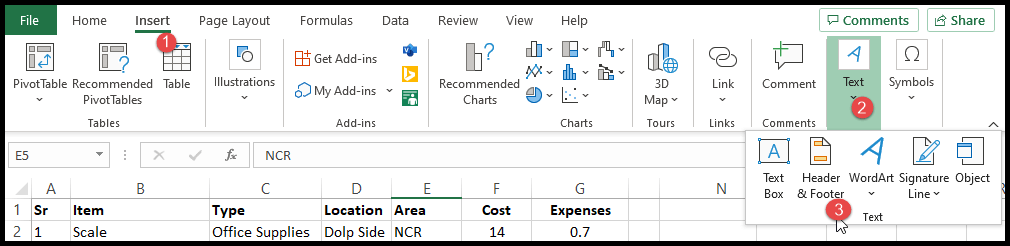
- Après cela, sélectionnez le code &[Image] et appuyez sur Supprimer pour supprimer le filigrane.
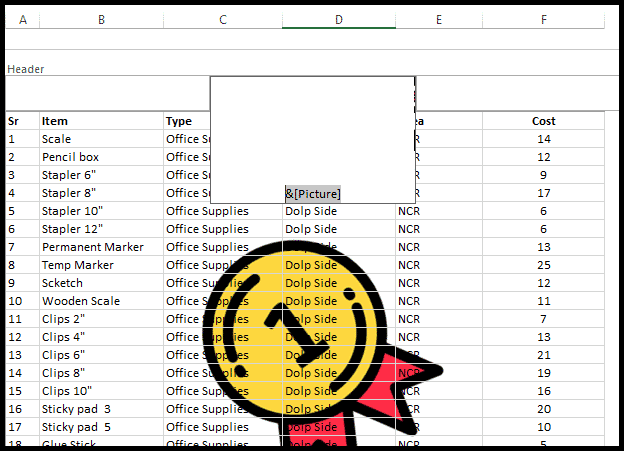
- Une fois que vous avez supprimé le code du filigrane, cliquez n’importe où dans la cellule en dehors de l’en-tête et votre filigrane est supprimé.
- Maintenant, pour remplacer ou ajouter la nouvelle image de filigrane, suivez à nouveau les étapes « Ajouter une image de filigrane dans Excel à l’aide de » En-tête et pied de page « .