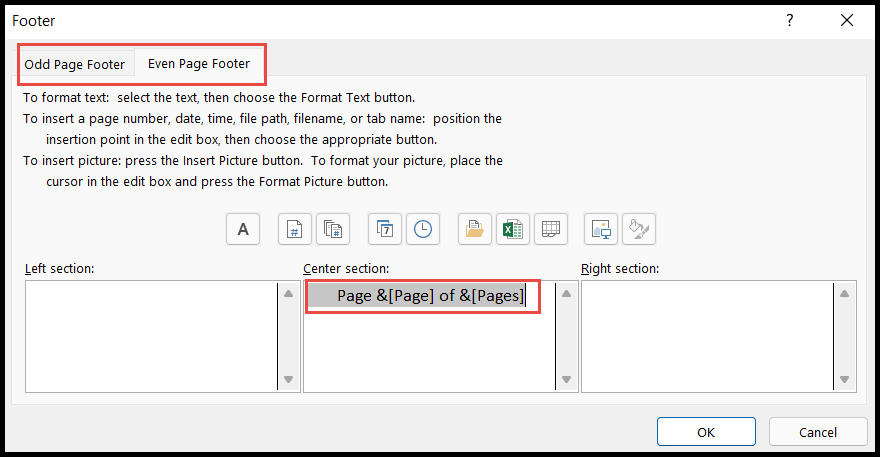Comment ajouter un numéro de page dans Excel ?
Comme d’autres applications Microsoft Office telles que Word ou PowerPoint, Excel a également la possibilité d’insérer des numéros de page lors de l’impression des feuilles de calcul Excel.
Les utilisateurs peuvent insérer des numéros de page par feuille ou sur plusieurs feuilles à la fois dans Excel et peuvent également les personnaliser.
Nous avons mentionné quelques étapes simples et rapides pour ajouter ou supprimer les numéros de page dans Excel.
Ajouter des numéros de page à l’aide de l’en-tête et du pied de page
- Tout d’abord, allez dans l’onglet « Affichage », puis cliquez sur l’icône « Mise en page » sous le groupe « Vues du classeur ».

- Après cela, faites défiler la feuille et cliquez dans la colonne « Pied de page » (Gauche, Centre, Droite) en fonction du côté de la page sur lequel vous souhaitez afficher les numéros de page.
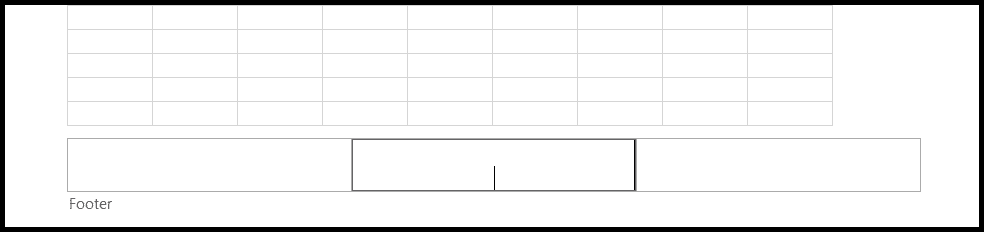
- Maintenant, allez dans l’onglet « Design » et cliquez sur l’icône « Numéro de page » ou « Nombre de pages » pour ajouter les numéros de page.
- Ou cliquez sur l’icône « Pied de page » et sélectionnez le style d’impression du numéro de page que vous souhaitez ajouter.
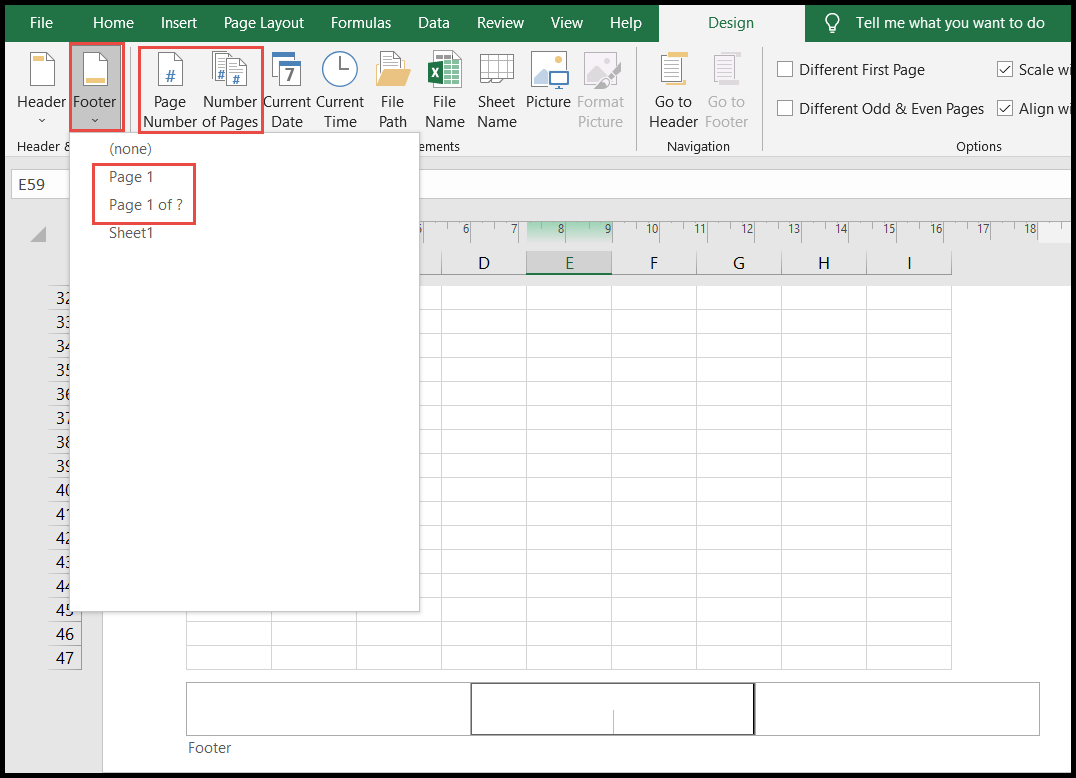
- Une fois que vous avez sélectionné l’option de numéro de page que vous souhaitez ajouter et imprimer, Excel ajoute ce numéro de page à la feuille de calcul sous forme de codes.
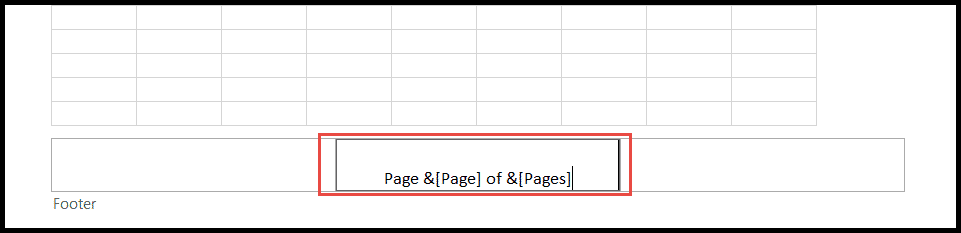
- À la fin, cliquez n’importe où en dehors du « Pied de page » pour afficher les numéros de page.
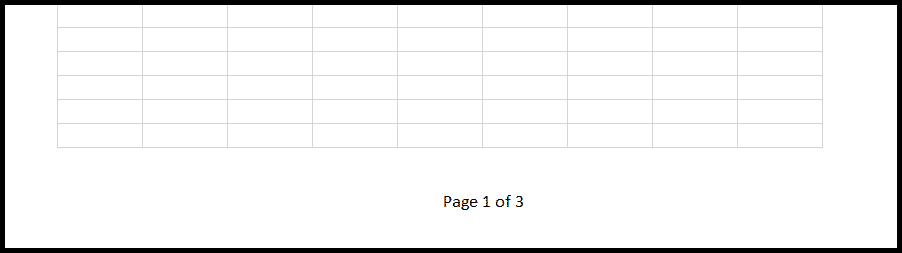
Pour revenir à la vue normale après avoir ajouté les numéros de page à l’aide de l’option En-tête et pied de page, cliquez sur l’icône « vue normale » dans la barre d’état ci-dessous sur la feuille Excel.

Ajouter des numéros de page à l’aide de la boîte de dialogue Mise en page
Lorsque les utilisateurs ont des données dans plusieurs feuilles d’un classeur et souhaitent imprimer ces données dans une série continue, ils peuvent ajouter des numéros de page à toutes les feuilles en une seule fois à l’aide de l’option « Boîte de dialogue de mise en page ».
- Tout d’abord, ouvrez le classeur et sélectionnez les feuilles que vous souhaitez imprimer (sélectionnez plusieurs feuilles)

- Après cela, allez dans l’onglet « Mise en page » et cliquez sur le lanceur de dialogue « Configuration de la page ».
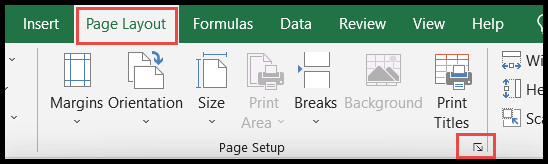
- Maintenant, sélectionnez l’onglet « En-tête/pied de page » dans la fenêtre « Configuration de la page ».
- À la fin, cliquez sur la flèche déroulante Pied de page et sélectionnez le style d’impression du numéro de page que vous souhaitez afficher, puis cliquez sur OK.
- Pour afficher l’aperçu, cliquez sur le bouton « Aperçu avant impression ».
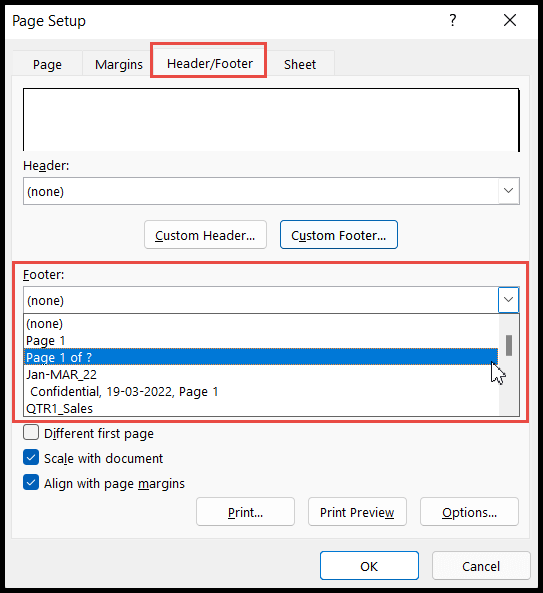
- Une fois que vous avez cliqué sur OK, toutes les feuilles sélectionnées recevront les numéros de page en série à partir de la première feuille première page
Personnaliser le numéro de page de départ
Dans Excel par défaut, le numéro de page commence par la page 1, mais les utilisateurs ont la possibilité de modifier le numéro de départ de la première page.
- Tout d’abord, allez dans l’onglet « Mise en page » et cliquez sur le lanceur de dialogue « Configuration de la page ».
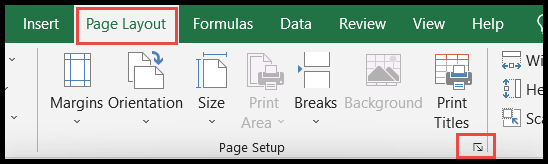
- Après cela, sélectionnez l’onglet « Page » dans la fenêtre « Configuration de la page ».
- Maintenant, entrez le numéro dans la colonne « Numéro de première page » à partir duquel vous souhaitez commencer votre numéro de première page et cliquez sur OK.
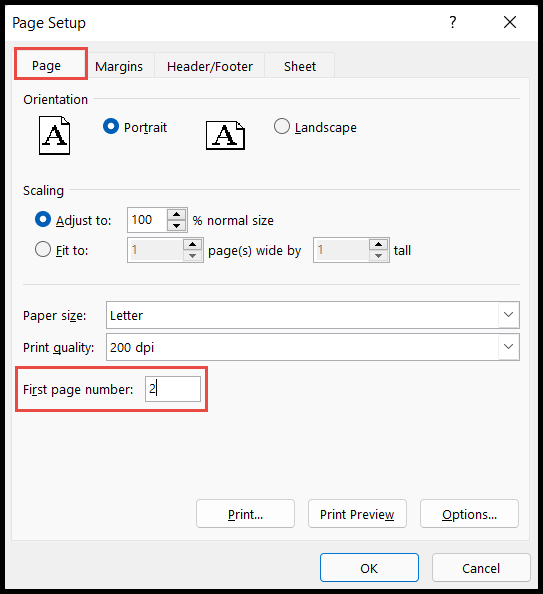
Ajouter un style de numéro de page différent pour les pages paires et impaires
- Tout d’abord, allez dans l’onglet « Affichage », puis cliquez sur l’icône « Mise en page » sous le groupe « Vues du classeur ».

- Après cela, faites défiler la feuille et cliquez dans la colonne « Pied de page » de la première feuille.
- Maintenant, allez dans l’onglet « Conception » et cochez l’icône « Différentes pages paires et impaires » sur le ruban
- À la fin, sélectionnez le style d’impression du numéro de page que vous souhaitez afficher pour les pages impaires.
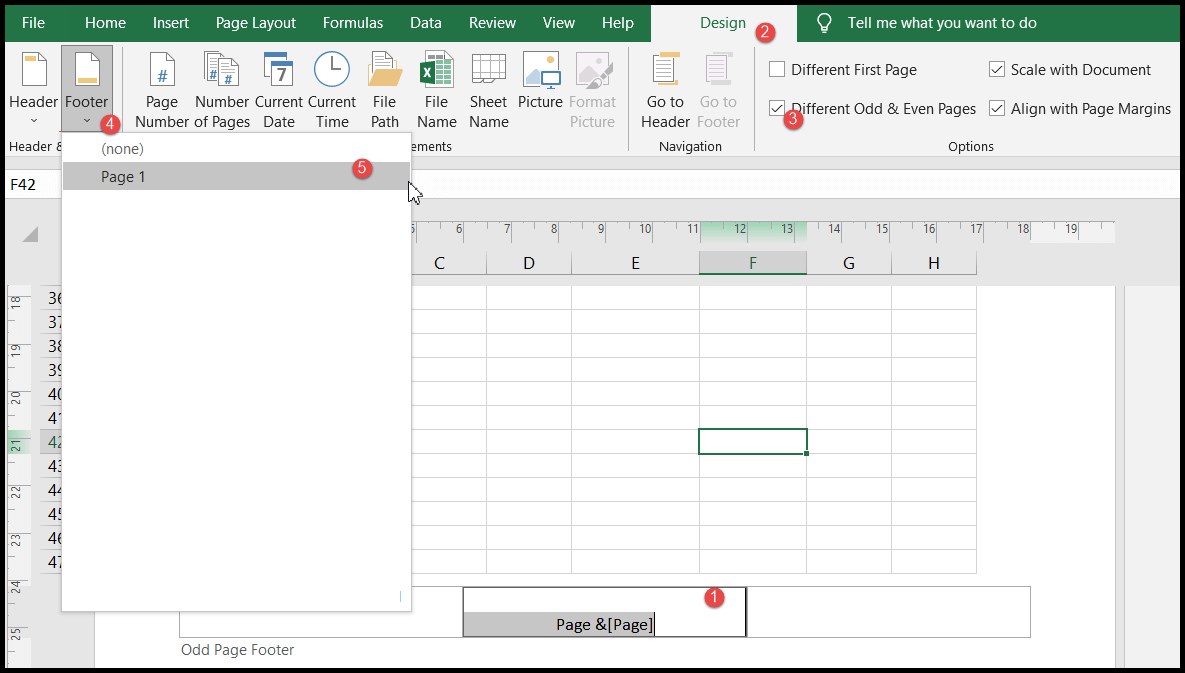
- À ce moment, vos numéros de page avec le style d’impression de numéro de page que vous avez sélectionné sont ajoutés pour les pages impaires.
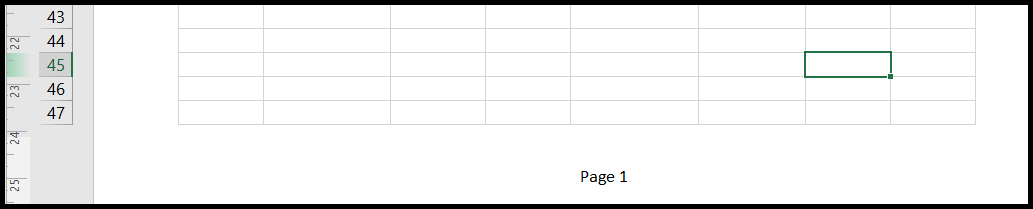
- Encore une fois, faites défiler la feuille jusqu’à la page suivante, c’est-à-dire la page numéro 2, et sélectionnez la colonne « Pied de page » de cette feuille.
- Après cela, répétez le même processus, vous venez de le faire sur la colonne « Pied de page » de la première page pour les pages impaires.
- À ce moment, vos numéros de page avec le style d’impression de numéro de page que vous avez sélectionné sont ajoutés pour les pages paires.

- Une fois que vous avez terminé sur les pieds de page pairs et impairs, vos numéros pairs et impairs seront imprimés dans deux styles différents en fonction des styles de numéros de page d’impression que vous avez sélectionnés.
Supprimer les numéros de page à l’aide de l’en-tête et du pied de page
- Tout d’abord, ouvrez les options « En-tête et pied de page ».
- Après cela, faites défiler la feuille Excel et cliquez dans la colonne « Pied de page » où vous avez ajouté le code de numéro de page.
- Maintenant, sélectionnez le code de numéro de page entier et appuyez sur supprimer.

Supprimer les numéros de page à l’aide de la boîte de dialogue Mise en page
- Tout d’abord, allez dans l’onglet « Mise en page » et cliquez sur le lanceur de dialogue « Configuration de la page ».
- Après cela, sélectionnez l’onglet « En-tête/Pied de page » et cliquez sur l’option « Pied de page personnalisé ».
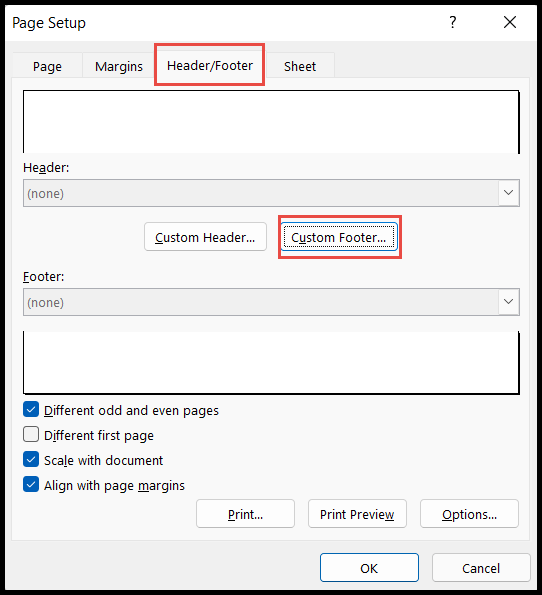
- Sélectionnez maintenant « Pied de page impair » ou « Pied de page pair », si vous avez ajouté différents styles de numéro de page pour les pages paires et impaires.
- À la fin, sélectionnez le code de numéro de page entier et appuyez sur Supprimer, puis cliquez sur OK.