Comment ajouter un onglet développeur dans Excel ?
L’onglet Développeur est l’une des options les plus importantes et les plus utiles d’Excel. Mais, avant de l’utiliser, vous devez l’ajouter sur le ruban. Lorsque vous installez Excel, vous devez l’activer pour la première fois.
Donc, aujourd’hui, dans cet article, vous apprendrez 3 méthodes différentes pour ajouter un onglet développeur dans Excel pour Windows ainsi que dans Excel 2011 pour mac.
Méthode 1 : Pour Windows
Pour l’activer, suivez ces étapes simples.
- Accédez à l’onglet Fichier → Options → Personnaliser le ruban.
- Dans la liste des onglets principaux, cochez la case à cocher pour le développeur.
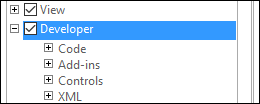
- Cliquez sur OK.
Méthode 2 : Pour Windows
Voici une autre méthode pour afficher l’onglet développeur.
- Faites un clic droit sur le ruban Excel et sélectionnez Personnaliser le ruban.
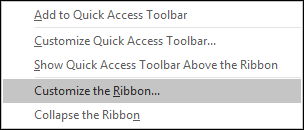
- Dans la liste des onglets principaux, cochez la case à cocher pour le développeur.
- Cliquez sur OK.
Après avoir suivi l’une des méthodes ci-dessus, vous pouvez activer l’onglet développeur dans Excel pour Windows.

Remarque : Vous pouvez utiliser les deux méthodes ci-dessus dans la version Windows d’Excel (2007, 2010, 2013 et 2016)
Méthode 3 : Excel 2011 pour Mac
Voici les étapes pour ajouter un onglet développeur dans Excel 2011 pour Mac.
- Allez dans le menu Excel → Préférences.
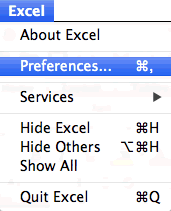
- Cliquez sur le ruban dans « Groupe de partage et de confidentialité », puis cliquez sur OK.
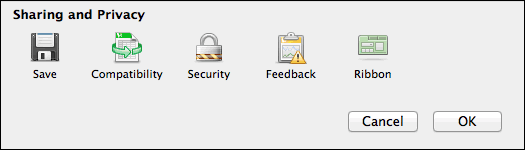
- Maintenant, vous obtiendrez une boîte de dialogue contextuelle. Dans la section de personnalisation, sélectionnez l’onglet Développeur et cliquez sur OK.
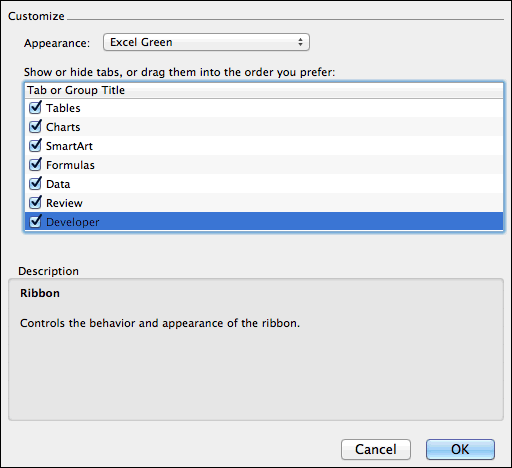
Après avoir suivi l’une des méthodes ci-dessus, vous pouvez activer l’onglet développeur dans Excel 2011 pour Mac.

Et après
- Exemples VBA utiles
- Option VBA explicite