Comment ajouter une colonne dans Excel ?
Lorsque vous travaillez dans Excel, l’ajout ou la suppression de colonnes est une tâche courante, et il existe plusieurs façons d’ajouter ou d’insérer des colonnes dans les feuilles Excel.
On peut choisir l’une des façons d’ajouter ou d’insérer les colonnes en fonction de ses préférences.
Étapes pour insérer une seule colonne
- Tout d’abord, faites un clic droit sur n’importe quelle cellule de la colonne.
- Après cela, vous obtiendrez une fenêtre contextuelle avec plusieurs options.
- Maintenant, cliquez sur l’option « Insérer » .
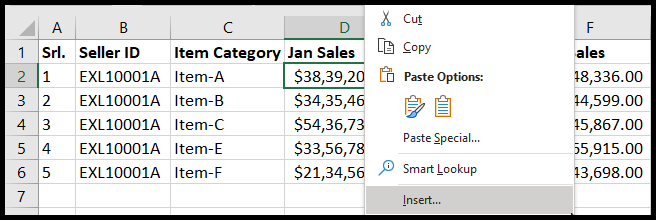
- Après cela, faites un clic droit et vous obtiendrez une fenêtre contextuelle avec plusieurs options.
- Maintenant, sélectionnez l’option « Colonne entière » et cliquez sur OK.
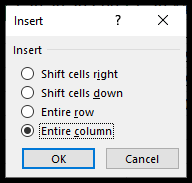
- À ce stade, la colonne a été insérée à gauche de la cellule sélectionnée.
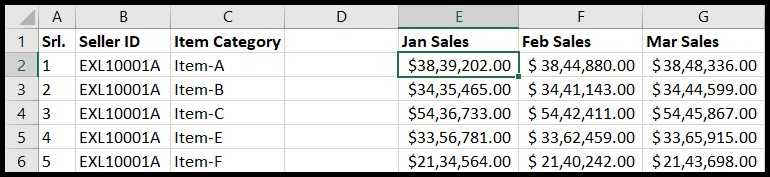
Astuce : Vous pouvez sélectionner l’ensemble des colonnes simples ou multiples en sélectionnant les lettres d’en-tête de colonne et en cliquant avec le bouton droit de la souris, puis en sélectionnant « Insérer » dans l’option contextuelle. Le nombre de colonnes insérées dépend toujours du nombre de colonnes que vous avez sélectionnées.
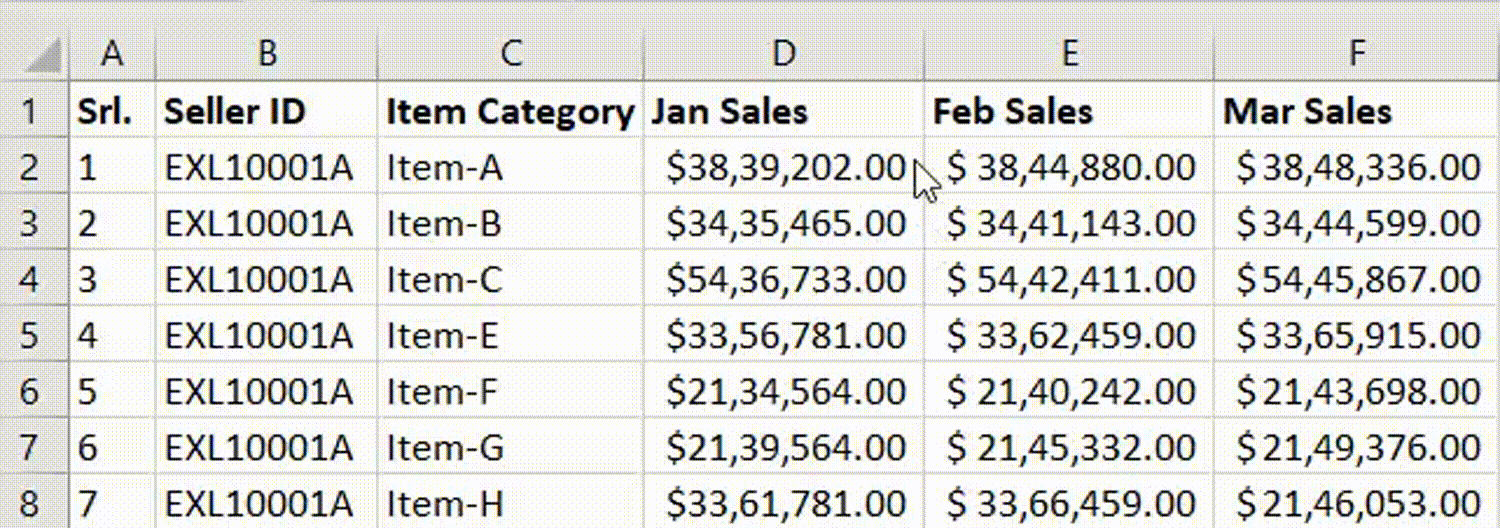
Vous pouvez également insérer la colonne à partir du ruban de l’onglet « Accueil ».
- Tout d’abord, assurez-vous que vous êtes sur l’ onglet « Accueil » , puis cliquez sur n’importe quelle cellule de la colonne.
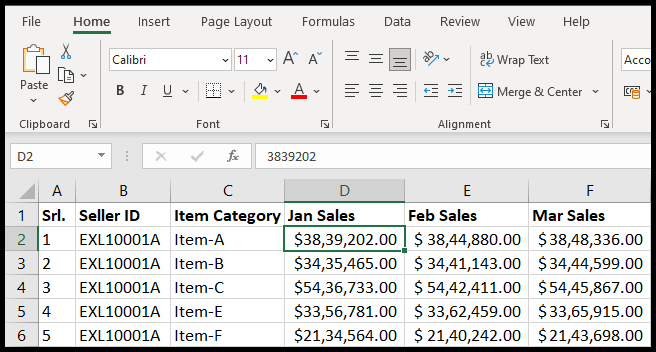
- Ici, vous trouverez l’icône « Insérer » dans le groupe « cellules » du ruban.

- Maintenant, cliquez sur l’icône « Insérer » et sélectionnez « Insérer une colonne de feuille » dans le menu déroulant répertorié.
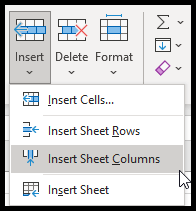
- À ce stade, la colonne a été insérée à gauche de la cellule de colonne sélectionnée.
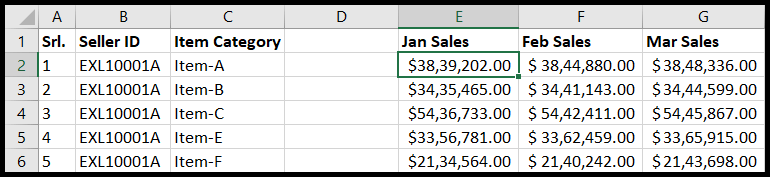
Ajouter plusieurs colonnes
- Pour ajouter plusieurs colonnes, vous devez d’abord sélectionner plusieurs cellules au lieu d’une seule cellule.
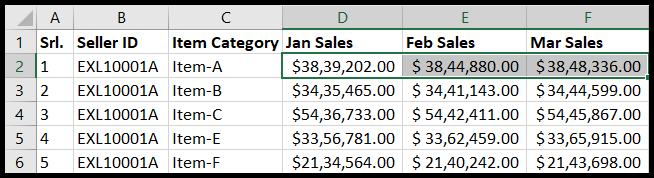
- Après cela, faites un clic droit et vous obtiendrez une fenêtre contextuelle avec plusieurs options.
- Maintenant, cliquez sur l’option « Insérer » .
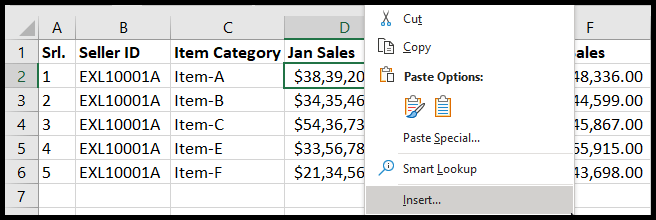
- Une fois que vous avez cliqué sur l’option « Insérer » , vous obtiendrez à nouveau une option contextuelle.
- Maintenant, sélectionnez l’option « Colonne entière » et cliquez sur OK.
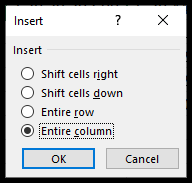
- À ce stade, trois colonnes ont été insérées à gauche de vos cellules sélectionnées car vous aviez sélectionné trois cellules.

- Pour ajouter les multiples colonnes « non adjacentes », vous devez d’abord sélectionner les cellules une par une en maintenant la touche CTRL du clavier enfoncée.
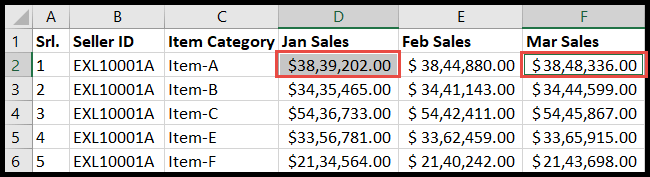
- Une fois que vous avez sélectionné les cellules, relâchez la touche CTRL
- Après cela, faites un clic droit et cliquez sur l’option « Insérer » dans les options contextuelles.
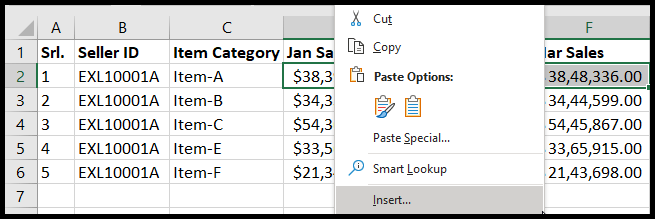
- Maintenant, sélectionnez l’option « Colonne entière » et cliquez sur OK.
- À ce stade, des colonnes « non adjacentes » ont été insérées à gauche de vos cellules sélectionnées.

Insérer une colonne dans un tableau Excel
Lorsque vous convertissez votre ensemble de données en plage de tableau, la méthode d’insertion de colonne perd certaines de ses fonctionnalités.
Par exemple, vous ne pouvez pas insérer des colonnes non adjacentes en une seule fois comme vous le feriez dans un ensemble de données normal en sélectionnant les colonnes non adjacentes pour insérer des colonnes à leur gauche.
Dans la plage du tableau, si vous souhaitez insérer plusieurs colonnes non adjacentes, vous devez le faire une par une.
- Tout d’abord, cliquez sur n’importe quelle cellule de la colonne et faites un clic droit.
- Maintenant, cliquez sur l’option « Insérer » dans la fenêtre contextuelle, puis sélectionnez « Colonnes du tableau à gauche ».

- À ce stade, la colonne a été insérée à gauche de la cellule sélectionnée.
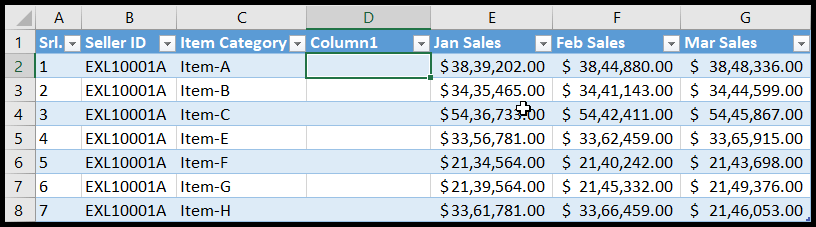
- Pour insérer les multiples cellules adjacentes, vous devez d’abord sélectionner les multiples colonnes adjacentes.
- Maintenant, cliquez sur l’option « Insérer » dans la fenêtre contextuelle, puis sélectionnez « Colonnes du tableau à gauche ».
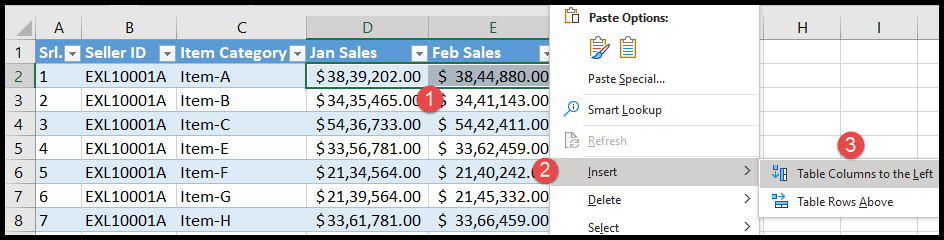
- À ce stade, deux colonnes ont été insérées à gauche de vos cellules sélectionnées.
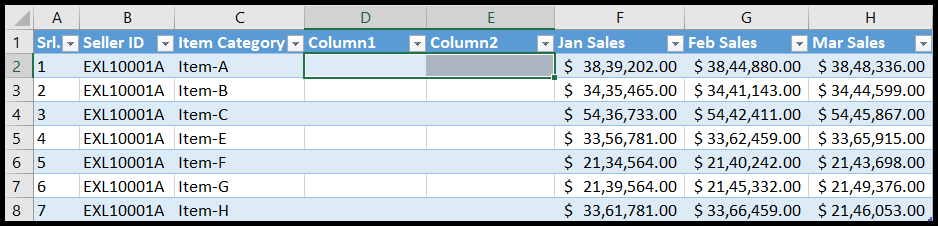
Ajouter une colonne à l’aide d’un raccourci de mot-clé
- Tout d’abord, cliquez sur la cellule à gauche de laquelle vous souhaitez insérer la colonne.
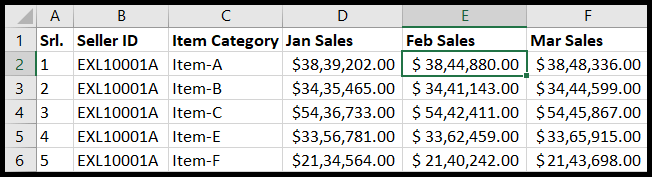
- Après cela, appuyez sur le bouton CTRL + SHIFT + + (plus) de votre clavier et vous obtiendrez une fenêtre contextuelle.
- Maintenant, sélectionnez l’option « Colonne entière » et cliquez sur OK.
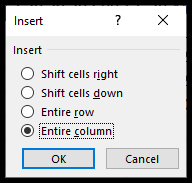
- À ce stade, la colonne a été insérée à gauche de la cellule de colonne sélectionnée.
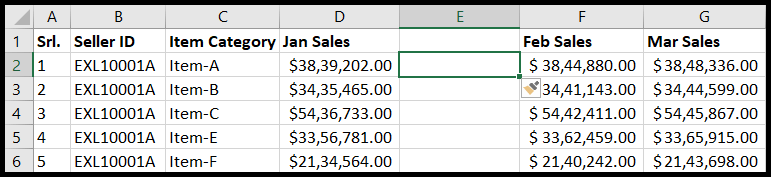
Ma méthode de raccourci préférée pour insérer la ou les colonnes consiste à sélectionner la colonne entière avec une touche de raccourci à gauche de laquelle vous souhaitez insérer la colonne.
- Pour cela, cliquez d’abord sur n’importe quelle cellule de la colonne et appuyez sur la touche CTRL + ESPACE du clavier et vous constaterez que toute votre colonne est maintenant sélectionnée.
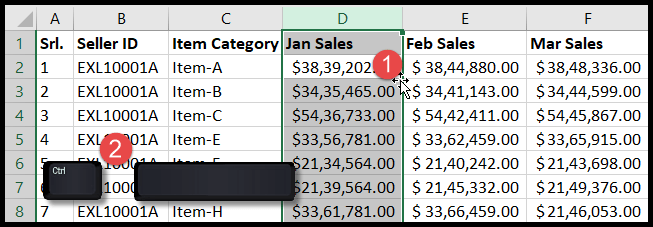
- Maintenant, relâchez la touche CTRL + ESPACE et maintenez enfoncées les touches MAJ + CTRL et appuyez sur + (signe plus) à partir du clavier.
- À ce stade, la colonne a été insérée à gauche de la cellule sélectionnée.
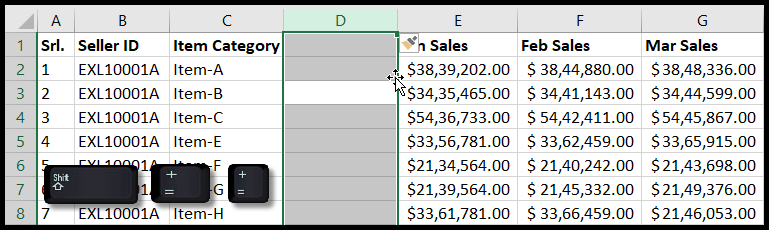
Conseil : Vous pouvez appuyer plusieurs fois sur + (signe plus) pour insérer plusieurs colonnes tout en maintenant enfoncée la touche MAJ + Contrôle.