Comment ajouter une ligne horizontale dans un graphique ?
Lors de la création d’un graphique dans Excel, vous pouvez utiliser une ligne horizontale comme ligne cible ou ligne moyenne. Cela peut vous aider à comparer la réalisation avec l’objectif. Regardez simplement le tableau ci-dessous.
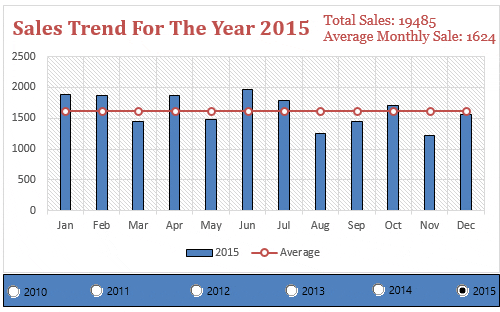
Vous l’aimez, non? Dites « Oui » dans la section des commentaires si vous l’aimez. OK alors écoutez : Disons que vous avez une valeur moyenne que vous souhaitez maintenir dans vos ventes tout au long de l’année. Ou, une cible constante que vous souhaitez afficher dans un graphique pour tous les mois.
Dans ce cas, vous pouvez insérer une ligne horizontale droite pour présenter cette valeur. Voici le problème : cette ligne horizontale peut être une ligne dynamique qui changera de valeur ou une ligne avec une valeur fixe. Et dans le post d’aujourd’hui, je vais vous montrer exactement comment faire cela.
Je vais partager avec vous comment vous pouvez insérer une ligne horizontale fixe et dynamique dans un graphique.
Ajouter une ligne moyenne [horizontale] à un graphique
Une ligne moyenne joue un rôle important chaque fois que vous devez étudier certaines lignes de tendance et l’impact de différents facteurs sur la tendance. Et avant de créer un graphique avec une ligne horizontale, vous devez préparer les données pour celui-ci.
Avant de vous parler de ces étapes, permettez-moi de vous montrer comment je configure les données. Ici, j’utilise un graphique dynamique pour vous montrer comment cela vous aidera à rendre votre présentation super cool. (téléchargez ce tableau de données dynamique à partir d’ici) pour suivre.
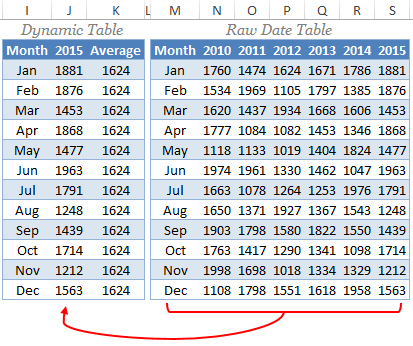
Dans les tables de données ci-dessus, j’obtiens des données de la table brute à la table dynamique en utilisant un VLOOKUP MATCH . Chaque fois que je change l’année dans le tableau dynamique, les valeurs des ventes changent automatiquement et la moyenne est calculée sur ces chiffres de vente.
Vous trouverez ci-dessous les étapes à suivre pour créer un graphique avec une ligne horizontale.
- Tout d’abord, sélectionnez le tableau de données et insérez un histogramme.
- Accédez à Insérer ➜ Graphiques ➜ Histogrammes ➜ Histogramme groupé 2D. ou vous pouvez également utiliser Alt + F1 pour insérer un graphique.
- Alors maintenant, vous avez un histogramme dans votre feuille de calcul comme ci-dessous.
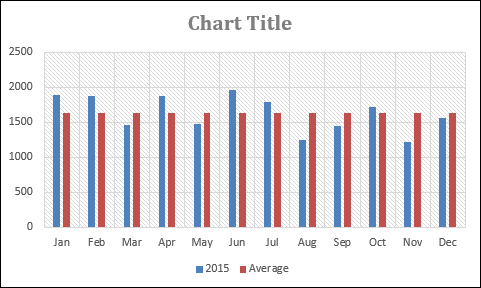
- L’étape suivante consiste à changer ces barres moyennes en une ligne horizontale.
- Pour cela, sélectionnez la barre de colonne moyenne et accédez à → Conception → Type → Modifier le type de graphique.
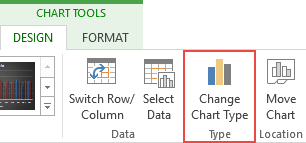
- Une fois que vous avez cliqué sur l’option de changement de type de graphique, vous obtiendrez une boîte de dialogue pour le formatage.
- Changez le type de graphique de la moyenne de « Column Chart » à « Line Chart With Marker ».
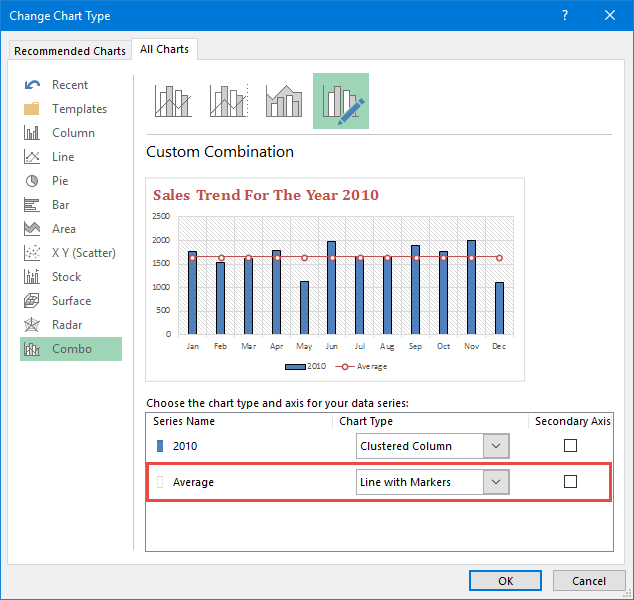
- Cliquez sur OK.
Voici votre histogramme prêt à basculer avec une ligne moyenne et assurez-vous de télécharger cet exemple de fichier ici .
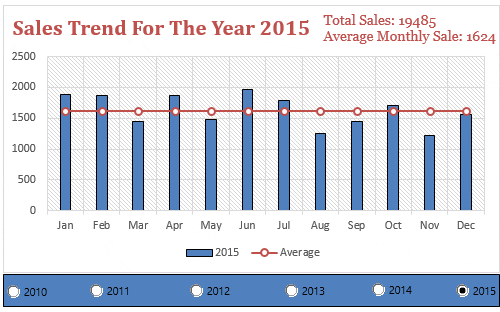
Un de mes collègues utilise cette même méthode pour ajouter une ligne médiane. Vous pouvez également utiliser cette méthode pour ajouter une ligne moyenne dans un graphique en courbes. Les étapes sont totalement les mêmes, il vous suffit d’insérer un graphique en courbes au lieu d’un graphique en colonnes. Et vous obtiendrez quelque chose comme ça.
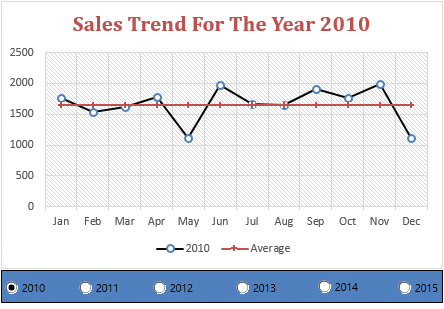
Ajouter une ligne cible horizontale dans l’histogramme
C’est une autre méthode que j’utilise souvent dans mes graphiques en ajoutant une ligne cible. Il existe plusieurs autres façons de créer un Target Vs. Tableau des réalisations, mais la méthode de la ligne cible est simple et efficace. Tout d’abord, permettez-moi de vous montrer les données que j’utilise pour créer une ligne cible dans le graphique.
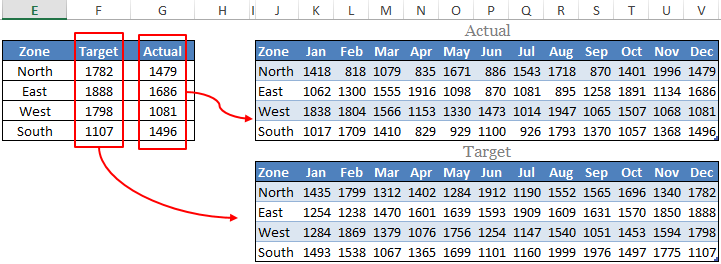
J’ai utilisé le tableau ci-dessus pour obtenir les chiffres cibles et réels à partir des tableaux mensuels et assurez-vous de télécharger l’ exemple de fichier ici . Commençons maintenant par les étapes.
- Sélectionnez la table dynamique que j’ai mentionnée ci-dessus.
- Insérez un histogramme. Accédez à Insérer → Graphiques → Graphiques à colonnes → Graphique à colonnes groupées 2D.
- Vous obtiendrez un tableau comme ci-dessous.
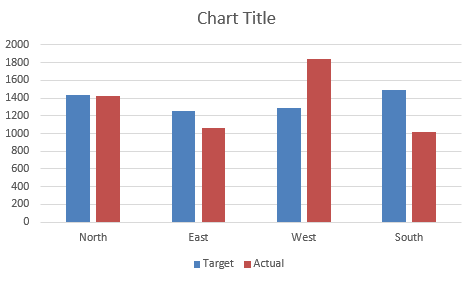
- Maintenant, vous devez changer le type de graphique de la barre cible de Column Chart à Line Chart With Markers . Pour changer le type de graphique, veuillez suivre les mêmes étapes que celles que j’ai utilisées dans la méthode précédente.
- Après avoir changé le type de graphique, votre graphique ressemblera à ceci.
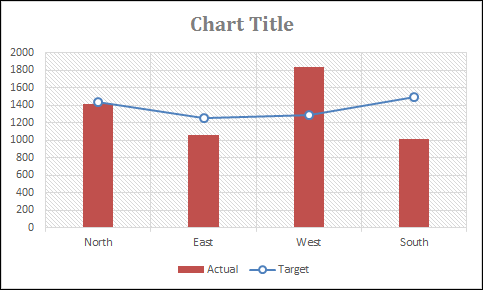
- Maintenant, nous devons apporter quelques modifications à ce graphique linéaire.
- Après cela, faites un double-clic sur la ligne pour ouvrir l’option de formatage. Une fois cela fait, vous obtiendrez une boîte de dialogue d’options de formatage.
- Effectuez les modifications suivantes dans la mise en forme.
- Accédez à → Remplir et ligne → Ligne.
- Changez le style de ligne en « Pas de ligne ».
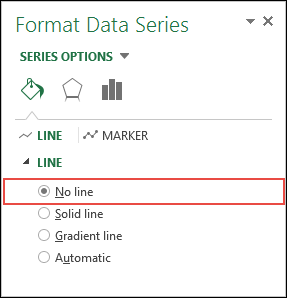
- Maintenant, allez dans la section des marqueurs et apportez les modifications suivantes.
- Remplacez le type de marqueur par Intégré, une barre horizontale et la taille 25.
- Remplissage de marqueur à remplissage solide.
- Utilisez la couleur blanche comme couleur de remplissage.
- Créez un style de bordure avec une couleur unie.
- Et, couleur noire pour les bordures.
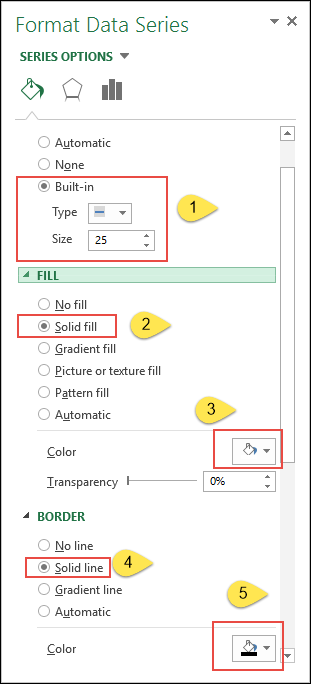
- Une fois que vous avez apporté toutes les modifications à la ligne, vous obtiendrez un tableau comme celui que j’ai ci-dessous.
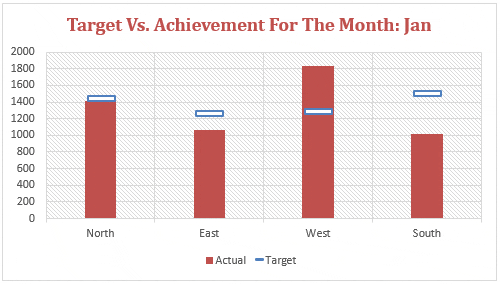
Toutes nos félicitations! votre carte est prête.
Exemple de fichier
Téléchargez cet exemple de fichier ici pour suivre