Comment ajouter une ligne verticale dans un graphique ?
Parfois, lors de la présentation de données avec un graphique Excel, nous devons mettre en évidence un point spécifique pour attirer l’attention de l’utilisateur. Et la meilleure façon d’y parvenir est d’ajouter une ligne verticale à un graphique.
Oui, vous avez bien entendu. Vous pouvez mettre en surbrillance un point spécifique sur un graphique avec une ligne verticale. Il suffit de regarder le graphique ci-dessous avec 12 mois de données.

Vous connaissez maintenant l’avantage d’insérer une ligne verticale dans un graphique. Mais le fait est, quelle est la meilleure méthode ? Eh bien, parmi toutes les méthodes, j’ai trouvé cette méthode (que j’ai mentionnée ici) simple et facile.
Sans plus tarder, voici les étapes et veuillez télécharger cet exemple de fichier à partir d’ici pour suivre.
Étapes pour insérer une ligne verticale [statique] dans un graphique
Ici, vous avez un tableau de données avec la quantité de ventes mensuelles et vous devez créer un graphique linéaire et y insérer une ligne verticale. Veuillez suivre ces étapes.
- Entrez une nouvelle colonne à côté de votre colonne de quantité et nommez-la « Ver Line ».
- Entrez maintenant une valeur « 100 » pour Jan dans la colonne « Ver Line ».
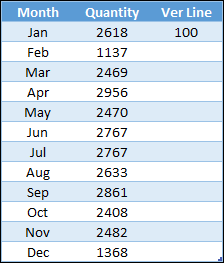
- Sélectionnez le tableau entier et insérez un graphique linéaire avec des marqueurs .
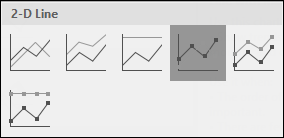
- Vous obtiendrez un tableau comme celui-ci.
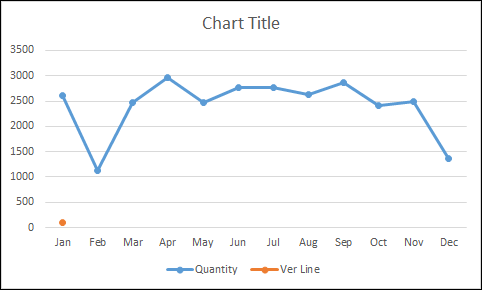
- Sélectionnez maintenant le graphique et ouvrez les options « Chnage Chart Type » à partir de l’onglet Design.
- Après cela, changez le type de graphique en axe secondaire et le type de graphique en « Column Chart »
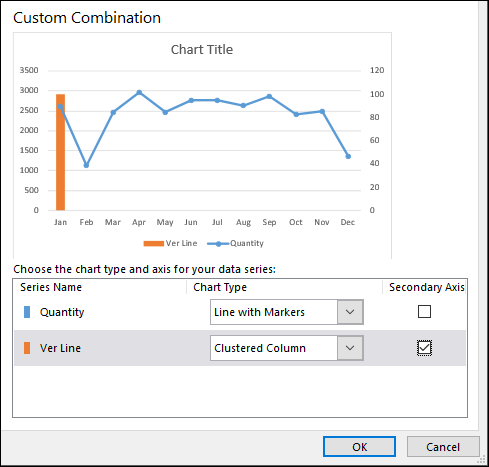
- Maintenant, la prochaine chose est d’ajuster les valeurs d’axe pour votre barre de colonnes.
- Double-cliquez sur votre axe secondaire pour ouvrir les options de formatage.
- Modifiez la valeur maximale à 100, car nous avons entré la même valeur dans la colonne Ver Line.
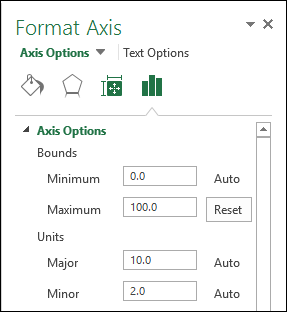
- Dans les mêmes options d’axe, descendez jusqu’à la position de l’étiquette et sélectionnez aucun (cela masquera l’axe secondaire, nous n’en avons pas besoin).
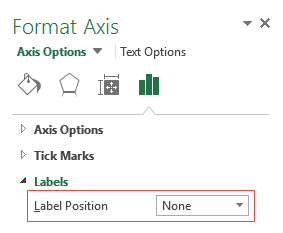
- Enfin et surtout, nous devons rendre notre barre de colonne un peu mince pour qu’elle ressemble à une ligne.
- Cliquez sur la barre de données, accédez à l’option série et augmentez votre « largeur d’écart » à 500 %.
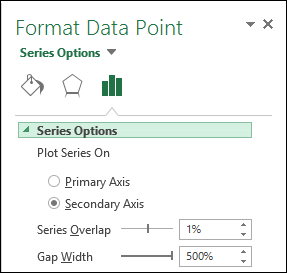
Toutes nos félicitations! Vous avez ajouté avec succès une ligne verticale à votre graphique. Vous pouvez télécharger cet exemple de fichier ici pour en savoir plus à ce sujet.

Conseil rapide : entrez simplement 100 dans la cellule où vous souhaitez ajouter une ligne verticale. Si vous souhaitez ajouter une ligne verticale en février au lieu de mai, entrez simplement la valeur en février.
Étapes pour ajouter une ligne verticale [dynamique] dans un graphique
Il est maintenant temps de mettre à niveau votre graphique et de créer un nom vertical dynamique. Veuillez suivre ces étapes simples pour cela.
- Tout d’abord, vous devez insérer une barre de défilement. Allez dans l’onglet développeur ➜ Insertion ➜ Barre de défilement.
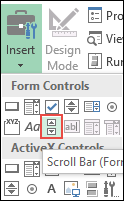
- Faites un clic droit sur votre barre de défilement et sélectionnez le contrôle du format.
- Liez votre barre de défilement à la cellule C10 et entrez 12 pour la valeur maximale.
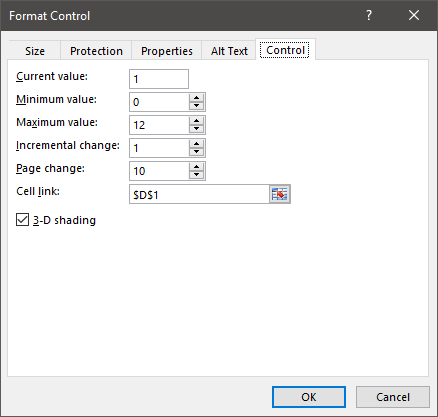
- À la fin, cliquez sur OK.
- Après cela, allez dans votre tableau de données et insérez cette formule [=IF(MATCH($A2,$A$2:$A$13,0)=$D$1,100,””)] dans la cellule C2 ( Formula Bar ) et faites glisser vers le haut à la dernière cellule du tableau.
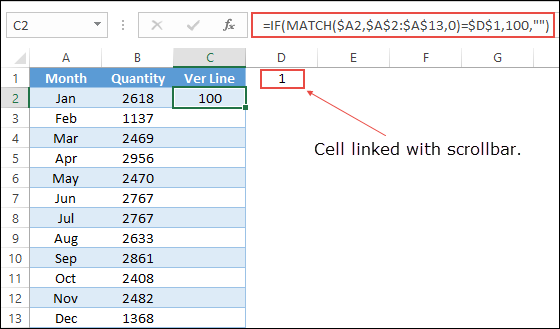
- Vous pouvez maintenant utiliser la barre de défilement pour parcourir votre ligne verticale dans votre graphique. Vous pouvez télécharger cet exemple de fichier ici pour en savoir plus à ce sujet.
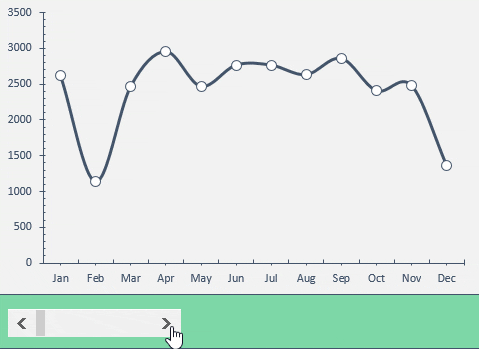
Conclusion
Comme je l’ai dit, l’ajout d’une ligne verticale dans un graphique est utile lorsque vous souhaitez mettre en évidence un point de données spécifique dans votre graphique. Il existe également d’autres façons d’ajouter une ligne verticale, mais j’ai trouvé cette méthode rapide et facile. J’espère que cette astuce graphique vous aidera à vous améliorer sur Excel.
Avez-vous déjà essayé de le faire auparavant avec votre graphique ?
S’il vous plaît partagez vos opinions dans la section des commentaires, j’aimerais avoir de vos nouvelles et n’oubliez pas de partager cette astuce avec vos amis.