Comment ajuster automatiquement le texte via une formule Excel ?
Dans Excel, la fonction AutoFit est utilisée pour redimensionner la hauteur des lignes et la largeur des cellules en fonction de la taille de la valeur dans les cellules.
Comme vous le savez, Excel a la hauteur des lignes et la largeur des cellules par défaut et lorsque l’utilisateur entre une valeur dont la longueur est supérieure à la largeur de la cellule, la valeur déborde sur les cellules et pour redimensionner les cellules en fonction de cette valeur, nous pouvons utiliser AutoFit.
Dans l’image ci-dessous, vous pouvez voir que la longueur des valeurs saisies était supérieure à la taille par défaut des cellules en raison de laquelle les valeurs se sont répandues sur les cellules.
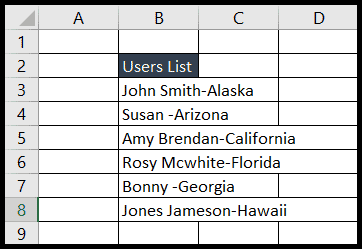
Raccourci clavier pour utiliser AutoFit dans Excel
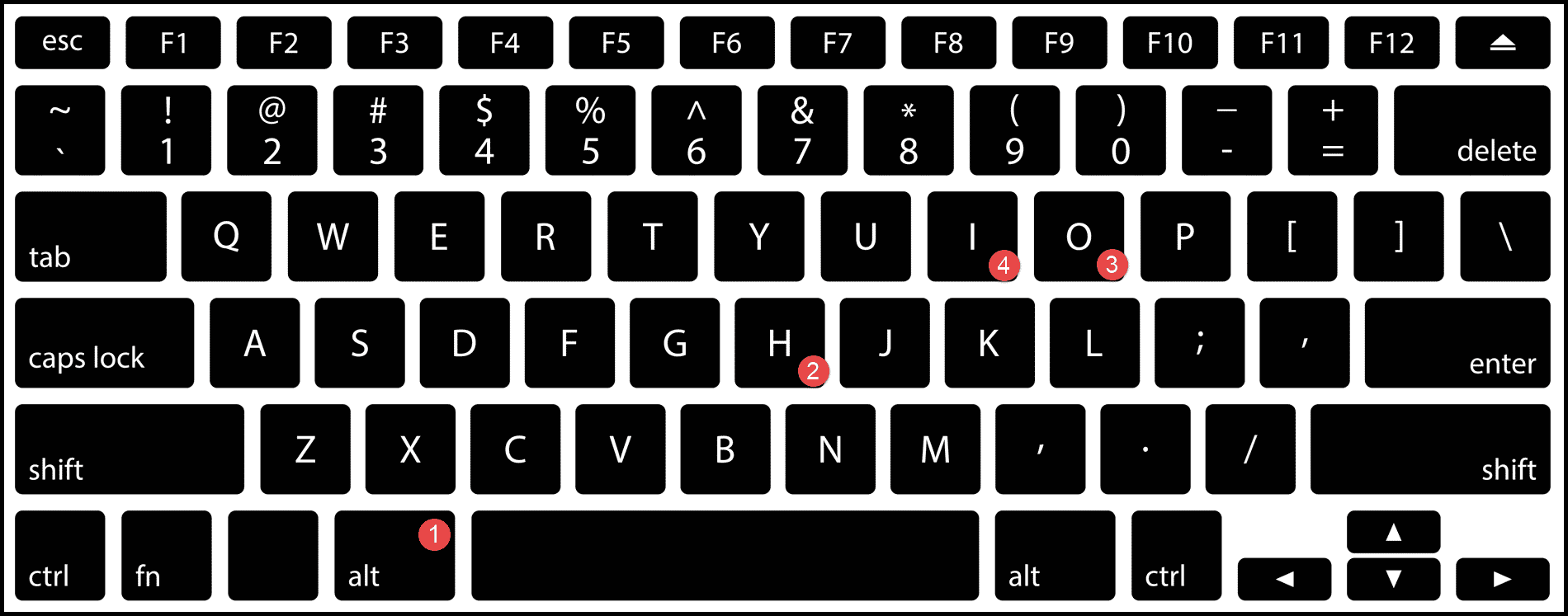
Ajustement automatique de la largeur des cellules (colonnes) : Alt → H → O → I
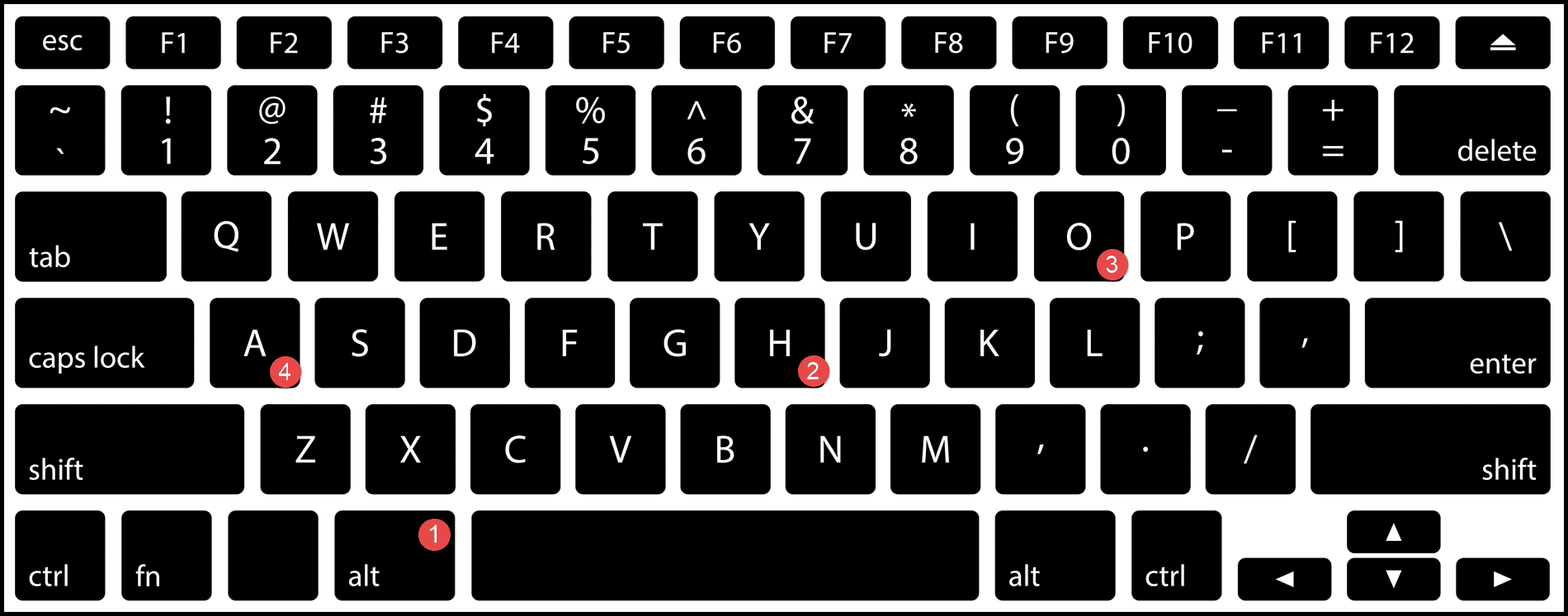
Ajustement automatique de la hauteur de ligne (lignes) : Alt → H → O → A
Étapes pour utiliser la largeur des cellules AutoFit à l’aide d’un raccourci clavier
- Tout d’abord, sélectionnez la cellule individuelle ou la colonne entière à l’aide des touches « Ctrl + Barre d’espace ».
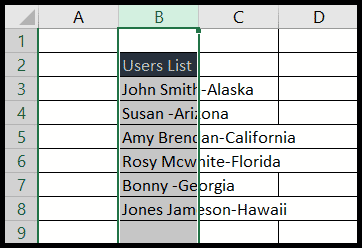
- Maintenant, appuyez simplement sur « Alt → H → O → I » et la largeur de vos cellules sera agrandie en fonction de la plus grande valeur de cellule dans la colonne.
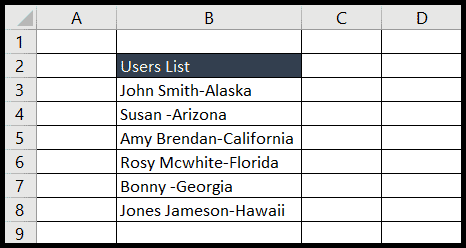
Étapes pour utiliser la hauteur de ligne AutoFit à l’aide du raccourci clavier
Supposons que vous ayez des données non structurées où, dans une colonne, vous avez des valeurs dans le texte d’habillage et certaines ne sont pas dues à la hauteur de ligne des données n’est pas la même et pour faire des lignes et des colonnes AutoFit, suivez les étapes ci-dessous :
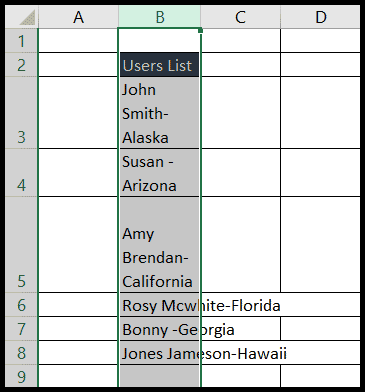
- Tout d’abord, sélectionnez la colonne et développez manuellement la largeur de la colonne jusqu’à un niveau où toutes les valeurs peuvent être couvertes.
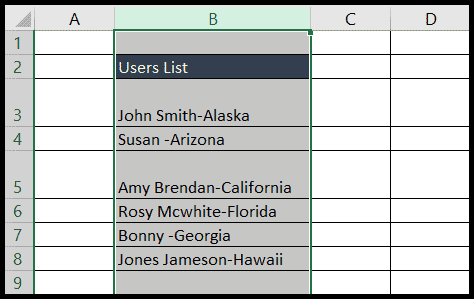
- Après cela, appuyez simplement sur « Alt → H → O → A » et vous obtiendrez la hauteur des lignes ajustée.
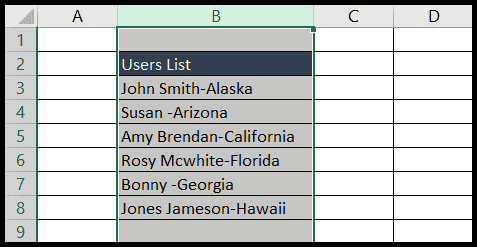
Dans le cas ci-dessus, si vous utilisez le raccourci de cellules AutoFit pour ajuster automatiquement la largeur de la cellule, cela ne fonctionnera pas correctement car l’ajustement automatique ne fonctionne pas sur les cellules de texte enveloppées.
Il peut y avoir une possibilité d’avoir une valeur plus grande dans n’importe quelle cellule de texte enveloppé, il est donc conseillé de développer la colonne manuellement, puis d’utiliser le raccourci de hauteur de ligne AutoFit.