Mise en forme conditionnelle dans un tableau croisé dynamique
Vous savez que le tableau croisé dynamique est l’un des outils les plus importants pour analyser et résumer les données.
Vous pouvez créer des rapports instantanés à l’aide de tableaux croisés dynamiques. Et pour le rendre plus attrayant, vous pouvez appliquer une mise en forme conditionnelle à un tableau croisé dynamique. Regardez ci-dessous où j’ai appliqué la mise en forme conditionnelle dans un tableau croisé dynamique pour mettre en surbrillance les cellules.
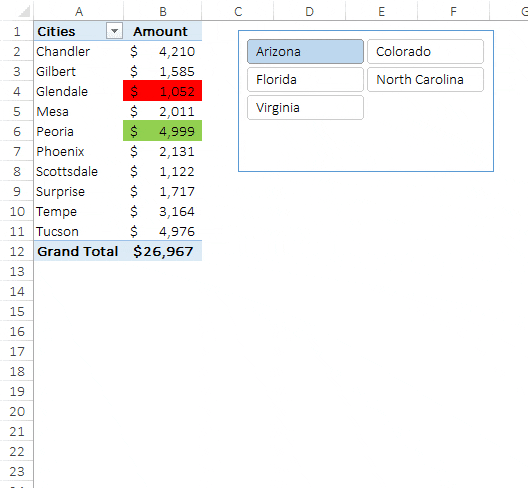
Il mettra en évidence la ville qui a le montant le plus élevé et la ville qui a le montant le plus bas lorsque vous filtrez tous les états avec un slicer. Et aujourd’hui, dans cet article, vous apprendrez à appliquer la mise en forme conditionnelle à un tableau croisé dynamique et toutes les façons possibles de l’utiliser.
Remarque : Les tableaux croisés dynamiques font partie des COMPÉTENCES EXCEL INTERMÉDIAIRES .
Étapes pour appliquer la mise en forme conditionnelle à un tableau croisé dynamique
Appliquer une mise en forme conditionnelle dans un tableau croisé dynamique semble délicat à première vue, mais en réalité, c’est simple et facile. Dans le tableau croisé dynamique ci-dessous, vous devez appliquer des « échelles de 3 couleurs » sur les valeurs de « mois ». Suivons ces étapes.
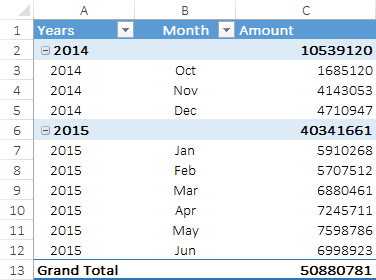
- Tout d’abord, sélectionnez l’une des cellules qui ont une valeur de mois.
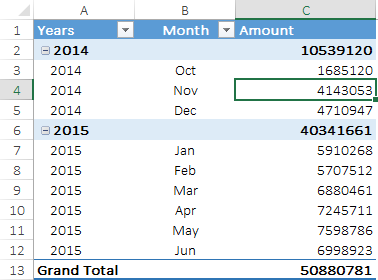
- Ensuite, allez dans l’onglet Accueil → Styles → Mise en forme conditionnelle → Nouvelle règle
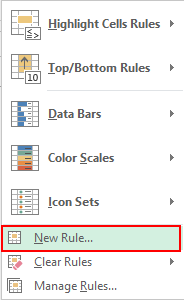
- Ici, vous obtiendrez une fenêtre contextuelle pour appliquer une mise en forme conditionnelle au tableau croisé dynamique.
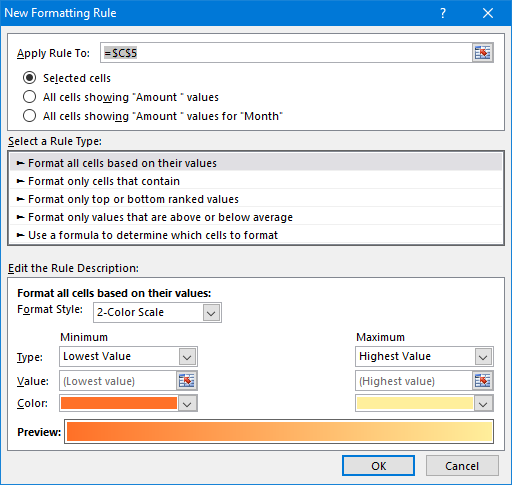
- Dans cette fenêtre contextuelle, vous disposez de trois options différentes pour appliquer une mise en forme conditionnelle dans le tableau croisé dynamique.
- Cellule sélectionnée : utilisez cette option pour appliquer une mise en forme conditionnelle uniquement à la cellule sélectionnée.
- Toutes les cellules affichant des valeurs de « montant » : toutes les cellules contenant des valeurs de montant.
- Toutes les cellules affichant des valeurs de « montant » pour « mois » : toutes les cellules qui ont des valeurs de montant, mais uniquement pour des mois.

- Sélectionnez toutes les cellules affichant les valeurs « Montant » pour « Mois ».
- Dans « Modifier la description de la règle », sélectionnez Échelle de 3 couleurs.
- Modifiez le type de minimum, médian et maximum en pourcentage. Après cela, choisissez une couleur pour les trois.
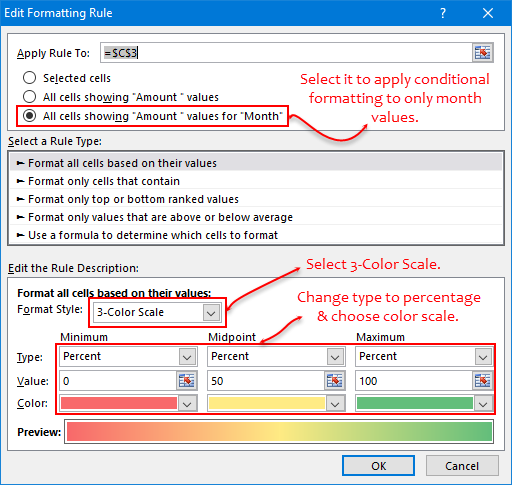
- À la fin, cliquez sur OK.
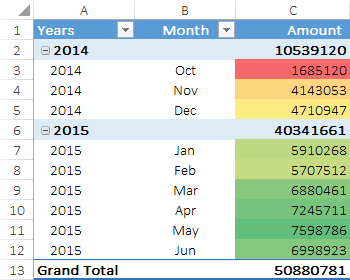
Sur le tableau croisé dynamique ci-dessus, vous avez appliqué un formatage en 3 couleurs aux cellules ayant un montant mensuel. En utilisant ce formatage, vous pouvez facilement analyser quel mois a plus de revenus que les autres.
En relation: Le guide complet de la mise en forme conditionnelle dans Excel
Exemples : appliquer une mise en forme conditionnelle dans un tableau croisé dynamique
L’utilisation de la mise en forme conditionnelle dans un tableau croisé dynamique est une décision intelligente et vous pouvez l’utiliser de différentes manières. Voici une liste de quelques exemples que vous pouvez apprendre et appliquer instantanément dans votre travail.
1. Formatage conditionnel dynamique avec filtres
Lorsque vous utilisez la mise en forme conditionnelle dans votre pivot, cela fonctionne comme une mise en forme dynamique. Chaque fois que vous filtrez des valeurs ou modifiez des données, elles seront automatiquement mises à jour avec ce changement.
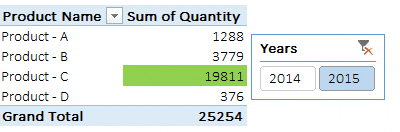
Dans le tableau croisé dynamique ci-dessus, vous avez appliqué une mise en forme conditionnelle pour mettre en surbrillance la cellule avec la valeur la plus élevée. Lorsque vous cliquez sur 2014, Product-B a la quantité de ventes la plus élevée et quand pour 2015, Product-C a la quantité de ventes la plus élevée.
Chaque fois que vous filtrez votre tableau croisé dynamique, il prend automatiquement en compte les valeurs actuelles et lui applique la règle de formatage.
Connexe: Trancheuse Excel
2. Appliquer la mise en forme conditionnelle sur une seule ligne dans un tableau croisé dynamique
Dans le tableau croisé dynamique ci-dessous, vous avez des données de vente par produit et par semaine. Et, ici, vous devez mettre en surbrillance la cellule qui a la quantité de vente la plus élevée pour un produit particulier.

- Sélectionnez l’une des cellules.

- Accédez à l’onglet Accueil → Styles → Mise en forme conditionnelle → Nouvelle règle.
- De règle à, sélectionnez la troisième option.
- Et, à partir du type « sélectionner une règle », sélectionnez « Formater uniquement les valeurs classées en haut ou en bas ».
- Dans modifier la description de la règle, entrez 1 dans la zone de saisie et dans le menu déroulant, sélectionnez « chaque groupe de colonnes ».
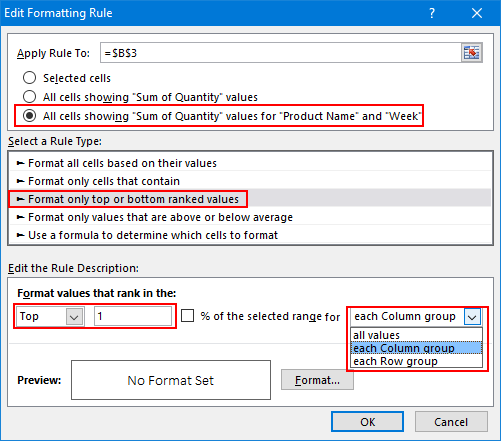
- Appliquez la mise en forme souhaitée.
- Cliquez sur OK.

Lorsque vous sélectionnez « chaque groupe de colonnes » (Lignes), la mise en forme conditionnelle compare uniquement les valeurs d’une ligne. Si vous souhaitez appliquer cette règle aux colonnes plutôt qu’aux lignes, vous pouvez sélectionner « chaque groupe de lignes » dans la description de la règle.
Et, si vous souhaitez appliquer la règle à toutes les cellules, sélectionnez simplement « toutes les valeurs » dans la liste déroulante.
3. Mise en forme conditionnelle dans un tableau croisé dynamique basé sur une autre cellule
Dans le tableau croisé dynamique ci-dessous, vous devez appliquer des barres de données. Mais voici une torsion : vous avez une valeur cible dans une cellule différente et vous devez appliquer des barres de données par rapport à cette valeur cible.
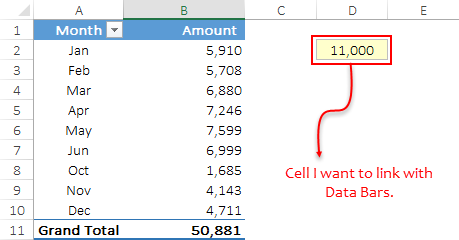
Voici les étapes que vous devez suivre.
- Tout d’abord, sélectionnez une cellule et accédez à l’onglet Accueil → Styles → Mise en forme conditionnelle → Nouvelle règle.
- Ensuite, sélectionnez la troisième option dans « Appliquer la règle à » et sélectionnez « Formater toutes les cellules en fonction de leurs valeurs » dans le type de règle.
- Maintenant, dans la description de la règle, sélectionnez « Barre de données » et dans le menu déroulant Type, sélectionnez le nombre pour max et min.
- À partir de là, dans la zone de valeur min, entrez 0 et dans la zone de saisie max, entrez la référence de cellule E2.
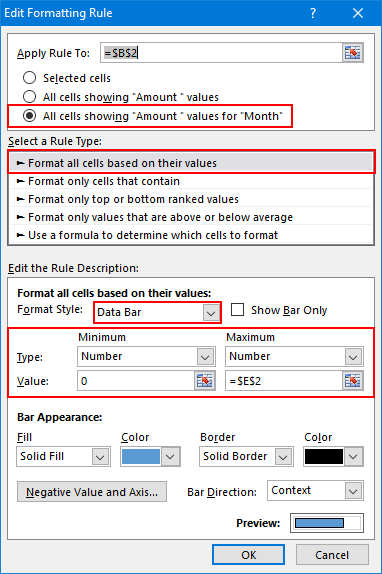
- À la fin, spécifiez le formatage des barres de données que vous souhaitez et cliquez sur OK.
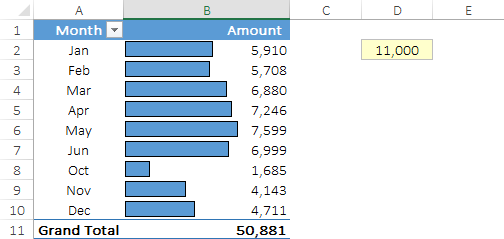
4. Appliquer la mise en forme conditionnelle sur les sous-totaux du tableau croisé dynamique
Dans le tableau croisé dynamique ci-dessous, vous avez le montant des ventes pour les différents mois et trimestres et les sous-totaux pour chaque trimestre. Ici, vous devez appliquer une mise en forme conditionnelle (jeu d’icônes) sur les sous-totaux au lieu des valeurs mensuelles.
Suivez ces étapes:
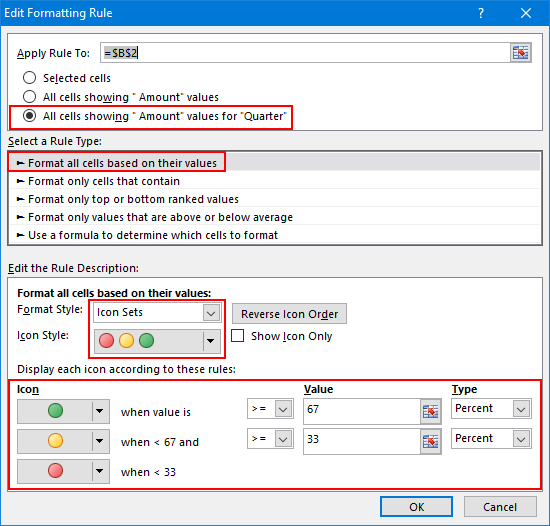
- Tout d’abord, sélectionnez une cellule et accédez à l’onglet Accueil → Styles → Mise en forme conditionnelle → Nouvelle règle.
- Ensuite, sélectionnez la troisième option dans « Appliquer la règle à » et sélectionnez « Formater toutes les cellules en fonction de leurs valeurs » dans le type de règle.
- Dans la description de la règle, sélectionnez « Ensembles d’icônes » et sélectionnez Style d’icône.
- Maintenant, dans la règle d’affichage des icônes, utilisez le pourcentage pour appliquer une mise en forme conditionnelle aux sous-totaux.
- À la fin, cliquez sur OK.
Lorsque vous appliquez ces jeux d’icônes sur des sous-totaux, ils prendront en compte la valeur la plus élevée comme base pour 100 %. Les cellules qui ont des valeurs supérieures à 67 % recevront une icône verte, les cellules qui ont des valeurs comprises entre 33 % et 67 % recevront une icône jaune et les autres cellules en dessous qui recevront une icône rouge.
Vous pouvez modifier les icônes et les pourcentages selon vos besoins.
5. Appliquer la mise en forme conditionnelle sur des cellules vides dans un tableau croisé dynamique
La meilleure façon de mettre en évidence les cellules vides consiste à utiliser la mise en forme conditionnelle et vous pouvez également l’utiliser dans un tableau croisé dynamique. Dans le tableau croisé dynamique ci-dessous, certaines cellules sont vides et vous devez appliquer une mise en forme conditionnelle aux cellules où il n’y a pas de vente.
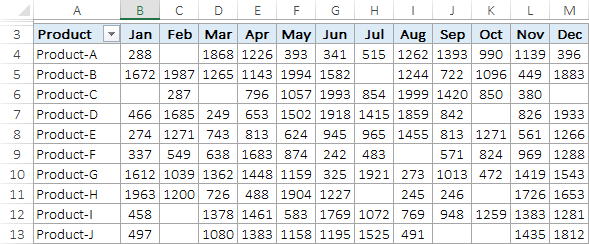
Suivez ces étapes simples.
- Cliquez sur la nouvelle règle dans la mise en forme conditionnelle et sélectionnez la troisième option dans « Appliquer à la règle ».
- Sélectionnez le type de règle « Formater uniquement les cellules qui contiennent » et sélectionnez « Vide » dans la description de la règle.
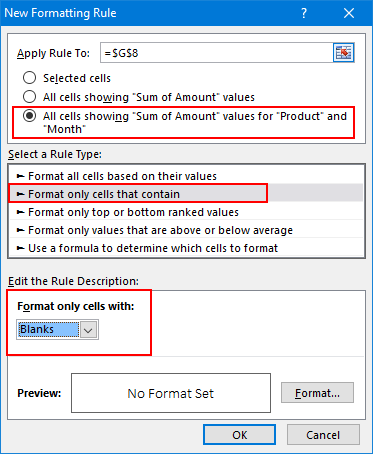
- Appliquez la couleur de cellule pour le formatage et cliquez sur OK.
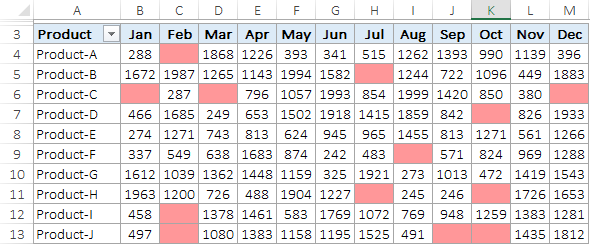
Exemple de fichier
Plus de didacticiels sur les tableaux croisés dynamiques
- Ajouter ou supprimer le total général dans un tableau croisé dynamique
- Ajouter un total cumulé dans un tableau croisé dynamique
- Mettre à jour automatiquement un tableau croisé dynamique
- Formules dans un tableau croisé dynamique (champ et élément calculés)
- Modifier la source de données pour le tableau croisé dynamique dans Excel
⇠ Retour au didacticiel sur le tableau croisé dynamique