Comment appliquer plusieurs filtres aux colonnes dans Excel ?
Dans Excel, si vous avez plusieurs colonnes dans les données et que vous souhaitez filtrer plusieurs colonnes, vous pouvez le faire facilement. Lorsque vous appliquez un filtre à une plage de données continue, Excel vous permet de filtrer plusieurs colonnes.
Dans ce didacticiel, nous examinerons les étapes faciles à suivre pour appliquer des filtres multi-colonnes.
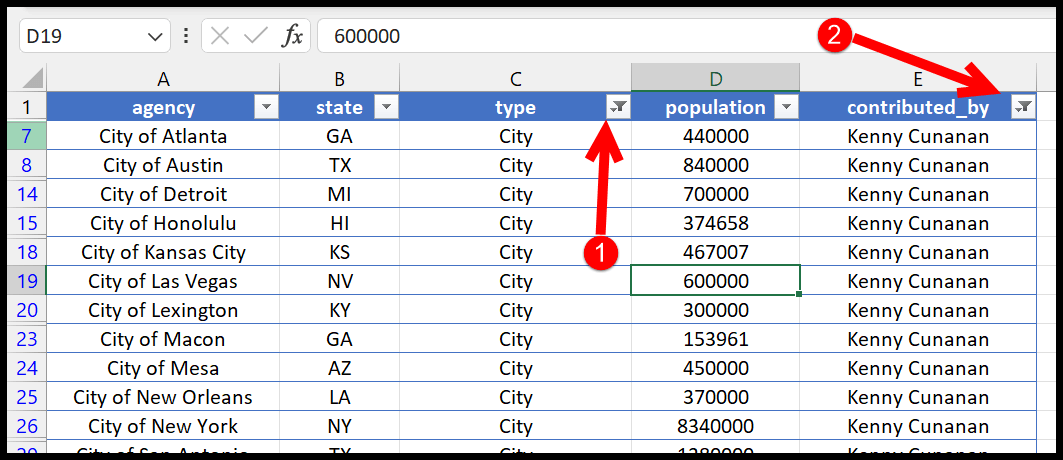
Dans les données ci-dessus, nous devons appliquer un filtre sur deux colonnes « type » et « contributed_by ».
Étapes pour appliquer plusieurs filtres dans Excel
- Tout d’abord, utilisez le raccourci clavier (Alt ⇢ D ⇢ F ⇢ F) pour appliquer le filtre , ou vous pouvez également aller dans Accueil ⇢ Trier et filtrer ⇢ Filtre.
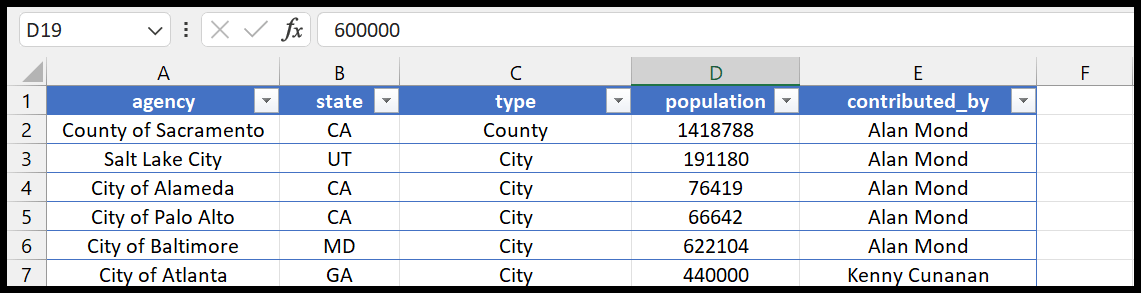
- Ensuite, vous devez cliquer sur le menu déroulant du filtre de la colonne « type » et à partir de là, vous devez décocher toutes les valeurs autres que « Ville ».
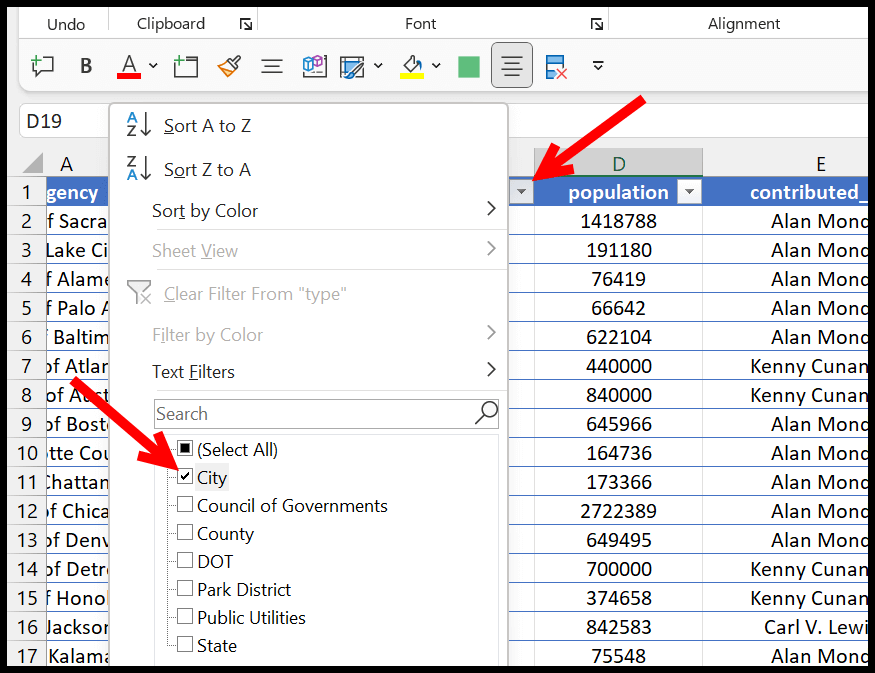
- Après cela, cliquez sur OK pour appliquer le filtre. Et lorsque vous faites cela, il filtrera toutes les données en fonction de la colonne « Ville » de la colonne « type ».
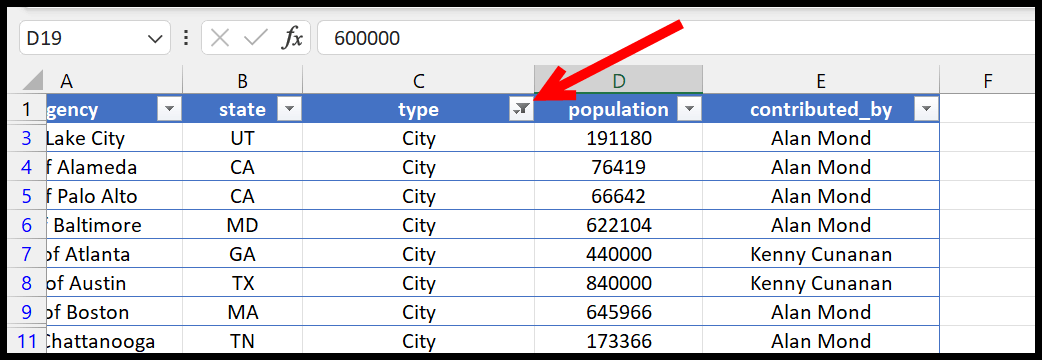
- Ensuite, allez dans la colonne « contributed_by » et ouvrez le menu déroulant du filtre et décochez toutes les valeurs autres que « Kenny Cunanan ».
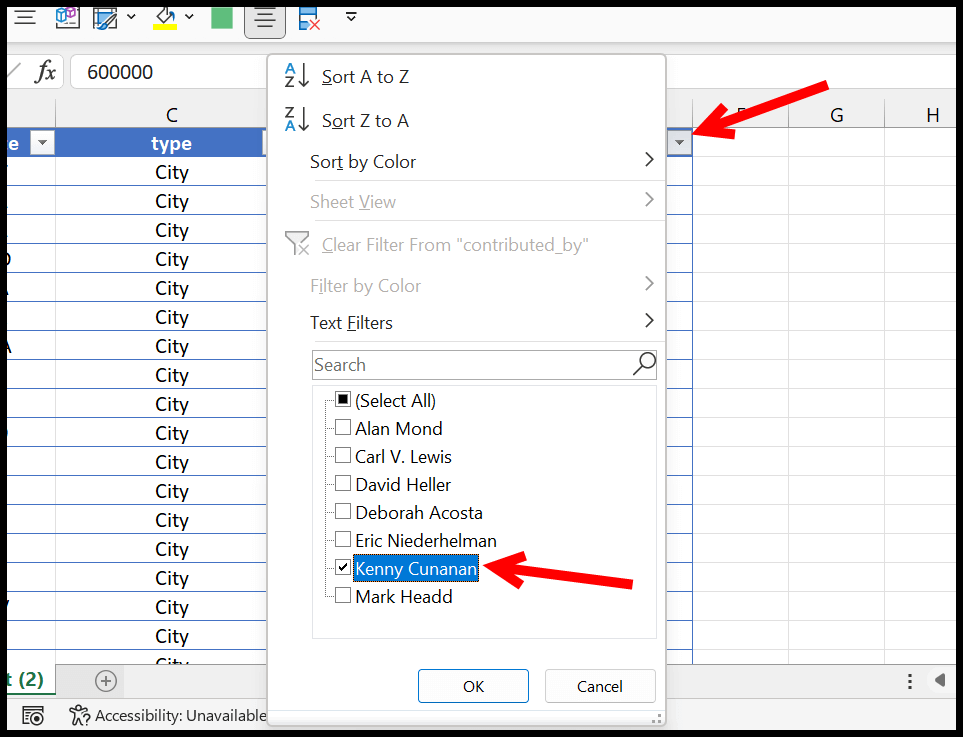
- À la fin, cliquez sur OK pour appliquer le filtre.
Une fois cette opération effectuée, plusieurs filtres seront appliqués à vos données. L’un se trouve dans la colonne « type » et l’autre dans la colonne « contributed_by ».
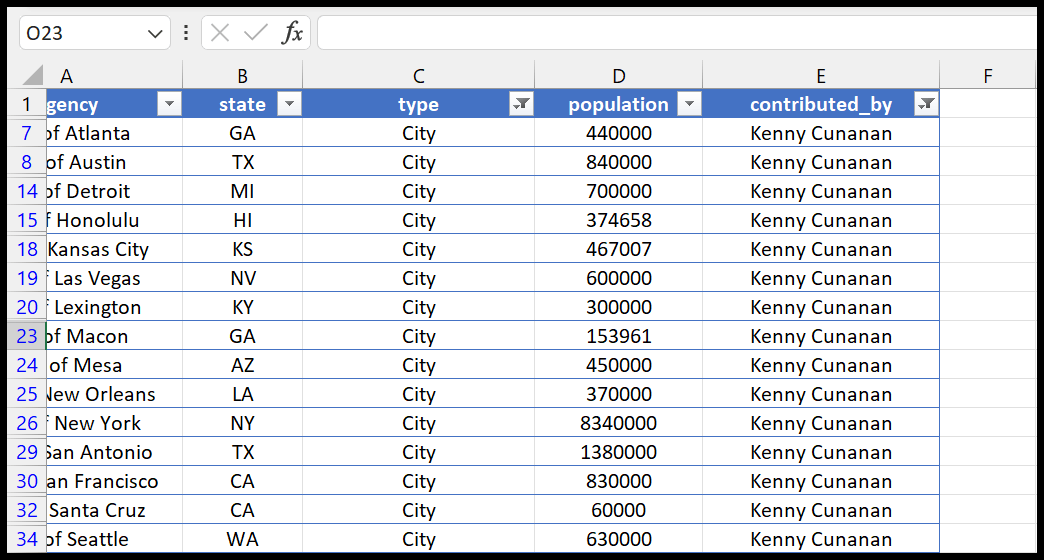
Pas seulement deux, vous pouvez appliquer plusieurs filtres à autant de colonnes que vous le souhaitez. Vous pouvez aller plus loin et appliquer un filtre supplémentaire à la colonne « état ».
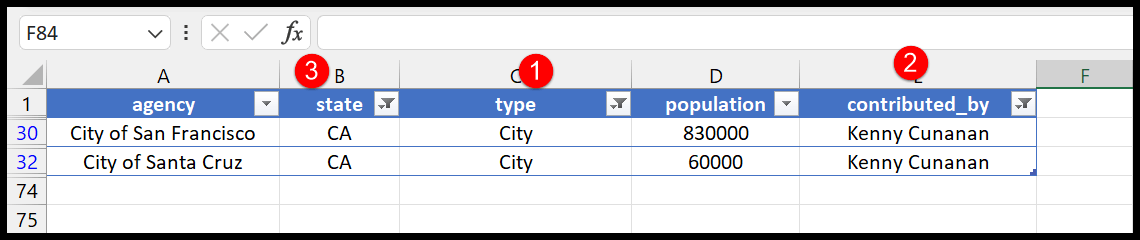
Dans l’exemple ci-dessus, nous avons le troisième filtre sur la colonne « état » où nous avons filtré toutes les valeurs avec CA.