كيفية إلغاء محورية البيانات في excel باستخدام power query
يمكن استخدام البيانات بتنسيق جدولي كتقرير لأنها سهلة الفهم. لكن المشكلة تأتي عندما تحتاج إلى استخدامه أكثر.
في هذه الحالة، تحتاج إلى بذل الجهود وقضاء وقتك الثمين لجعلها قابلة لإعادة الاستخدام. في المثال أدناه، يمكنك رؤية البيانات الجدولية. ولجعلها قابلة لإعادة الاستخدام، فإن أفضل طريقة هي إلغاء تثبيتها، نعم، تمامًا مثل هذه.

ولتجنب تدوير البيانات، فإن أفضل طريقة هي استخدام POWER QUERY. لذا، اليوم في هذه المقالة، أود أن أشارككم خطوات بسيطة لتحويل البيانات الجدولية إلى جدول باستخدام خيار إلغاء المحور في POWER QUERY.
خطوات إلغاء محورية البيانات في Excel باستخدام Power Query
يعد استخدام Power Query لإلغاء تحديد محور جدول البيانات بمثابة متعة خالصة. سوف تفاجأ بمدى سهولة الأمر. ولكن قبل استخدامه، يتعين عليك تثبيت الوظيفة الإضافية Power Query إذا كنت تستخدم Excel 2013 أو 2010 وفي Excel 2016، فهي موجودة بالفعل باسم “Get & Transform”. تأكد من تنزيل ملف العينة هذا للمتابعة.
- أولاً، حدد البيانات الجدولية الخاصة بك وانتقل إلى علامة التبويب “البيانات”.
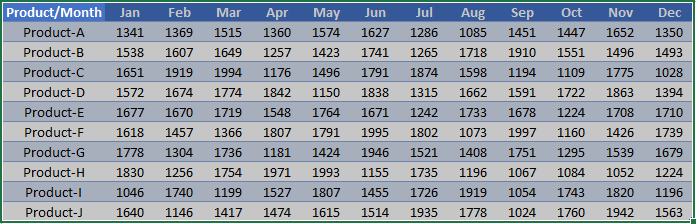
- في علامة تبويب البيانات، انتقل إلى الحصول على & تحويل → من الجدول.
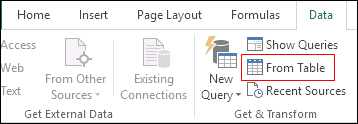
- عندما تنقر عليه، فإنه سيتم تحويل البيانات الجدولية الخاصة بك إلى جدول Excel (إذا لم يكن قد تم ذلك بالفعل).
- وسيتم تحميل البيانات على الفور إلى محرر الاستعلام القوي.
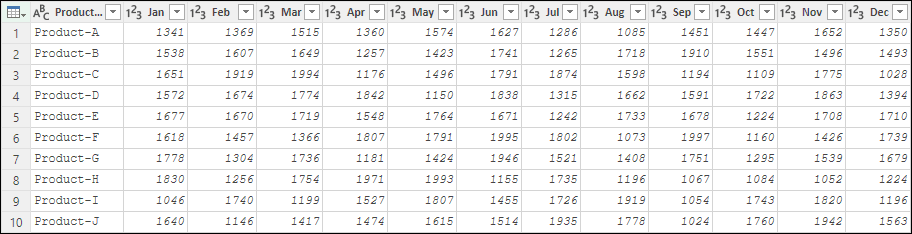
- من هنا نحتاج إلى تحديد كافة الأعمدة التي نريد إلغاء محورها.
- للقيام بذلك، حدد العمود Jan واستمر في الضغط على Shift ثم حدد العمود Dec.
- بعد ذلك، انقر بزر الماوس الأيمن عليه وحدد “Unpivot Columns”.
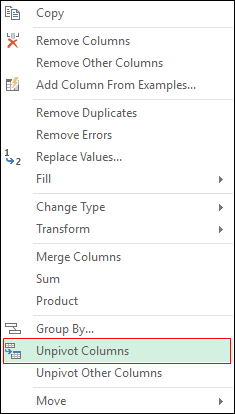
- الآن لم يتم تدوير الأعمدة الـ 12 إلى عمودين. أحدهما للشهر والآخر للمبلغ.
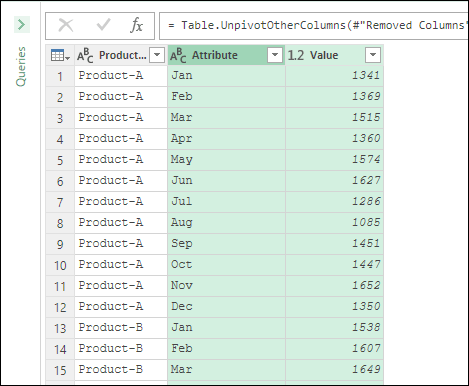
- آخر شيء عليك القيام به هو إعادة تسمية الأعمدة.
- للقيام بذلك، انقر بزر الماوس الأيمن على العمود وأعد تسميته (لكلاهما).
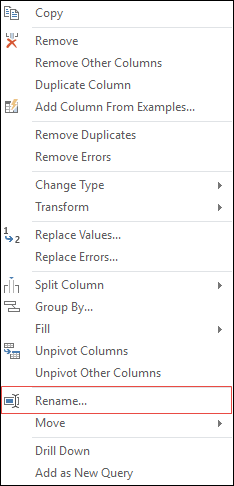
- في النهاية، انقر فوق “إغلاق وتحميل” .
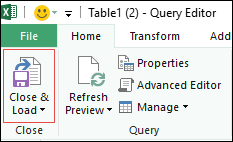
يتم الآن تحويل بياناتك الجدولية إلى بيانات عادية ويمكنك استخدامها لإنشاء جداول محورية وكل الأشياء الأخرى لمزيد من التحليل وإعداد تقارير المبيعات.
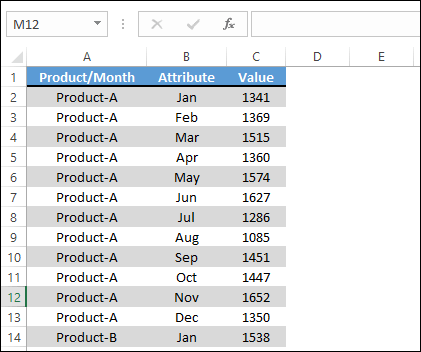
خاتمة
كما قلت، يعد استخدام PowerQuery أمرًا ممتعًا. وهذا يجعل عملك الذي لا محور له أسهل بكثير بحيث لا تضطر إلى إضاعة وقتك وجهدك.
بخلاف ذلك، إذا اخترت الطرق اليدوية، فلن تعرف عدد المرات التي يتعين عليك فيها قص بياناتك ولصقها. حتى إذا كنت تستخدم VBA، فأنت بحاجة إلى وقت لكتابة التعليمات البرمجية.
وPowerQuery ذكي بما يكفي لفهم بنية بياناتك.
أتمنى أن تجد هذه الطريقة مفيدة.
الآن قل لي شيئا واحدا. هل سبق لك أن حاولت إرباك أي نوع من البيانات؟ أي طريقة استخدمت؟ وما رأيك في مقارنة طريقتك باستعلام الطاقة؟ شارك أفكارك معي في قسم التعليقات، ويسعدني أن أسمع منك.
ولا تنس مشاركة هذه النصيحة مع أصدقائك.
الدروس ذات الصلة
- دمج [دمج] ملفات Excel المتعددة في دفتر ملاحظات واحد
- قم بإجراء VLOOKUP في Power Query في Excel
- Power Query: تسلسل القيم (النص والأرقام)
- استعلام الطاقة: اختلاف التاريخ