كيفية استخدام الوظائف والصيغ في power query؟
في Power Query، يمكنك استخدام الوظائف والصيغ تمامًا كما تستخدمها في جدول بيانات. يحتوي Power Query على قائمة طويلة من الوظائف ويمكنك كتابة الصيغ باستخدام دوال حسابية أو عوامل تشغيل مختلفة.
وفي هذا البرنامج التعليمي، سوف نفهم الوظائف والصيغ بالتفصيل.
اكتب الصيغة الأولى في Power Query
في Power Query، بخلاف Excel، يجب عليك إضافة عمود جديد لإدخال صيغة. ومع ذلك، يمكنك إدخاله في خلية واحدة. دعونا نفهم ذلك مع مثال. أدناه لدينا بعض القيم في العمودين A وB.
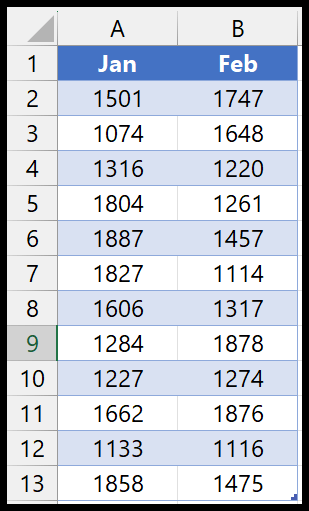
والآن قم بإدراج عمود جديد بإجمالي كلا العمودين. للحصول عليه، يمكنك اتباع الخطوات التالية:
- أولاً، قم بتحميل البيانات في محرر الاستعلام الفعال (علامة التبويب بيانات > من مصادر أخرى > من النطاق/الجدول).
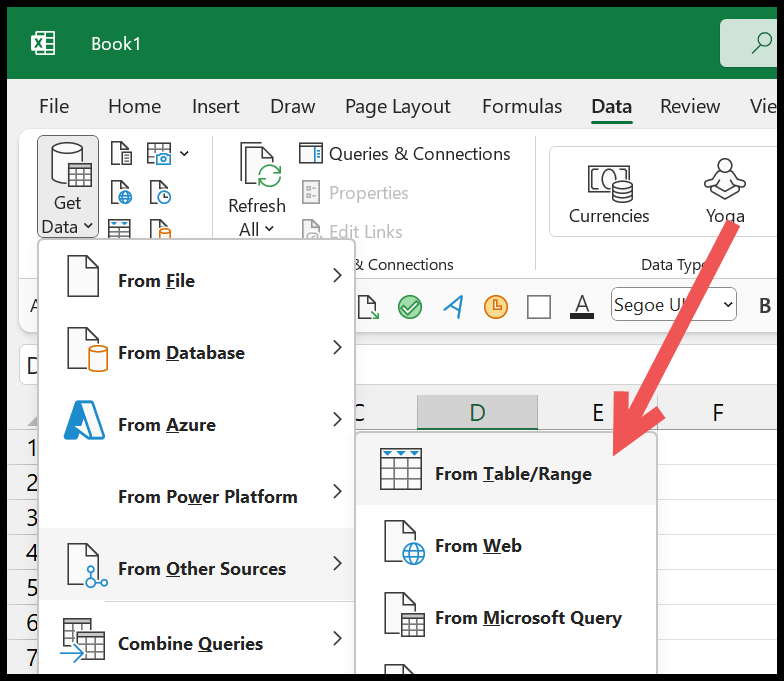
- في المحرر، يتعين عليك الانتقال إلى علامة التبويب “إضافة عمود” والنقر فوق الزر “عمود مخصص” لفتح مربع الحوار.
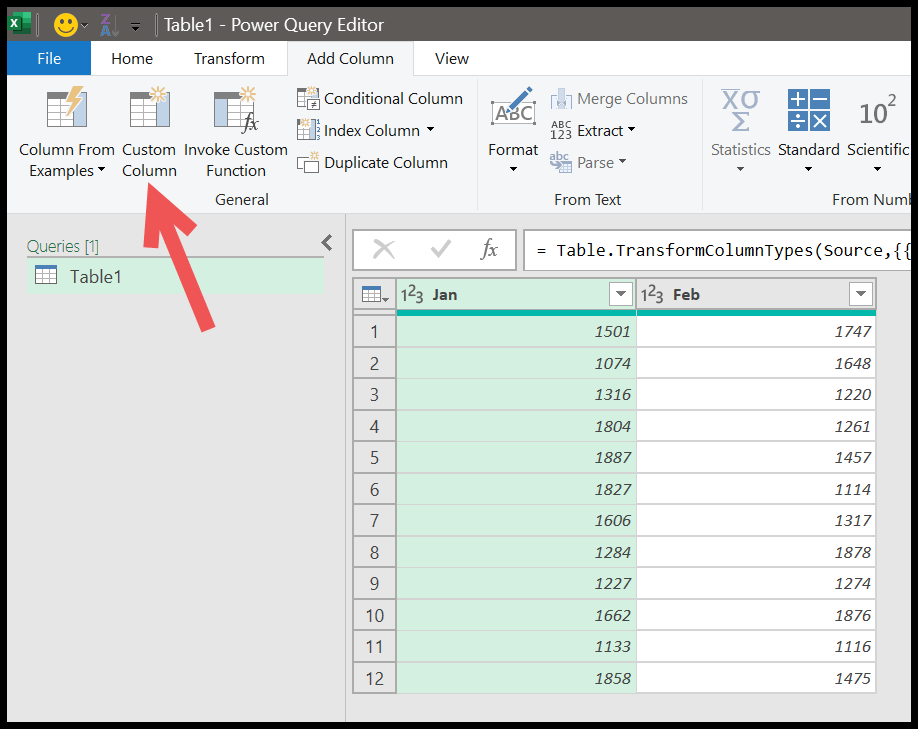
- ومن هناك، في مربع الحوار، يجب عليك إدخال الصيغة التي تريد استخدامها. علامة التساوي موجودة بالفعل، لذا لا تحتاج إلى كتابتها.
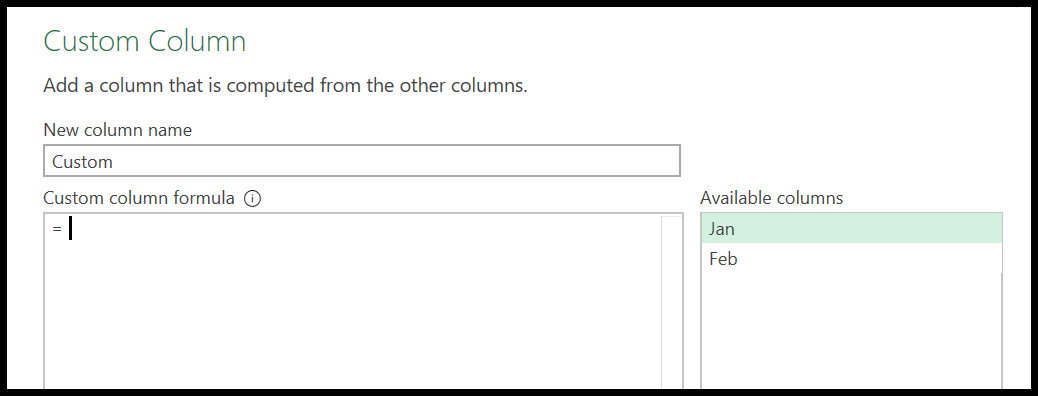
- بعد ذلك، تحتاج إلى كتابة الصيغة:
- انقر على يناير في الأعمدة المتاحة لإدخاله في الصيغة.
- أدخل علامة الزائد (+).
- انقر على فبراير في الأعمدة المتاحة لإدخاله في الصيغة.
- أدخل أيضًا اسمًا للعمود.
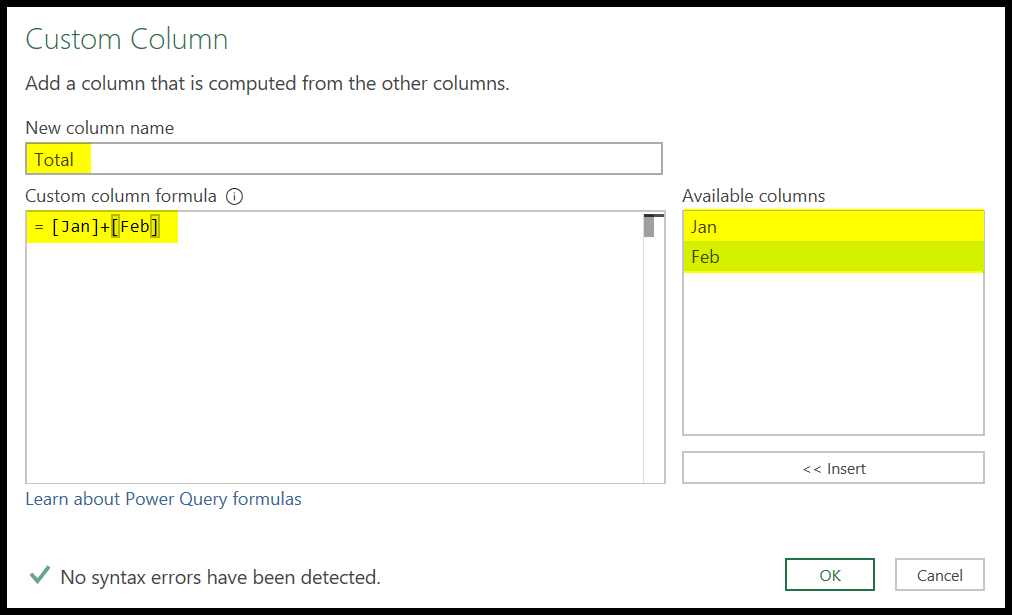
- في النهاية، انقر فوق “موافق” لإدخال الصيغة بعمود مخصص جديد.
في اللحظة التي تضغط فيها على Enter، يتم إدخال عمود جديد بمجموع العمودين A وB (يناير وفبراير).
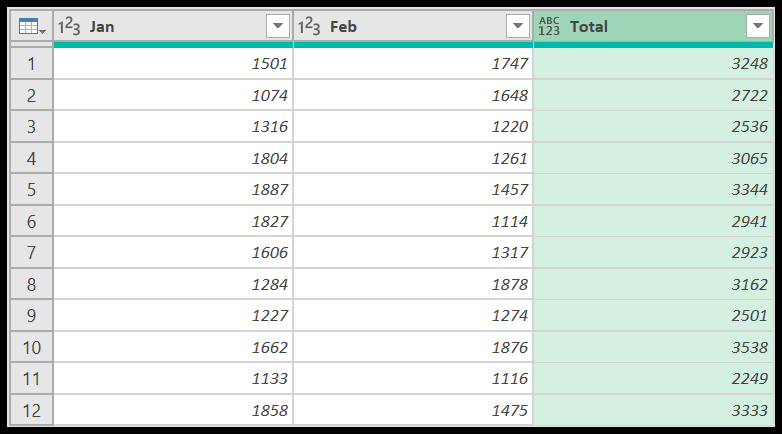
في النهاية، انقر فوق الزر إغلاق وتحميل في علامة التبويب الصفحة الرئيسية لتحميل البيانات في ورقة عمل جديدة في Excel.
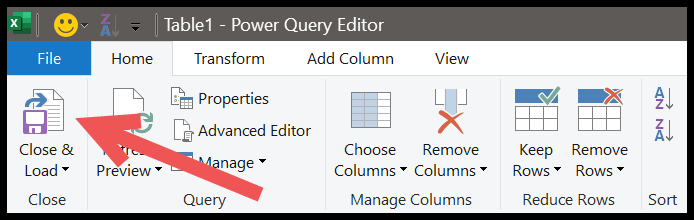
وبمجرد النقر عليه، سيتم إغلاق محرر الاستعلام القوي وتحميل البيانات عن طريق إدراج ورقة عمل جديدة.
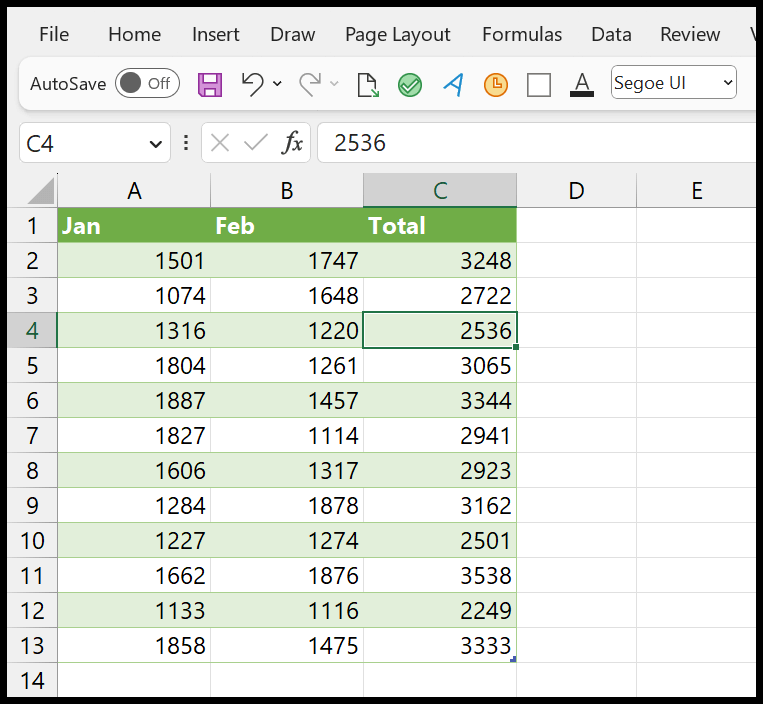
كاستعلام متقدم في الوقت الفعلي، يمكنك الحصول على جميع القيم الجديدة في هذا الجدول عند إدخال قيم جديدة في البيانات المصدر وتحديث الجدول الجديد الذي قمت بإعادة تحميله من محرر الاستعلام المتقدم. لذلك سيتم أيضًا حساب القيم الجديدة أثناء التحديث.
تحرير صيغة
بمجرد كتابة صيغة في Power Query، يمكنك تحريرها.
- أولاً، حدد إحدى الخلايا في الجدول الجديد وانتقل إلى علامة التبويب “استعلام” على الشريط.
- وبعد ذلك، انقر على زر التعديل.
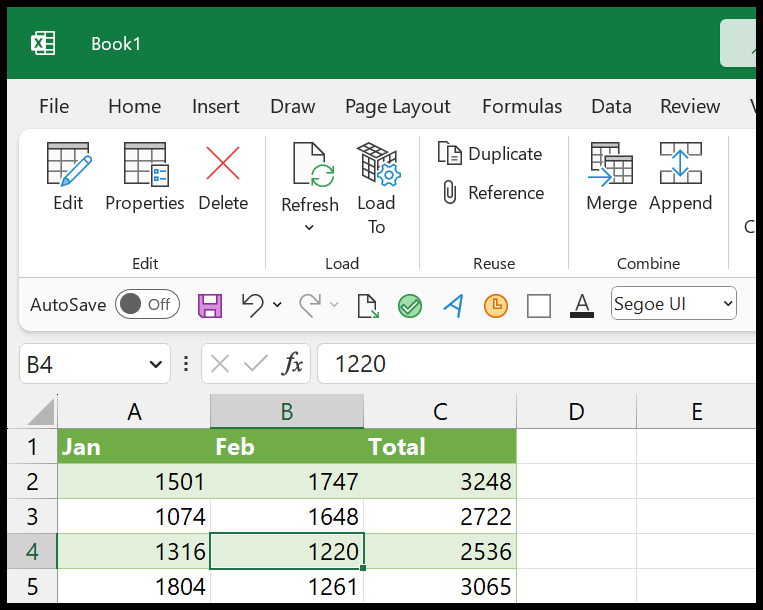
بمجرد النقر فوق زر التحرير، يتم فتح محرر Power Query.
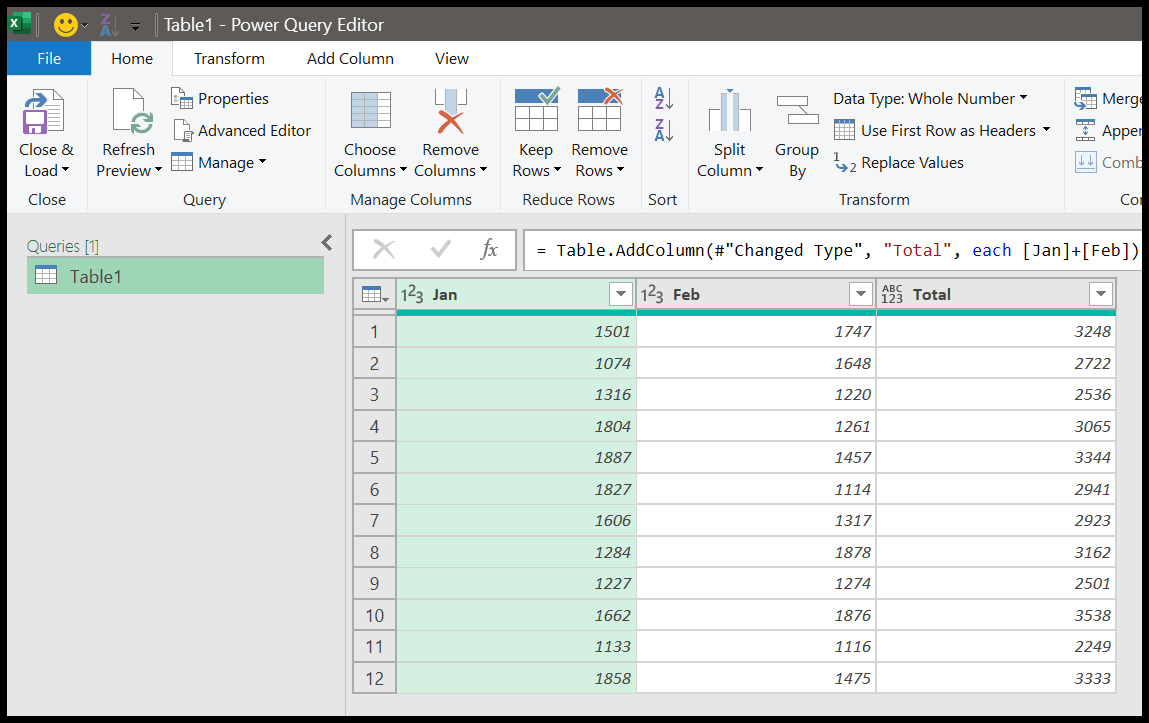
من هنا، عليك الذهاب إلى الجانب الأيمن من النافذة حيث توجد “الخطوات التطبيقية”.
ثم انقر فوق “إضافة مخصصة” لفتح مربع الحوار الخاص بالعمود المخصص حيث تقوم بإدخال الصيغة في البداية.
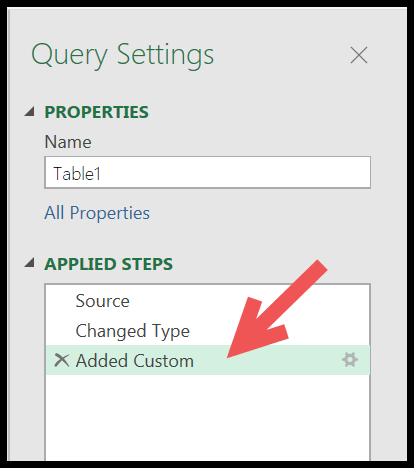
ومن مربع الحوار يمكنك تحرير وتعديل الصيغة التي كتبتها.
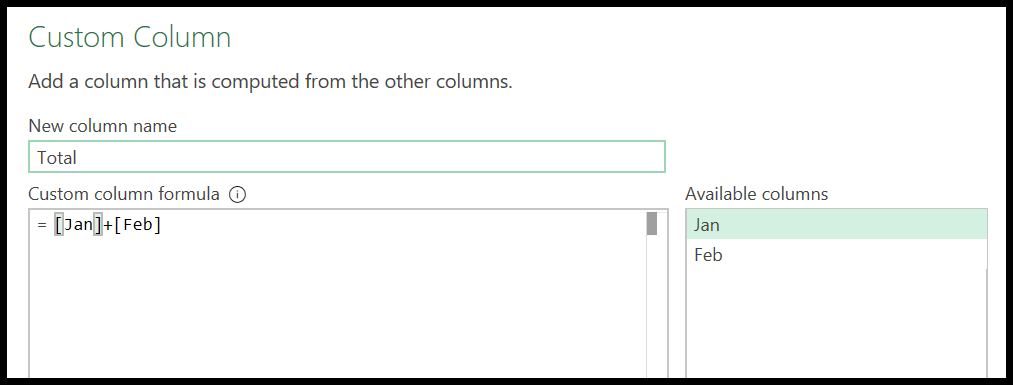
يشبه استخدام الصيغ في Power Query الصيغ في Excel ؛ كل ما عليك فعله هو معرفة الوظيفة أو المشغل الصحيح الذي يجب استخدامه.
في الجزء التالي من هذا البرنامج التعليمي، سوف نتعلم كيفية استخدام دالة للحصول على النتيجة المطلوبة أو إنشاء نتيجة محددة باستخدام استعلام الطاقة.
استخدام الوظائف في Power Query
مثل Excel، يحتوي Power Query على قائمة طويلة من الوظائف التي يمكنك استخدامها لإجراء عمليات حسابية محددة.
وفي هذا البرنامج التعليمي، سنتعلم كيفية استخدام إحدى الوظائف لفهم كيفية إدراجها باستخدام عمود مخصص جديد، وإليك قائمة وظائف Microsoft التي يمكنك الرجوع إليها للعثور على الوظيفة التي تحتاجها.
في المثال أدناه، لدينا قائمة بالتواريخ، ونحتاج الآن إلى الحصول على التاريخ الأخير من الشهر الذي تنتمي إليه هذه الأيام. على سبيل المثال، إذا كان التاريخ من شهر (مايو)، نحتاج إلى الحصول على التاريخ الأخير من شهر مايو.
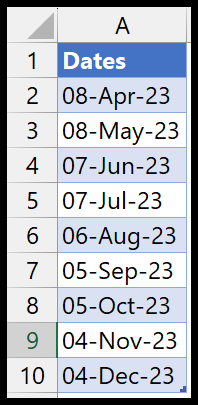
ولهذا يمكننا استخدام الدالة Date.EndOfMonth. في هذه الدالة، لدينا وسيطة واحدة فقط لتعريفها: dateTime .
بمجرد تحميل بياناتك في محرر الاستعلام المتقدم، يتعين عليك الانتقال إلى علامة التبويب “إضافة عمود” والنقر فوق الزر “عمود مخصص” لفتح مربع حوار العمود المخصص.
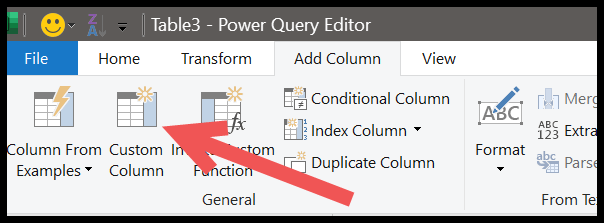
في مربع الحوار، أدخل اسم الدالة Date.EndOfMonth. على الفور، سيعرض Intellisense قائمة بالوظائف ذات الصلة عندما تبدأ في كتابة اسم الوظيفة.
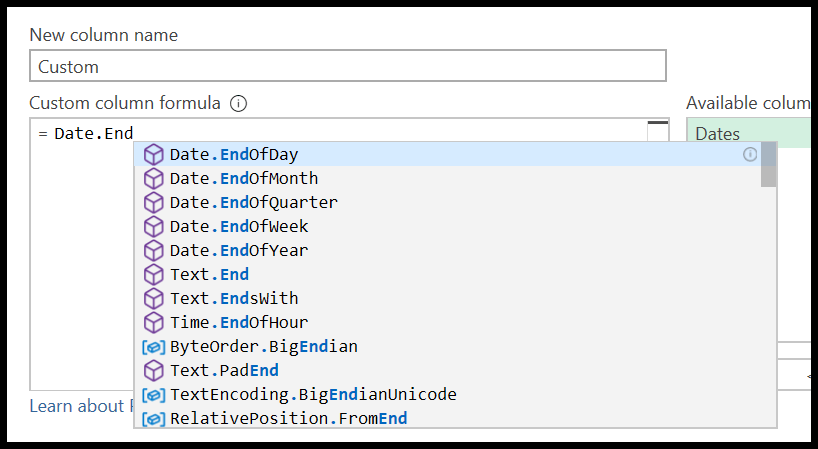
يمكنك إدخال الاسم الكامل للوظيفة أو النقر على الاسم الموجود في القائمة. بعد إدخال اسم الوظيفة، يتعين عليك إدخال قوس بداية وسيظهر لك تفاصيل الوسيطات التي تحتاج إلى تحديدها.
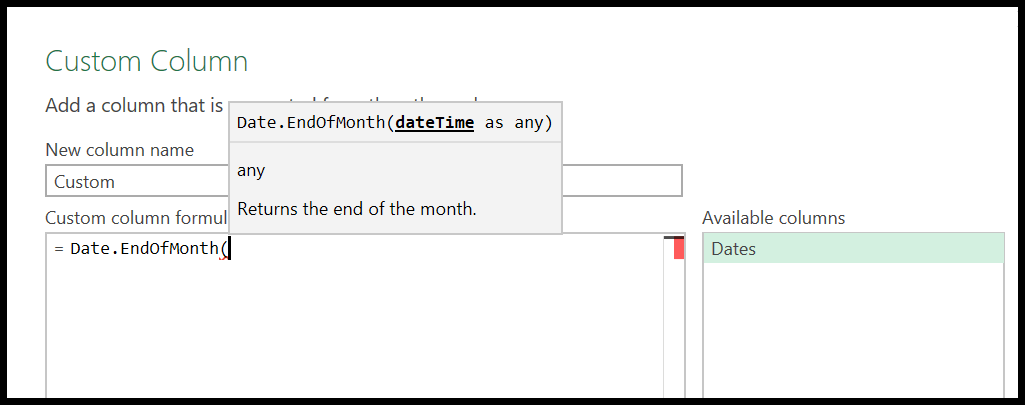
كما ذكرت من قبل، نحتاج إلى تحديد وسيطة dateTime، والتي يمكن أن تكون تاريخًا أو قيمة وقت. ولدينا قائمة بالتواريخ في البيانات التي تم تحميلها في استعلام الطاقة.
لذلك، تحتاج إلى إدخال اسم العمود في وسيطة الوظيفة. ثم أغلق الدالة بأقواس الإغلاق.
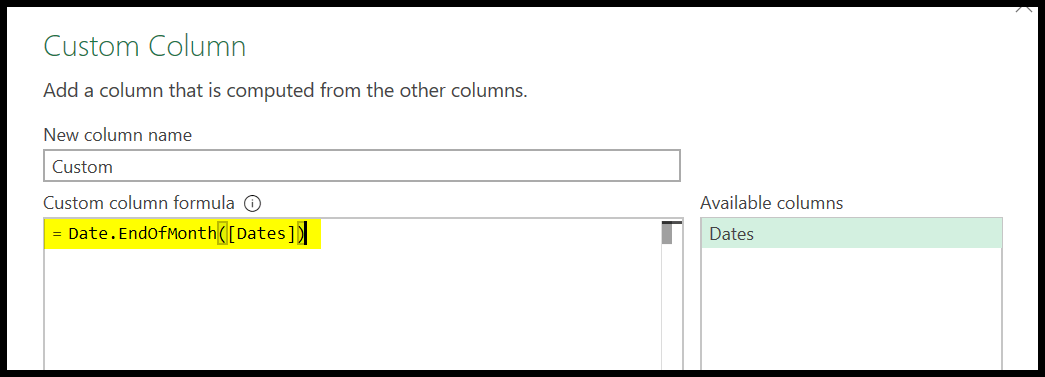
قبل النقر فوق “موافق”، أضف اسمًا للعمود الجديد.
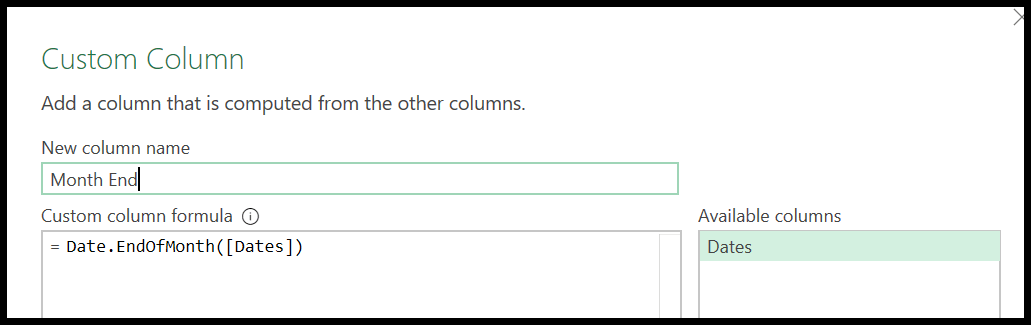
في النهاية، انقر فوق “موافق” لإدراج العمود. وبمجرد النقر فوق “موافق”، سيتم إدراج عمود جديد يتضمن “آخر تاريخ في الشهر” بناءً على التاريخ الموجود في العمود المقابل.
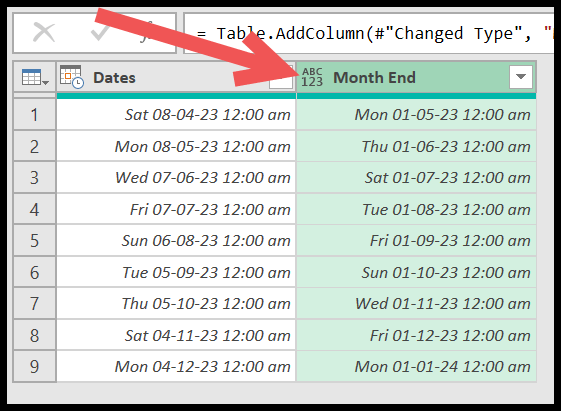
يحتوي هذا العمود أيضًا على وقت مع التاريخ، لذا تحتاج إلى تغيير تنسيق العمود للتاريخ فقط. انقر على القائمة المنسدلة “نوع البيانات” وحدد “التاريخ” لذلك.
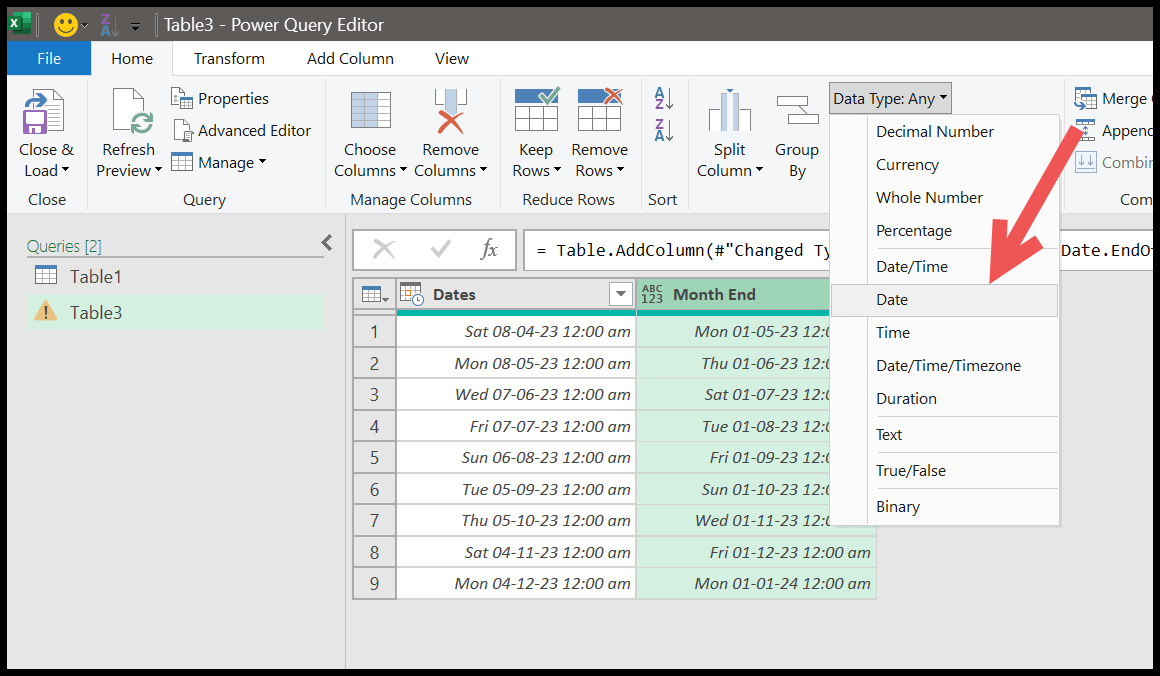
سيؤدي هذا إلى تغيير تنسيق العمود إلى التاريخ. ويمكنك أن ترى أن لدينا التاريخ الأخير من الشهر بناءً على الشهر الموجود في العمود الأول.
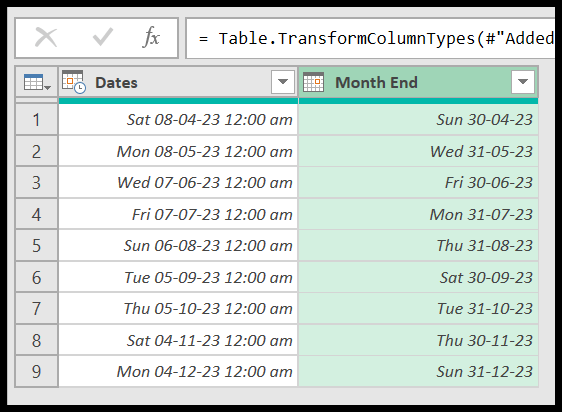
استخدام الوظائف للحسابات
في المثال أعلاه، استخدمنا دالة بسيطة لنجعلك تفهم خطوات استخدام أي دالة في استعلام الطاقة.
بمجرد معرفة الدالة التي ستستخدمها في الحساب الذي تحتاجه، يمكنك إدراج عمود مخصص وإدراج الدالة، ثم تحديد الوسائط المطلوبة.
الدروس ذات الصلة
- دمج [دمج] ملفات Excel المتعددة في دفتر ملاحظات واحد
- قم بإجراء VLOOKUP في Power Query في Excel
- إزالة محور البيانات في Excel باستخدام Power Query
- Power Query: تسلسل القيم (النص والأرقام)
- استعلام الطاقة: اختلاف التاريخ