كيفية الحصول على اختلاف التاريخ في power query؟
باستخدام Power Query، يمكنك الحصول على الفرق بين تاريخين في Excel. وفي هذا البرنامج التعليمي، سوف نتعلم هذا بالتفصيل.
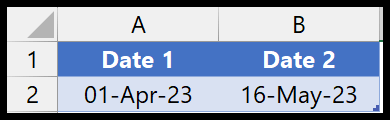
حساب الأيام بين تاريخين
- ابدأ بفتح بياناتك في محرر الاستعلام القوي (علامة تبويب البيانات > الحصول على البيانات > من مصادر أخرى > من الجدول/النطاق.
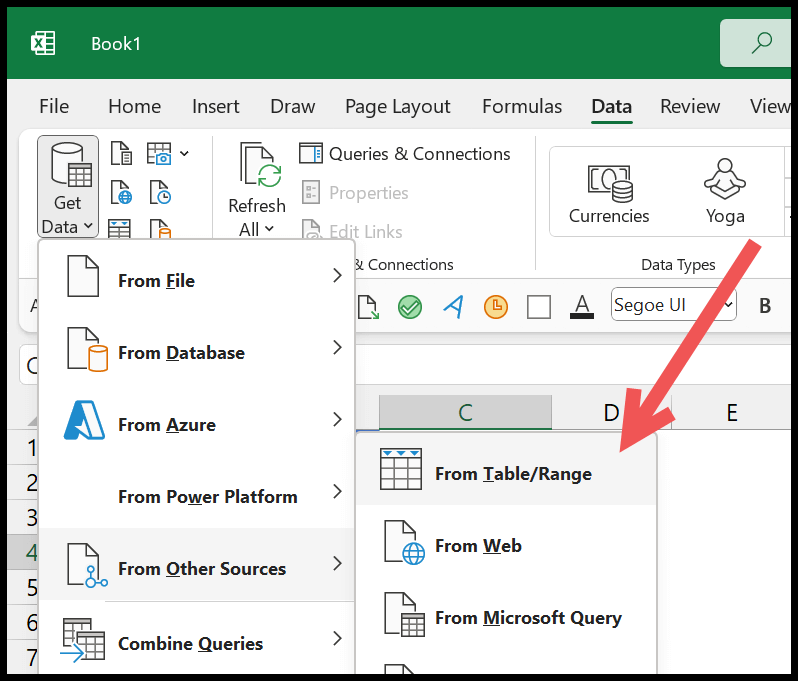
- بعد ذلك، انتقل إلى إضافة عمود > عمود مخصص.
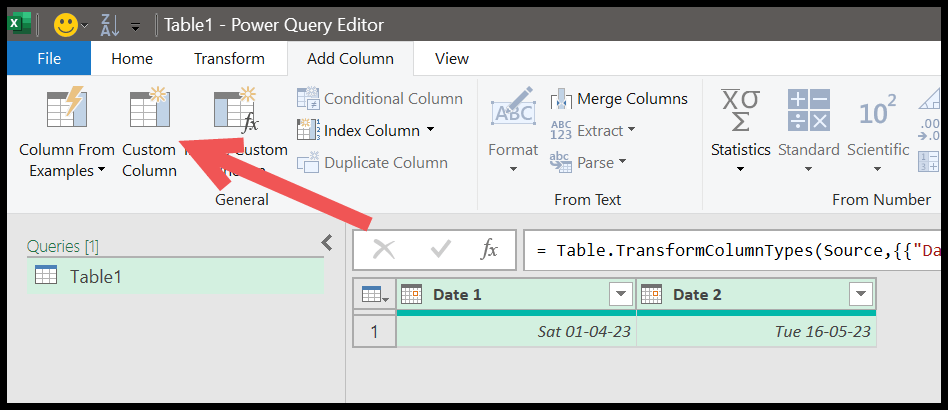
- الآن في مربع الحوار “عمود مخصص”، قم بتسمية العمود المخصص الجديد وأدخل الصيغة (Duration.Days([Date 2]-[Date 1])).
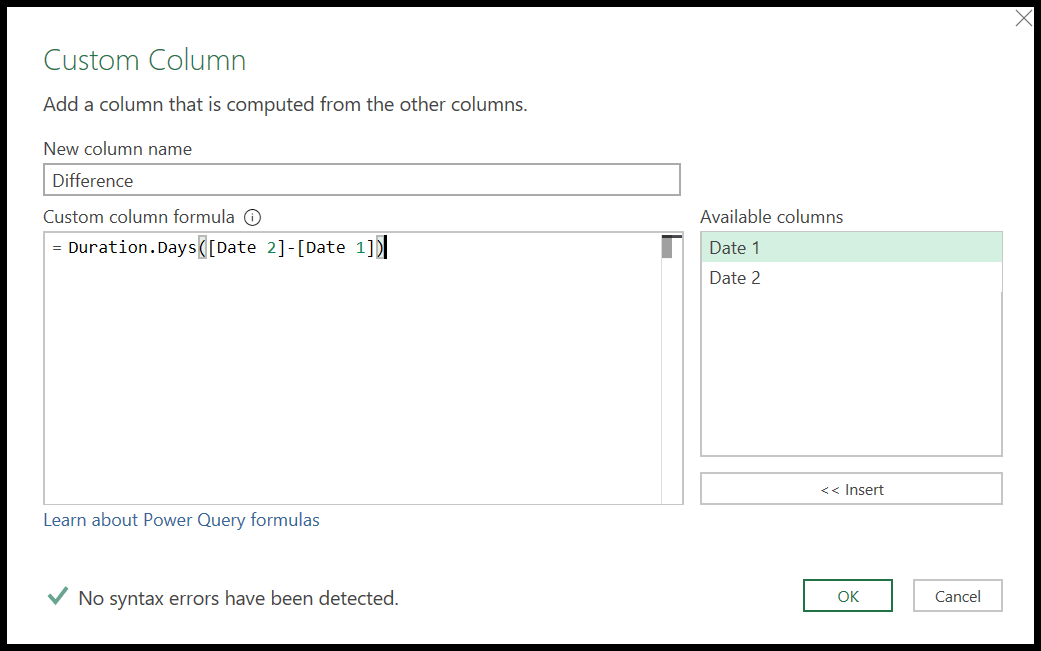
- في النهاية، انقر فوق “موافق” لإدراج العمود المخصص الجديد.
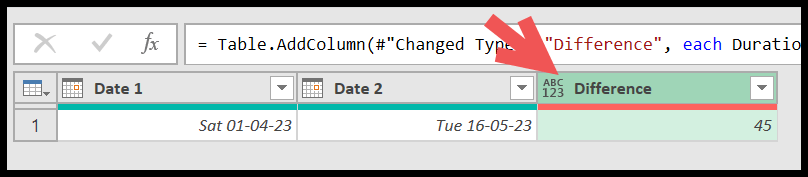
في هذه الصيغة، نخصم التاريخ 1 من التاريخ 2 ثم نستخدم الدالة Duration.Days للحصول على عدد الأيام.
حتى أنه يمكنك الحصول على عدد الأيام باستخدام وظيفة Duration.Days. يمكنك استنتاج التاريخ 1 من التاريخ 2، كما في المثال التالي.
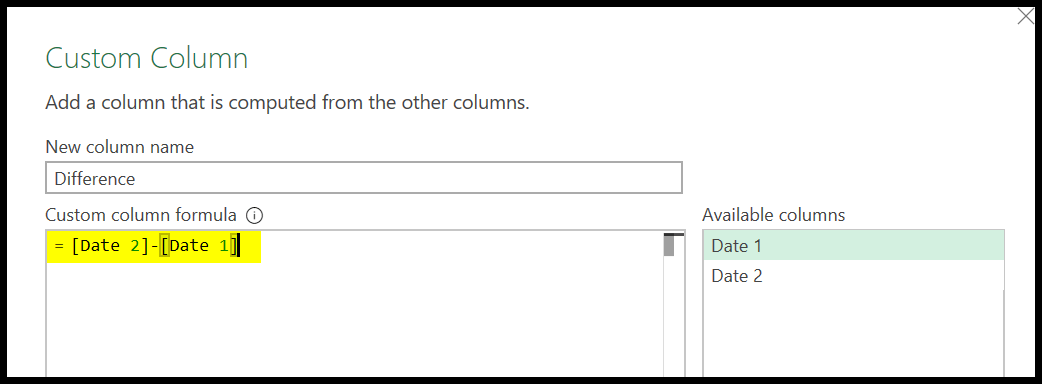
=[Date 2]-[Date 1]
وبمجرد النقر فوق “موافق”، سيُرجع عددًا في العمود المخصص الجديد. ولكنك تحتاج إلى تغيير تنسيق العمود إلى عدد صحيح لإزالة التنسيق العشري.
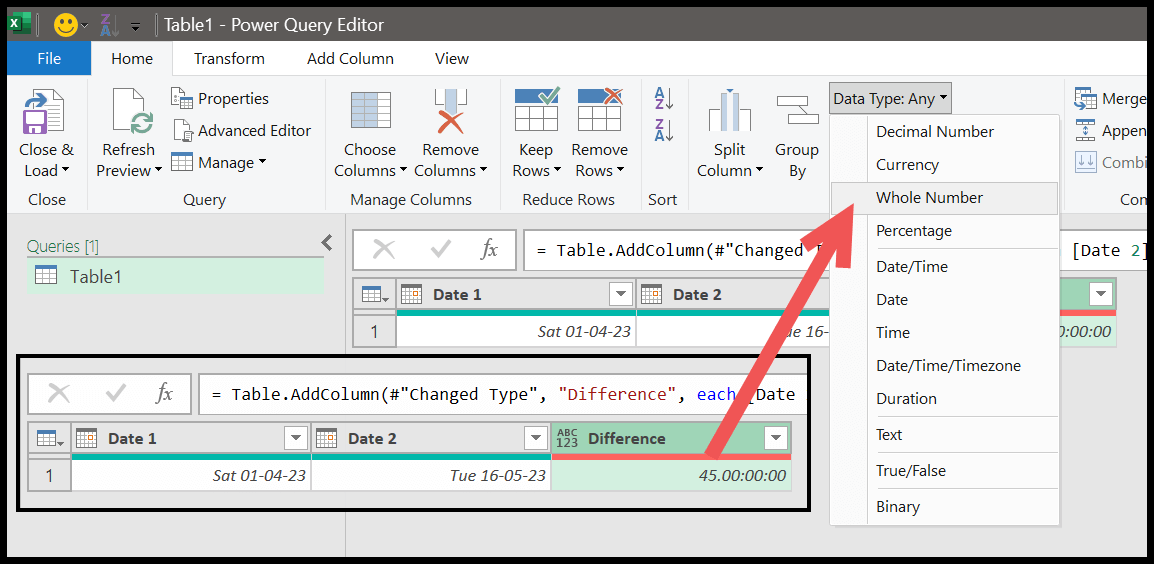
اختلاف التاريخ عن تاريخ اليوم
وإذا كنت تريد الحصول على الفرق باستخدام تاريخ اليوم، فأنت بحاجة إلى استخدام صيغة مختلفة قليلاً عن الصيغة السابقة.
= DateTime.Date( DateTime.LocalNow() )-[Date 1]
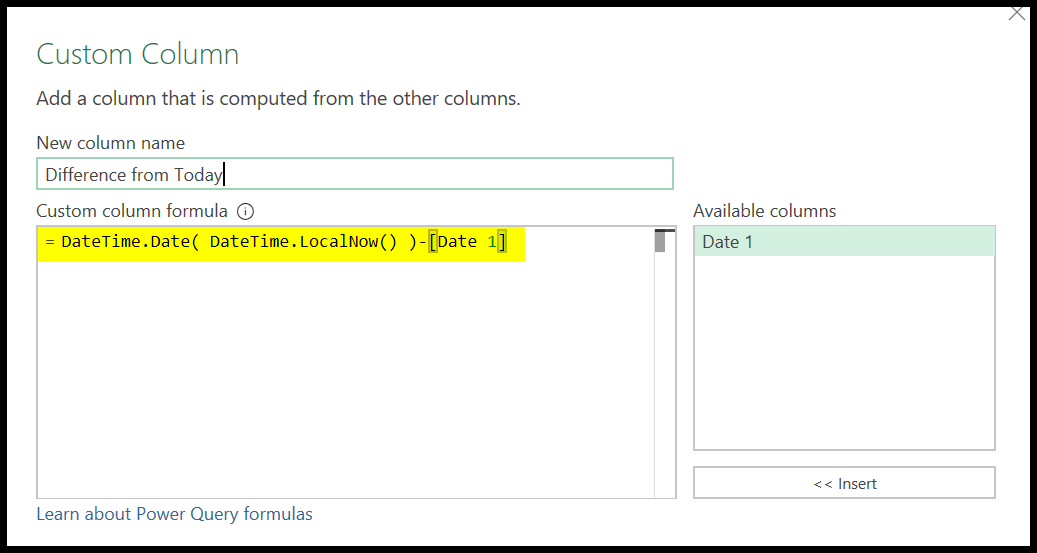
تحصل هذه الصيغة على تاريخ اليوم وتستنتج التاريخ الذي حددته. وبمجرد النقر فوق “موافق”، سيتم إدراج عمود جديد مع الفرق بين التواريخ. ويمكنك تغيير صيغة عمود حساب الأيام إلى عدد صحيح.
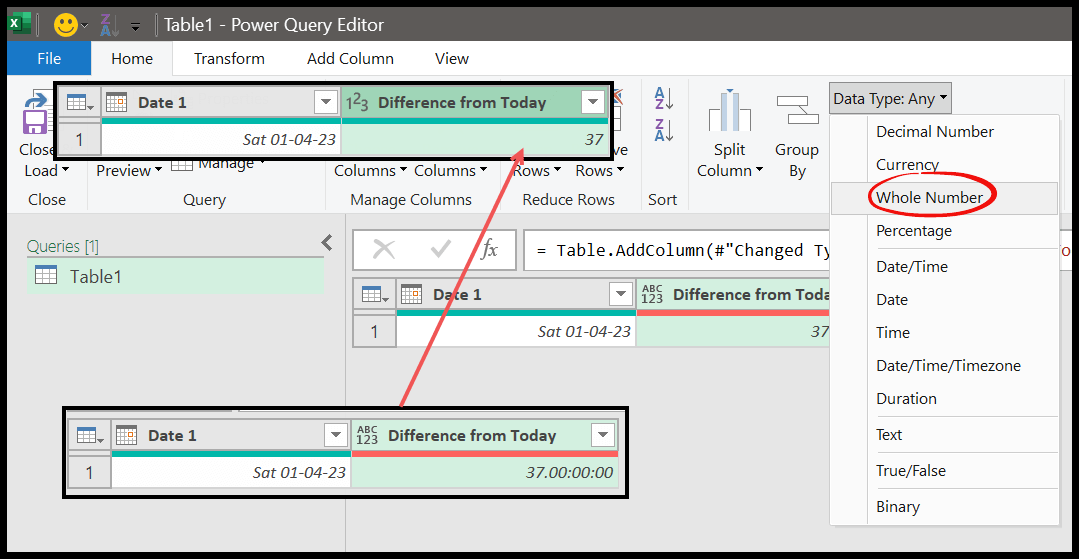
الحصول على عدد الأشهر بين التواريخ
وفيما يلي الصيغة التي يمكنك استخدامها للحصول على عدد الأشهر بين يومين.
=((Date.Year([Date 2])-Date.Year([Date 1]))*12) + Date.Month([Date 2]) - Date.Month([Date 1])
ستعيد هذه الصيغة إجمالي عدد الأشهر الكاملة بين تاريخين في النتيجة.
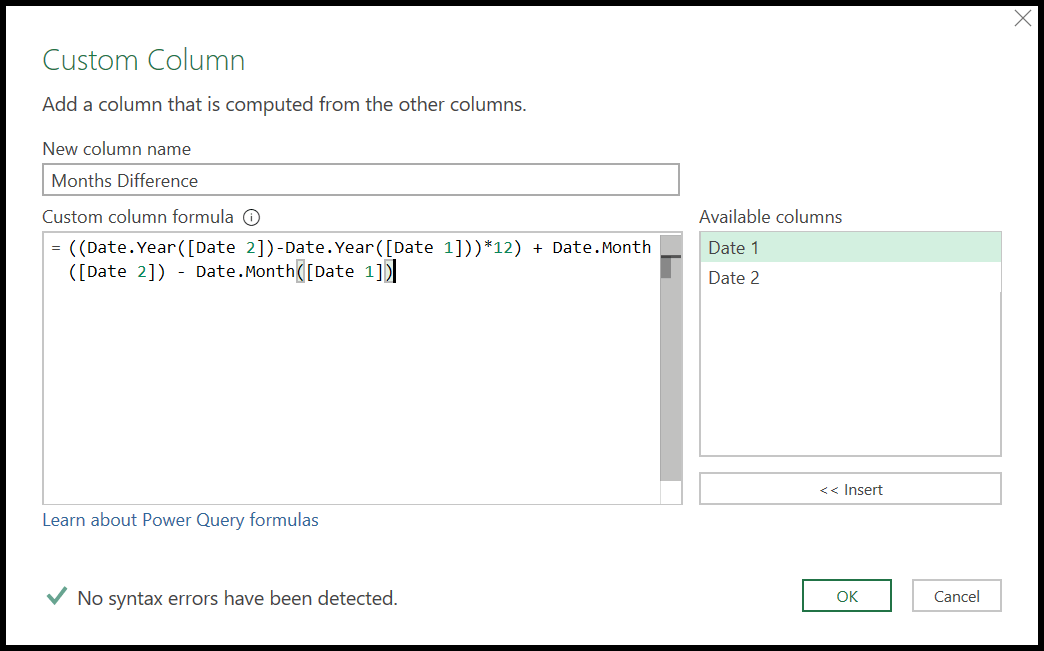
الدروس ذات الصلة
- دمج [دمج] ملفات Excel المتعددة في دفتر ملاحظات واحد
- قم بإجراء VLOOKUP في Power Query في Excel
- إزالة محور البيانات في Excel باستخدام Power Query
- Power Query: تسلسل القيم (النص والأرقام)