كيفية تحويل تاريخ إلى تاريخ جولياني؟
إذا كنت تريد تحويل تاريخ عادي إلى تاريخ جولياني في Excel، فستحتاج إلى الحصول على رقم السنة واليوم من التاريخ. ثم اجمع بين الاثنين حيث تأتي السنة أولاً ورقم اليوم يأتي ثانياً. فيما يلي تنسيق التاريخ اليولياني.
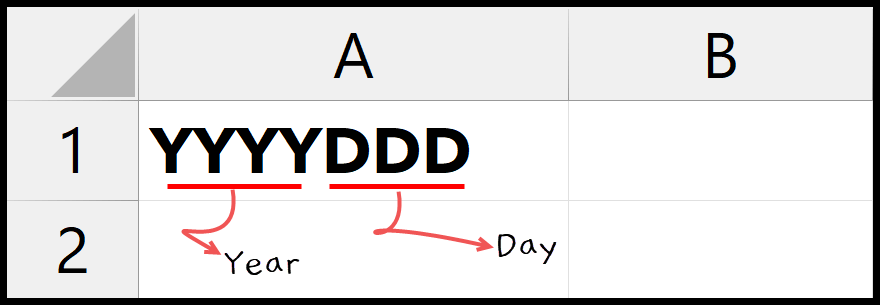
وبصرف النظر عن هذا، يمكنك أيضًا استخدام التنسيق أدناه. هناك عدة تنسيقات لتاريخ جوليان يمكنك استخدامها.
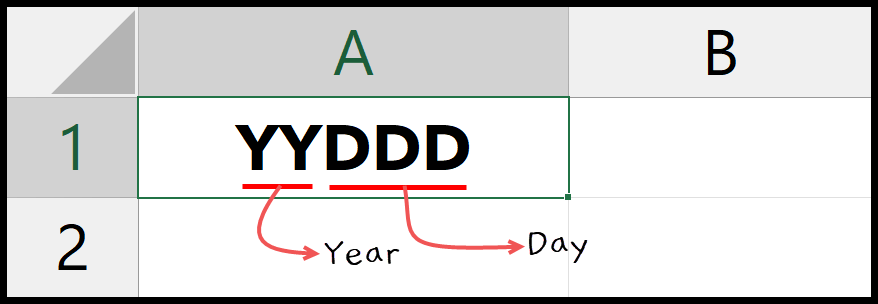
صيغة Excel للتاريخ اليولياني
فيما يلي خطوات كتابة هذه الصيغة:
- أولاً، أدخل الدالة TEXT في خلية للحصول على السنة من التاريخ TEXT(A1،”YYYY”).
- بعد ذلك، أدخل علامة العطف (&) لإدخال الصيغة الثانية للحصول على اليوم من السنة.
- الآن عليك استخدام TEXT مرة أخرى مع DATE وYEAR.
- لذلك، أدخل هذه الصيغة TEXT(A1-DATE(YEAR(A1),1,0), »000″) بعد علامة العطف هذه للحصول على اليوم من السنة .
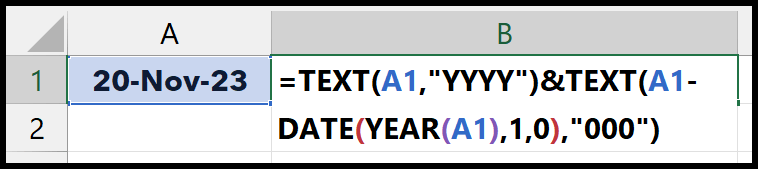
في اللحظة التي تضغط فيها على مفتاح Enter للحصول عليه، يتم إرجاع رقم، تاريخ جولياني. وفي هذا التاريخ، الأرقام الأربعة الأولى هي السنة، والأرقام الثلاثة التالية هي رقم اليوم من السنة.
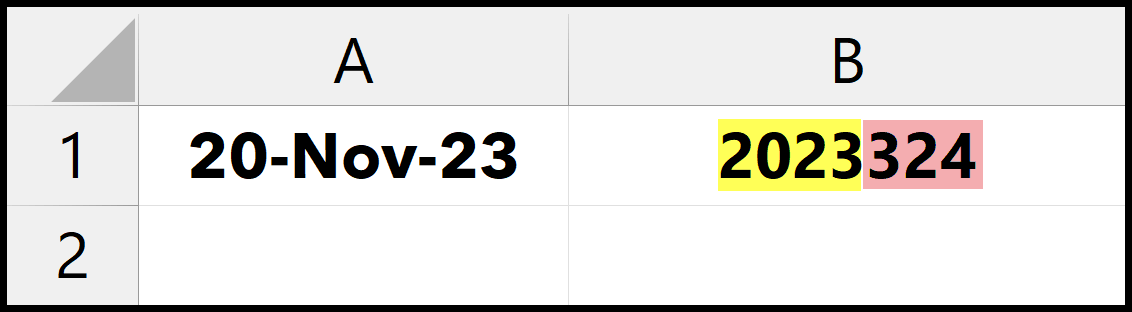
=TEXT(A1,"YYYY")&TEXT(A1-DATE(YEAR(A1),1,0),"000")لفهم هذه الصيغة، عليك تقسيمها إلى قسمين:

في الجزء الأول، استخدمت الدالة TEXT للحصول على السنة من التاريخ بتنسيق “YYYY”.
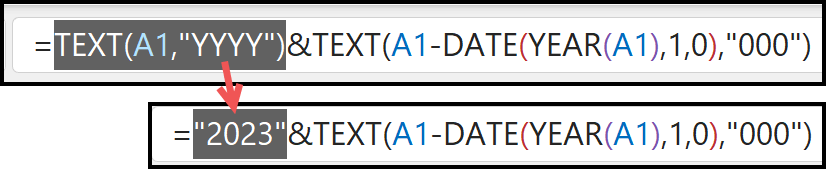
وفي الجزء الثاني، قمنا بدمج ثلاث وظائف، النص والتاريخ والسنة. YEAR تقوم بإرجاع السنة من التاريخ الأصلي؛ وبهذا، يقوم DATE بإنشاء اليوم الأول من العام.

بعد ذلك، يستخدم TEXT هذا التاريخ ويطرحه من التاريخ الأصلي. وفي النهاية، فإن استخدام التنسيق “000” يحوله إلى رقم مكون من ثلاثة أرقام، وهو رقم اليوم من السنة.
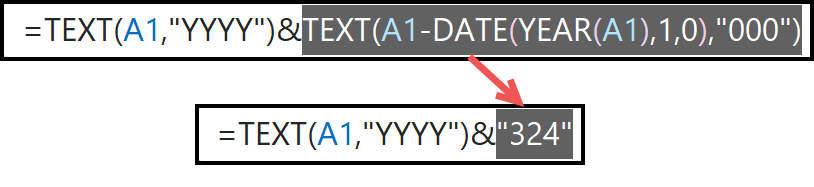
وبشكل عام، تمنحك هذه الصيغة رقم السنة واليوم في خلية واحدة كتاريخ جولياني.
التاريخ اليولياني بتنسيقات أخرى
كما قلت في البداية، هناك عدة تنسيقات للتاريخ اليولياني. ويمكنك استخدام أي منهم. على سبيل المثال، باستخدام الصيغة أدناه، يمكنك إنشاء تاريخ جولياني حيث تكون السنة كرقم مكون من رقمين ثم اليوم كرقم مكون من ثلاثة أرقام.
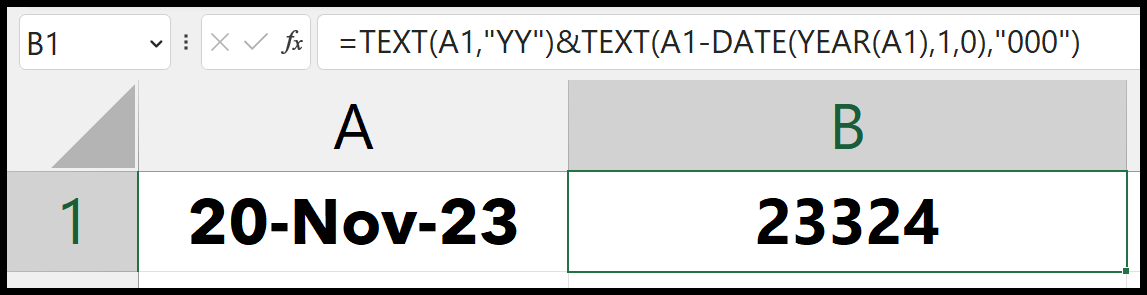
=TEXT(A1,"YY")&TEXT(A1-DATE(YEAR(A1),1,0),"000")التحويل من التاريخ اليولياني
إذا كان لديك بالفعل تاريخ جولياني وتريد تحويله مرة أخرى إلى تاريخ عادي، فيمكنك استخدام الصيغة أدناه:
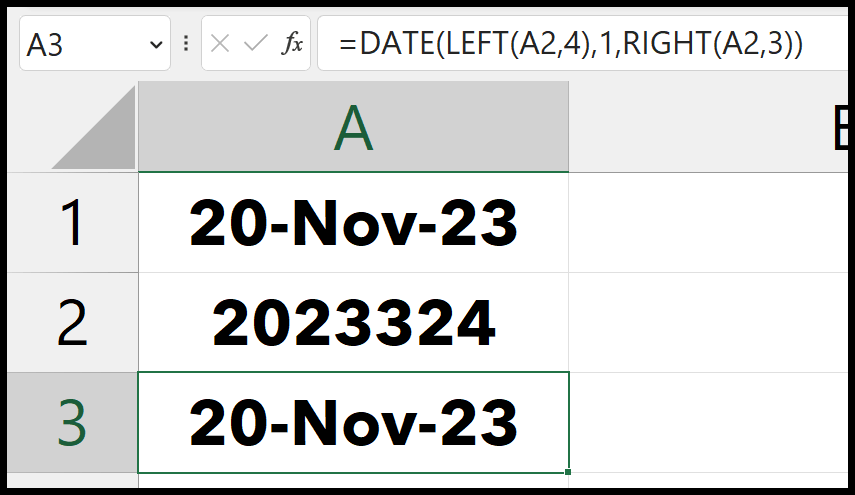
=DATE(LEFT(A2,4),1,RIGHT(A2,3))لفهم هذه الصيغة، يجب عليك فهم دالة DATE لأن الوظيفة الرئيسية هي دالة DATE.

تقوم الدالة LEFT بإرجاع السنة من التاريخ عن طريق استخراج أربعة أرقام من اليسار. على سبيل المثال، في الوسيطة الثانية (الشهر)، لديك 1، وهو ما يعني الشهر الأول (يناير).
الآن في الوسيطة الثالثة لدينا RIGHT، الذي يُرجع رقم اليوم من السنة. عدد الأيام هنا هو 324، أي أكثر من إجمالي عدد أيام الشهر عادة (30/31). ووظيفة DATE ذكية بما يكفي لضبط هذه الأيام إلى أشهر وإعطاء التاريخ الصحيح.
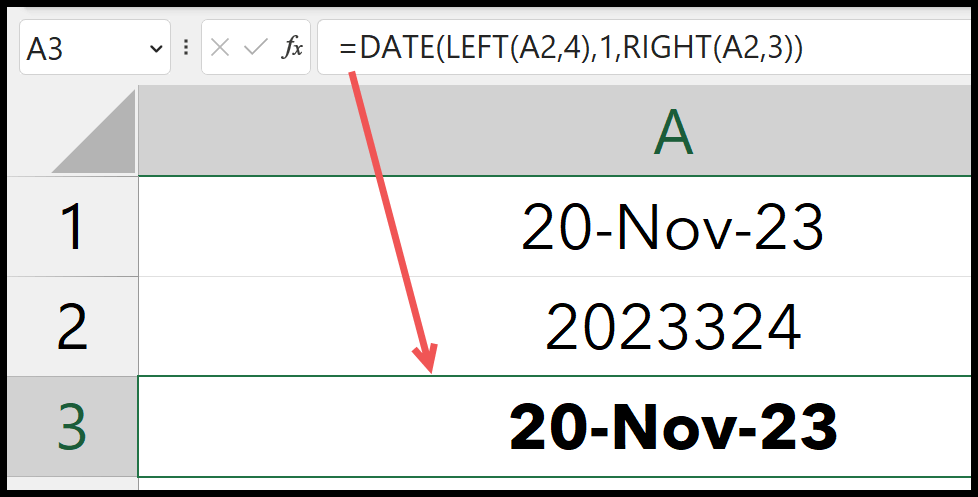
الصيغ ذات الصلة
- إضافة وطرح أسبوع من تاريخ في إكسيل
- الحصول على اسم اليوم من تاريخ في Excel
- احصل على العدد الإجمالي لأيام الأشهر في Excel
- أيام العد التنازلي
- حساب الأيام بين تاريخين
- احصل على يوم الأحد السابق