كيفية تحديث الجدول المحوري؟
لا يتم تحميل أية تغييرات على البيانات إلى PivotTable إلا إذا قمت بالتحديث. سنتعلم هنا عدة طرق لتحديث الجدول المحوري.
قم بالتحديث يدويًا
الطريقة الأسهل والأكثر شيوعًا لتحديث الجدول المحوري هي الضغط ببساطة على زر التحديث. دعونا نفهم مع مثال بسيط. لدينا هنا بيانات المبيعات لمدة 9 أشهر وجدول محوري بسيط مع المنتج وكمية مبيعاته.
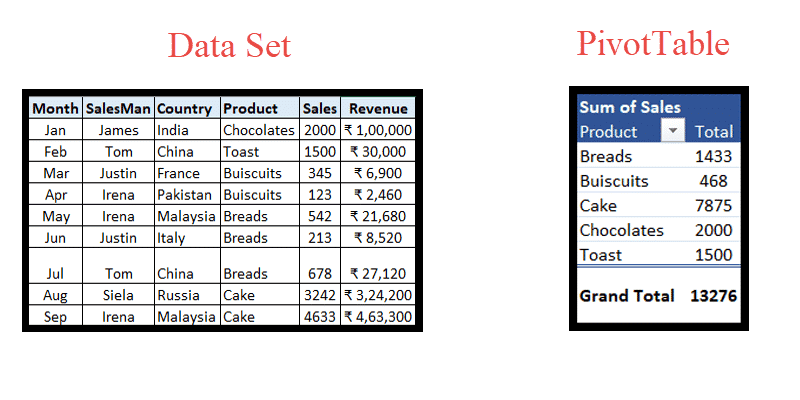
الآن دعونا نجري بعض التغييرات على البيانات. بما أن جدولنا المحوري يحتوي على منتجات ومبيعات، فسنقوم بتغيير عدد مبيعات المنتج. لنغير مبيعات “البسكويت” في شهر أبريل، الصف العلوي 4 إلى 1230 بدلاً من 123 ونقوم بتحديث الجدول المحوري.
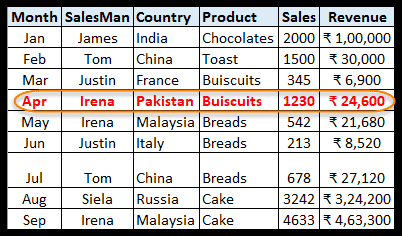
- للبدء، ضع المؤشر على الجدول المحوري وانقر بزر الماوس الأيمن. هنا سوف تحصل على بعض الخيارات كما في لقطة الشاشة أدناه.
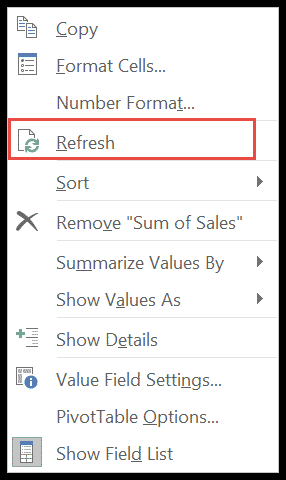
- الآن انقر فوق “تحديث”.
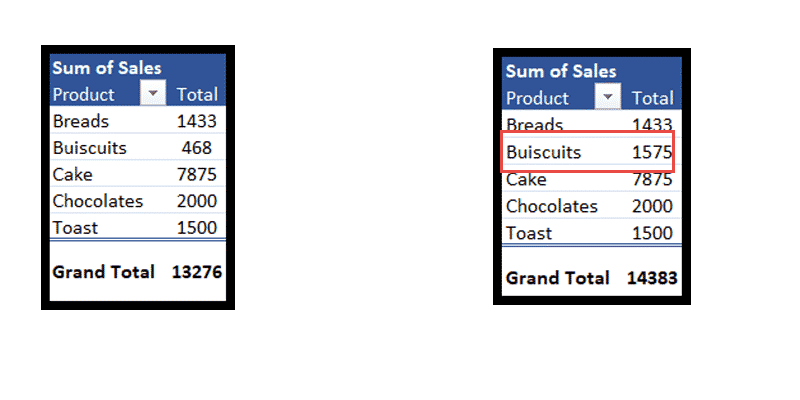
- إجمالي مبيعات منتج “البسكويت محدث”.
- هذه هي أسهل طريقة لتحديث الجدول المحوري.
هناك طريقة أخرى للقيام بذلك وهي تحريك المؤشر ببساطة في أي مكان على الجدول المحوري لتنشيط علامة التبويب “تحليل” في الشريط.
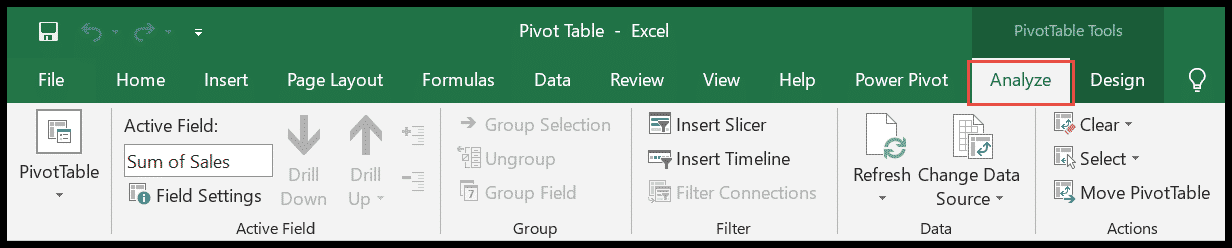
هنا ابحث عن زر التحديث .
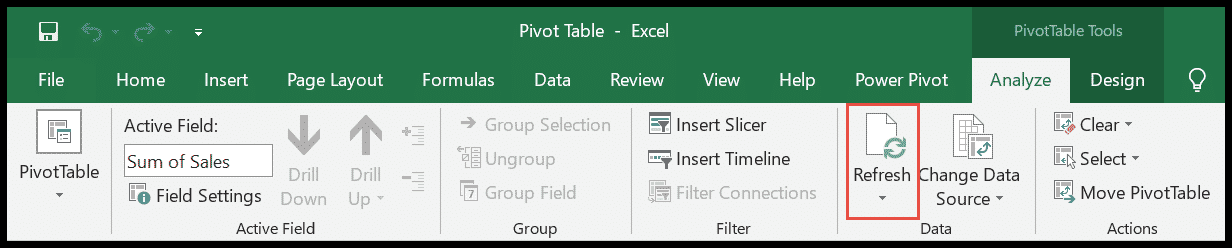
الآن، انقر فوق السهم المنسدل الصغير وانقر فوق “تحديث” .
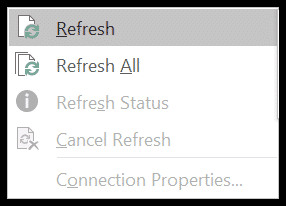
ملاحظة: بالنسبة للجداول المحورية المتعددة، انقر فوق تحديث الكل . (راجع هذا: قم بتحديث جميع الجداول المحورية مرة واحدة )
تحديث الجدول المحوري تلقائيًا عند فتح الملف
في تقاريرنا، نستخدم أحيانًا صيغًا مثل NOW وTODAY والتي يتم تحديثها باستمرار. ماذا لو كان لدينا جدول محوري وتحليل مرتبط بمثل هذه الصيغ؟
نحتاج إلى تحديث الجدول المحوري في كل مرة نفتح فيها الجدول المحوري أو نستخدمه. هذا يبدو أكثر مملة. هنا هو الحل. يمكنك تحديث الجدول المحوري تلقائيًا عند فتحه.
- أولاً، انقر في أي مكان على الجدول المحوري وانتقل إلى علامة التبويب “تحليل” في الشريط.
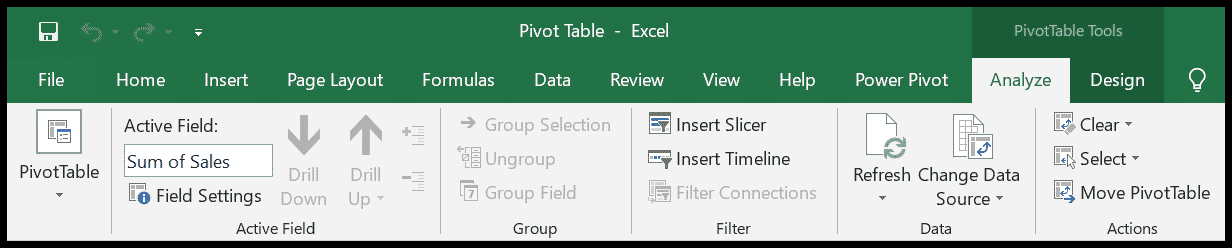
- انقر الآن على زر القائمة المنسدلة الصغير الموجود أسفل الجدول المحوري.
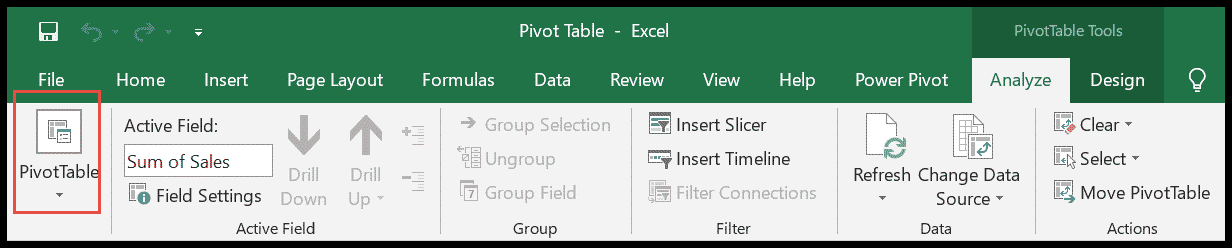
- بعد ذلك، انقر فوق خيارات .
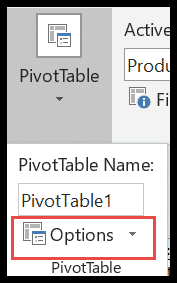
- هنا، سيتم فتح نافذة تسمى “خيارات الجدول المحوري “. هنا، ابحث عن خيار البيانات.
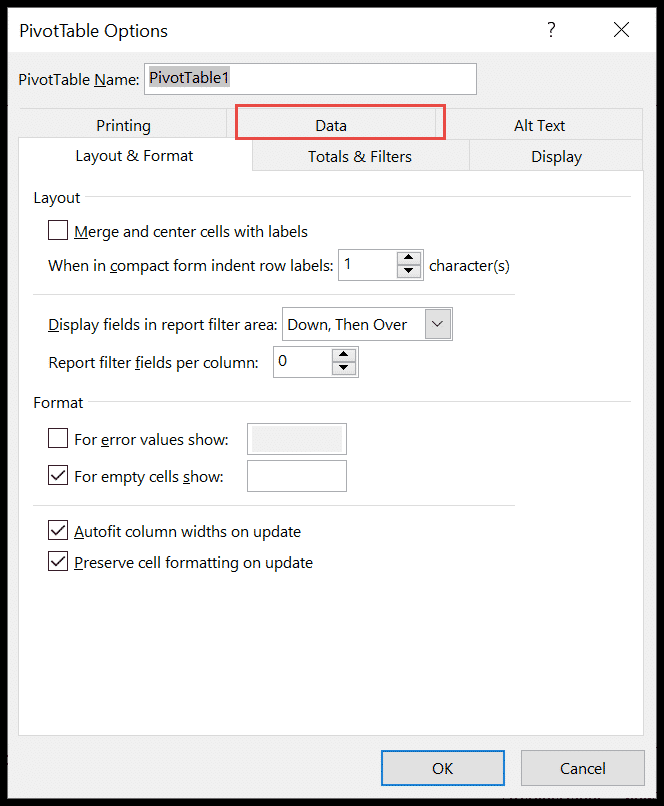
- بعد هذا الاختيار، حدد المربع الموجود أمام ” تحديث البيانات عند فتح الملف ” وانقر فوق “موافق” .
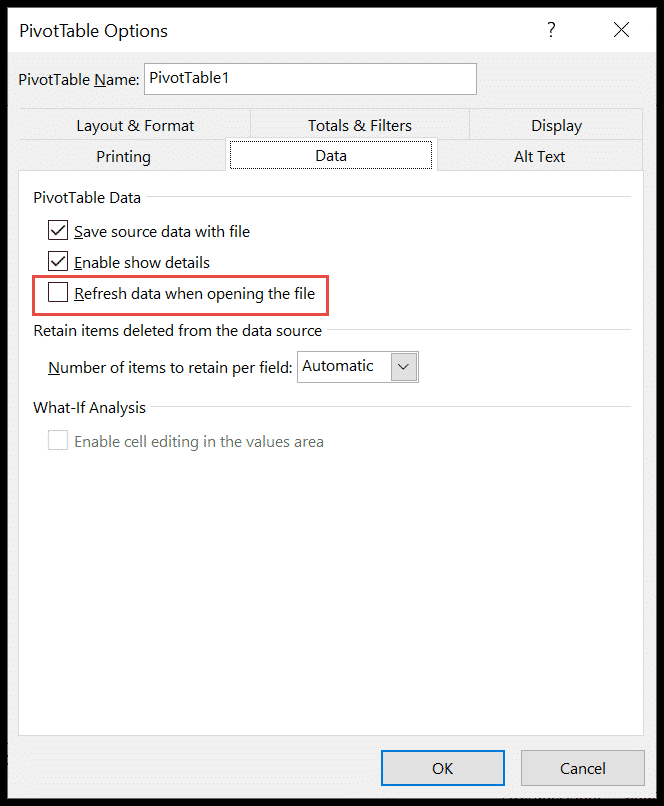
ملاحظة: يمكنك أيضًا النقر بزر الماوس الأيمن فوق PivotTable والنقر فوق خيارات PivotTable للحصول على مربع الحوار.
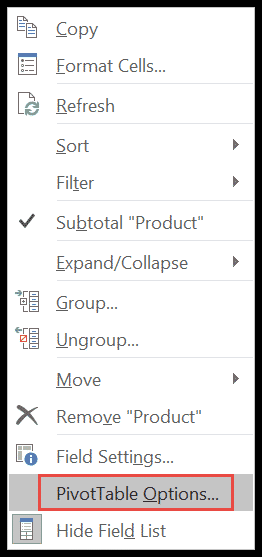
تلقائيا على جهاز توقيت
لتحديث الجدول المحوري على جهاز توقيت، نحتاج إلى جعله محوريًا OLAP (المعالجة التحليلية عبر الإنترنت). هل يبدو هذا معقدا؟ إذا كانت الإجابة بنعم، فلا تقلق. ولن ندخل في تفاصيله. ما عليك سوى إضافة المحور إلى نموذج البيانات لإنشاء جدول محوري OLAP.
- أولاً، قم بإنشاء جدول محوري عن طريق إدراج → بيفوت.
- الآن حدد المربع “إضافة هذه البيانات إلى نموذج البيانات” لجعله محور OLAP.
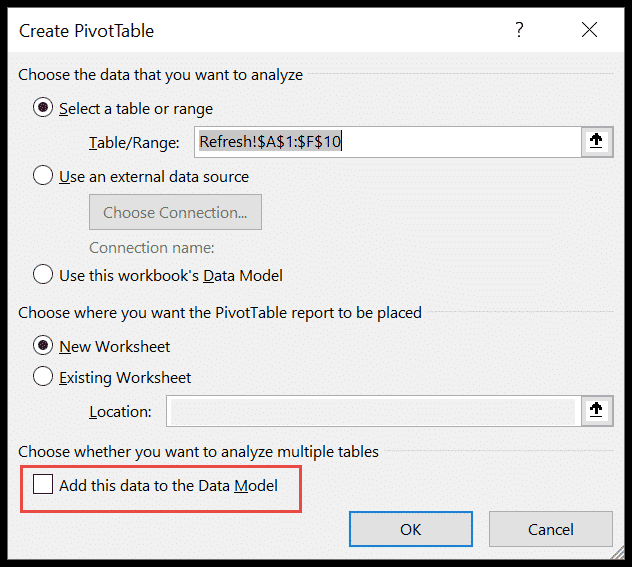
- من هناك، انقر فوق علامة التبويب “البيانات” في الشريط وابحث عن “الاستعلامات والاتصالات “.
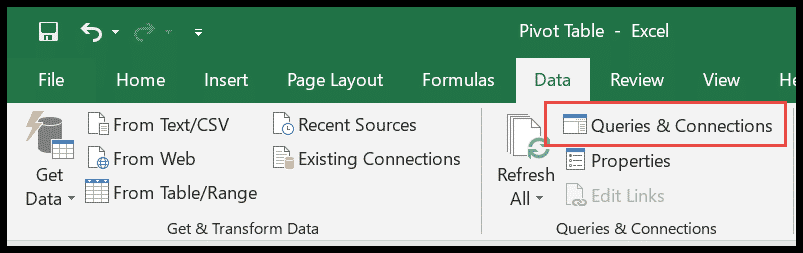
- بمجرد النقر على زر ” الاستعلامات والاتصالات “، يتم فتح قائمة على الجانب الأيمن من جدول البيانات.
- انقر هنا على الاتصالات وانقر بزر الماوس الأيمن على ورقة عمل الاتصال للانتقال إلى الخصائص.
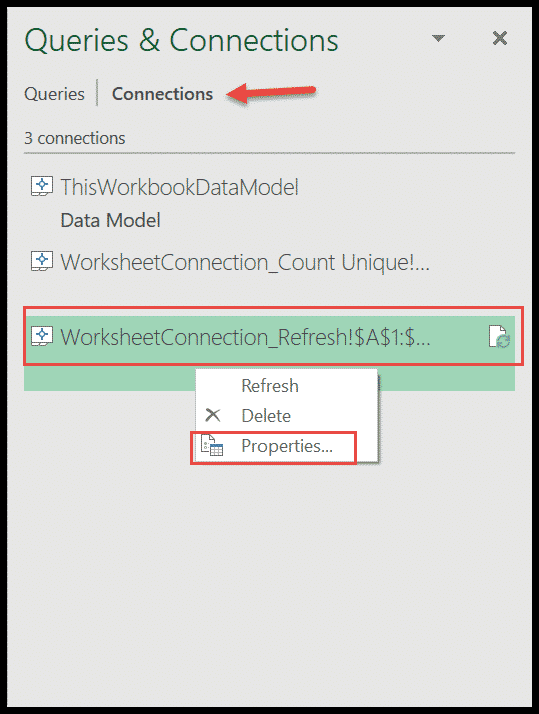
- الآن، في نافذة ” خصائص الاتصال “، حدد خيار ” تحديث الكل ” ضمن فئة “الاستخدام” وحدد الفترة الزمنية التي تريد فيها تحديث الجدول المحوري.
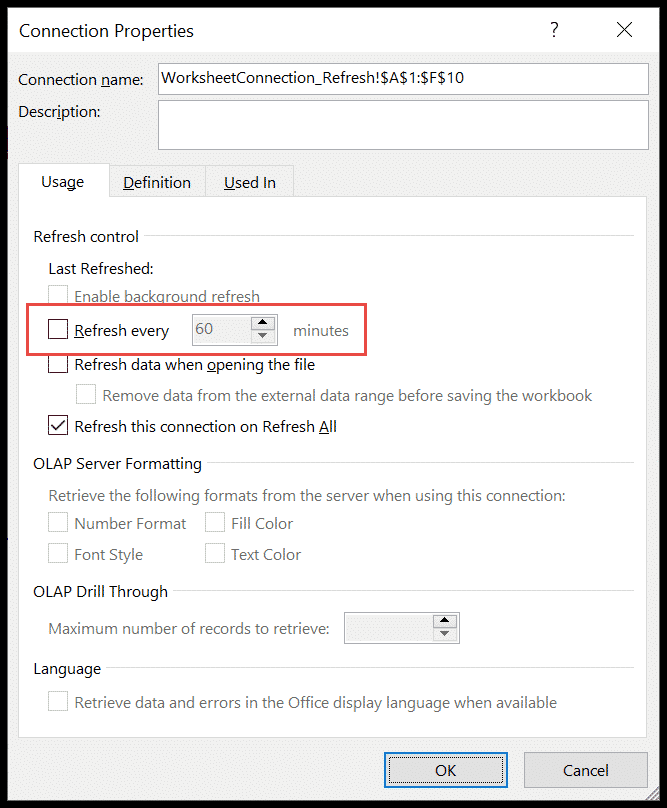
مرحى!! نحن انتهينا. الآن تم ضبط المحور على التحديث تلقائيًا.
تحديث محاور متعددة
يعد تحديث المحاور المتعددة أمرًا سهلاً مثل تحديث جدول محوري واحد. إنه يعمل كالسحر عندما يكون لديك عدة محاور متصلة بمصدر بيانات واحد. إذا قمت بتغيير البيانات، فما عليك سوى النقر فوق زر لتحديث كافة الجداول المحورية الخاصة بك.
نحن هنا!!
- لتحديث كافة الجداول المحورية، انتقل إلى علامة التبويب “البيانات” على الشريط.
- ضمن الاستعلامات والاتصالات ، انقر فوق الزر الصغير المنسدل تحديث الكل.
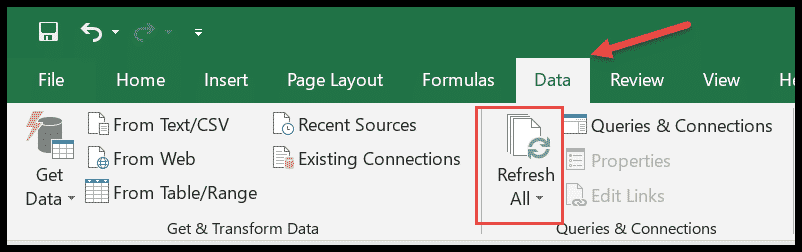
- الآن انقر فوق تحديث الكل . سيؤدي هذا إلى تحديث كافة الجداول المحورية.
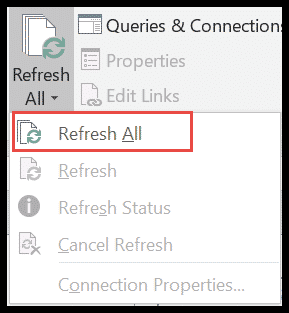
قم بتحديث جدول محوري دون تغيير التنسيق
لقد لاحظت حتى الآن أن تنسيق الجدول المحوري يتغير بعد كل تحديث. إذا قمت بتنسيق الجدول المحوري بعد كل تحديث، فستعمل هذه المقالة على تخفيف التوتر والعمل الإضافي. لمنع التنسيق بعد تحديث الجدول المحوري، اتبع الخطوات أدناه.
- بافتراض أنك قمت بالفعل بإنشاء جدول محوري في ورقة العمل الخاصة بك، ما عليك سوى تحريك المؤشر في أي مكان داخل المحور.
- الآن انقر بزر الماوس الأيمن ثم اضغط على ” خيارات الجدول المحوري “.
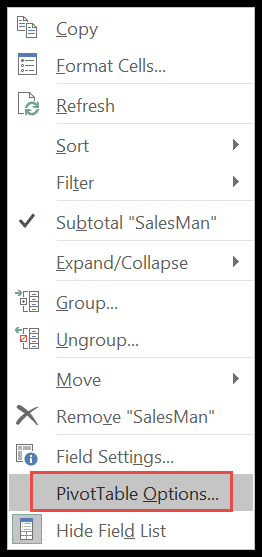
- الآن، ضمن علامة التبويب “التخطيط والتنسيق” ، حدد الخيار الأخير، أي ” الحفاظ على تنسيق الخلية عند التحديث”.
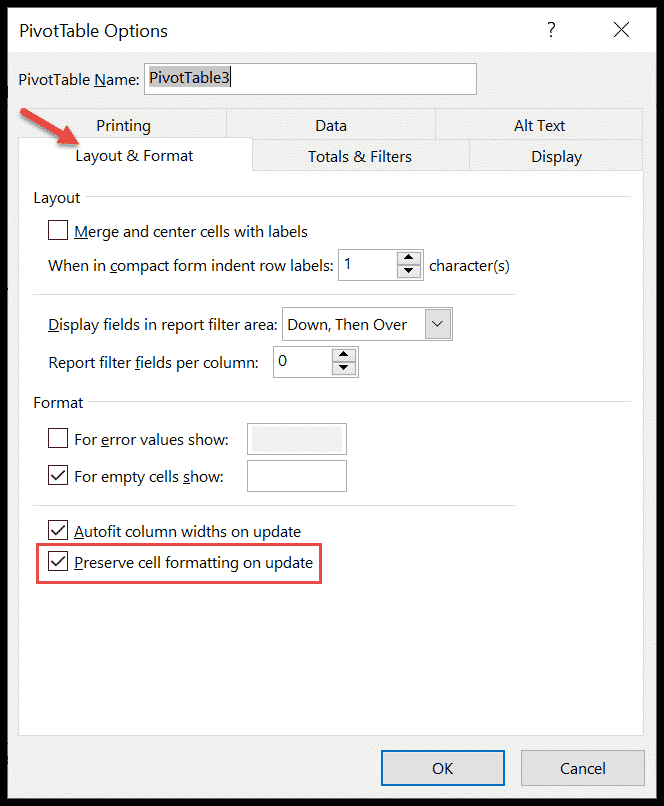
- في النهاية، انقر فوق موافق .
ستلاحظ الآن أن تنسيق الجدول المحوري لا يتغير بعد التحديث.