كيفية إنشاء مخطط ميزان الحرارة في إكسيل؟
يحدث هذا أحيانًا، عندما تحتاج إلى متابعة الهدف بإنجازه. لهذا، من المهم أن يكون لديك الجدول الصحيح. يجب أن يكون هذا الرسم البياني قادرًا على تقديم بياناتك بطريقة مفهومة
وينبغي أن يكون من السهل خلقه. أعتقد أن مخطط مقياس الحرارة هو أحد أفضل المخططات لهدف النقطة الواحدة. إنه سهل الإنشاء ويسهل على المستخدم فهمه.
ما هو مخطط مقياس الحرارة؟
يبدو مخطط مقياس الحرارة مثل مقياس الحرارة. يزداد الجزء المكتمل مع زيادة النجاح. في برنامج Excel، لا يوجد خيار افتراضي لإنشاء مخطط مقياس الحرارة، ولكن يمكنك إنشائه باتباع خطوات بسيطة.
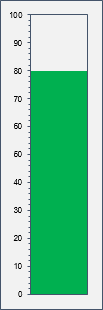
ولهذا السبب، قمت في هذه المقالة بمشاركة خطوات بسيطة لإنشاء مخطط مقياس الحرارة في برنامج Excel.
خطوات إنشاء مخطط ميزان الحرارة في إكسيل
لإنشاء مخطط مقياس الحرارة في Excel، يتعين عليك اتباع الخطوات الموضحة أدناه والتأكد من تنزيل ملف العينة هذا للمتابعة:
- أولاً، تأكد من أن لديك البيانات بالصيغة أدناه ، حيث يكون الهدف 100 (كنسبة مئوية) ويكون الإنجاز 68% من الهدف.
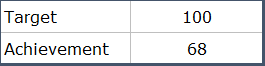
- بعد ذلك، حدد البيانات بالكامل وانتقل إلى علامة التبويب “إدراج” ➜ مخططات ➜ مخطط عمودي ثنائي الأبعاد وأدخل هذا المخطط.
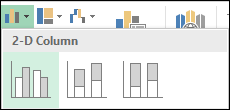
- من هناك، انقر بزر الماوس الأيمن على الرسم البياني الخاص بك وانقر على “تحديد البيانات” .
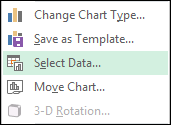
- الآن في نافذة تحديد البيانات، انقر فوق “تغيير الصف/العمود” وانقر فوق “موافق”.

- بعد ذلك، انقر بزر الماوس الأيمن على شريط بيانات النجاح وافتح “تنسيق سلسلة البيانات” .
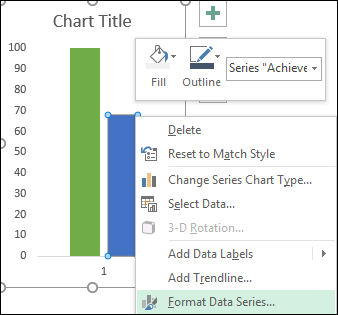
- وانتقل الآن إلى “خيارات السلسلة” وحدد “المحور الثانوي” لتحويل شريط النجاح إلى مخطط محور ثانوي .
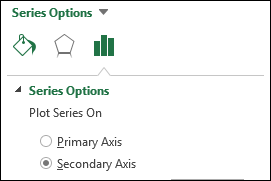
- عند هذه النقطة لديك شريطي بيانات (متداخلين) لهما محور مختلف. لكن عليك أن تجعل قيم محاورها هي نفسها .
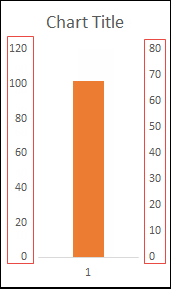
- الآن من هنا انقر بزر الماوس الأيمن على المحور الأول واختر “محور التنسيق” وأضف القيمة القصوى “100” أو الحد الأقصى للقيم المستهدفة لديك. افعل نفس الشيء مع المحور الثانوي.
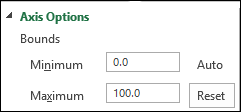
- في هذه المرحلة، يكون مخطط مقياس الحرارة الخاص بك جاهزًا تقريبًا، والشيء الوحيد الذي عليك القيام به هو القليل من التنسيق لمفاتيح التشطيب.
- بالنسبة للشريط المستهدف، لا تستخدم أي تعبئة للون وحدود بلون خالص.
- استخدم نفس اللون لشريط النجاح (التعبئة والحد) الذي استخدمته لحد الشريط الهدف.
- احذف عنوان المخطط والمحور الأفقي والمحور الرأسي الأيمن.
- حدد المحور الأيسر ➜ جزء التنسيق ➜ خيارات المحور ➜ علامات الاختيار ➜ علامات التجزئة الخارجية للتخصصات الرئيسية والثانوية.
- في النهاية، تأكد من جعل “عرض الفجوة” لكلا شريطي البيانات (الهدف والإنجاز) إلى “0%”، لديك عرض الشريط بناءً على عرض المخطط.

مرحا! أنت فعلت ذلك.
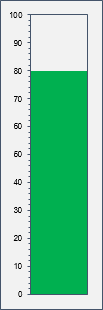
مخطط مقياس الحرارة الخاص بك جاهز للتأرجح. يمكنك أيضًا إضافة شكل أسفل المخطط الخاص بك لجعله يبدو وكأنه مقياس حرارة حقيقي (لا أحب إضافة واحد ولكن يمكنك ذلك). قم بتنزيل هذا الملف من هنا للتحقق من مخطط مقياس الحرارة الجاهز الخاص بي على برنامج Excel.
مخطط ميزان الحرارة الديناميكي بألوان مختلفة
عندما كنت أكتب هذا المقال، سألني أحد أصدقائي الذي كان يجلس بجواري: “مرحبًا، لماذا لا تستخدم ألوانًا مختلفة لمستويات مختلفة في مخطط مقياس الحرارة هذا؟” »
هذا الأمر صعب بعض الشيء ولكنه يستحق التعلم وسوف تحب الرسم البياني النهائي الخاص بك. لقد استخدمت ألوانًا مختلفة لمستويات مختلفة.
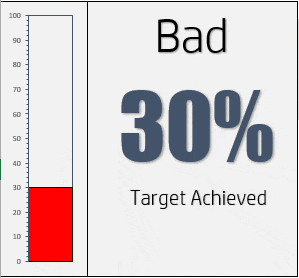
قيمة | لون |
ما يصل الى 40 | أحمر |
< 70 و> 40 | أصفر |
> 70 | أخضر |
اذا هيا بنا نبدأ…
- أدخل البيانات التالية في جدول البيانات الخاص بك.
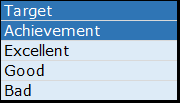
- أدخل القيمة المستهدفة (أستخدم 100 هنا) وفي خلية الإنجاز أدخل قيمة الإنجاز الفعلية.
- بعد ذلك نحتاج إلى إدخال ثلاث صيغ بسيطة في بقية الخلايا الثلاث (هذه الصيغ ستعرض قيمة الإنجاز إذا كانت تقع ضمن نطاقها).
- من الممتاز: =SI(F4>=70,F4, “”)
- للخير: =IF(AND(F4>=40,F4<70),F4,”)
- بالنسبة للحالة السيئة: =IF(F4<40,F4, “”)
- الآن حدد الهدف والخلايا الممتازة والجيدة والسيئة وأدخل رسمًا بيانيًا.
- عند هذه النقطة لدينا مخطط كما هو موضح أدناه يحتوي على أربعة أشرطة ولكن اثنين منها ليس لهما قيمة.

- بعد ذلك، قم بتغيير “تغيير الصف/العمود”.
- الآن نحن بحاجة إلى تغيير ثلاثة أشرطة (ممتاز، جيد، وسيئ) في المحور الثانوي. يعد هذا أمرًا صعبًا بعض الشيء لأنه لا يمكنك بسهولة تحديد الأشرطة التي لها قيمة صفر، ولكن لدي حل جيد لذلك.
- حدد المخطط الخاص بك ➜ انقر بزر الماوس الأيمن ➜ تنسيق منطقة المخطط.
- انقر على القائمة المنسدلة لخيارات المخطط وحدد سلسلة “ممتازة”.
- قم بتغيير مخطط الرسم البياني إلى ثانوي (قم بذلك مع الأشرطة الممتازة والجيدة والسيئة).
- اجعل المجموعات متداخلة بنسبة 100% (افعل ذلك لجميع الأشرطة الأربعة).
عرض الفجوة 0% (قم بذلك لجميع الأشرطة الأربعة).

- المفاتيح النهائية:
- مطابقة قيم وحدة المحور لكلا المحورين.
- قم بإزالة عنوان المخطط.
- حذف المحور الرأسي الثانوي والمحور الأفقي.
- أضف علامات الاختيار.
ضربة عنيفة! هنا هو الرسم البياني لمقياس الحرارة الخاص بك.
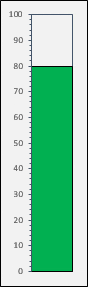
قم بتنزيل ملف العينة هذا هنا لمعرفة المزيد عنه.
خاتمة
يعد إنشاء مخطط أساسي لمقياس الحرارة في برنامج Excel أمرًا بسيطًا. وإذا كنت تريد إنشاء مخطط مقياس الحرارة المتغير اللون، فأنت بحاجة إلى بعض الخطوات الإضافية، آمل ألا تمانع.
منذ بضعة أيام وجدت بعض الأشخاص يقولون إنه من الأفضل استخدام مقياس الحرارة بدلاً منمقياس السرعة . لقد استخدمت مخططًا لمقياس الحرارة في قالب تقرير المبيعات اليومي المكون من صفحة واحدة .
الآن قل لي شيئا واحدا. ما رأيك في تطبيقه في لوحات المعلومات الخاصة بك؟ يرجى مشاركة أفكارك معي في قسم التعليقات، ويسعدني أن أسمع منك. ولا تنس مشاركة هذه النصيحة مع أصدقائك.