كيفية تحديد النطاق في إكسيل؟
عندما تبدأ في تعلم برنامج Excel، من المهم معرفة كيفية تحديد النطاق. في هذا البرنامج التعليمي، سوف نتعلم الطرق المختلفة لتحديد نطاق (خلية واحدة، خلايا مستمرة وغير مستمرة) باستخدام الماوس ولوحة المفاتيح.
حدد خلية واحدة
لتحديد خلية واحدة، عليك النقر فوق الخلية التي تريد تحديدها. وفي اللحظة التي تحدد فيها الخلية، يتم عرض عنوان الخلية نفسها في مربع الاسم. دعونا نرى في اللقطة أدناه، أننا نختار الخلية A2.
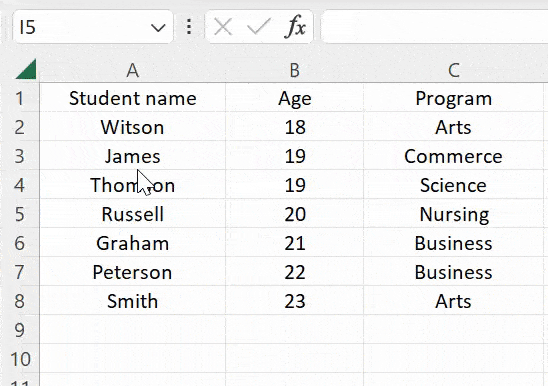
حدد نطاق الخلايا المجاورة
بعد تحديد الخلية المفردة في برنامج Excel، دعنا ننتقل إلى الخطوات السريعة لتحديد خلايا متعددة. افترض أنك تريد تحديد A1:B5:
- أولا، ضع المؤشر على الخلية (A1).
- ثم حدده بالضغط على زر الفأرة الأيسر.
- والآن اسحب المؤشر أثناء الضغط على زر الماوس من A1 إلى B5.
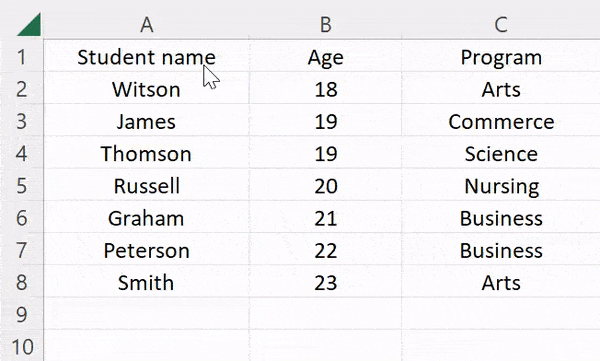
حدد نطاق الخلايا غير المتجاورة
في بعض الأحيان، أثناء عملك، تحتاج إلى تحديد عدة خلايا غير متصلة في ورقة العمل (مثل A4 إلى A7، وB3 إلى B8، وC2 إلى C5).
- انقر على الخلية الأولى (A4) واسحب المؤشر إلى A7.
- بعد ذلك، اضغط باستمرار على مفتاح التحكم وحدد النطاق غير المجاور التالي واحدًا تلو الآخر.
- في النهاية، يتم تمييز نطاق الخلايا المحدد بالكامل.
يمكنك الضغط باستمرار على مفتاح Ctrl لتحديد صفوف أو أعمدة غير متصلة.
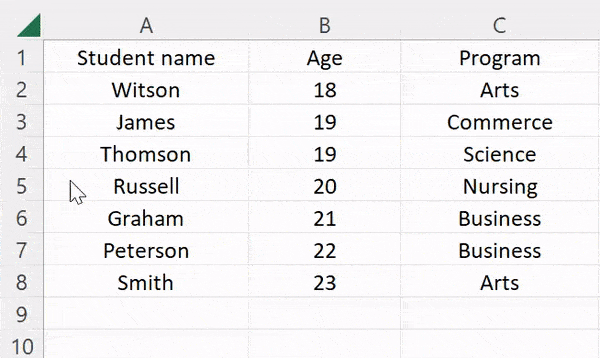
حدد نطاق الخلايا في الصف
لتحديد نطاق الخلايا في صف واحد، اتبع الخطوات التالية:
- حدد أولاً الصف الذي تريد تحديد خلايا متعددة فيه.
- انقر الآن على إحدى الخلايا في هذا الصف.
- ثم ضع المؤشر على تلك الخلية واسحبه إلى الخلية الأخيرة لتحديدها.
كما في المثال أدناه، قمنا بتحديد الخلايا الأربع الأولى من الصف 3.
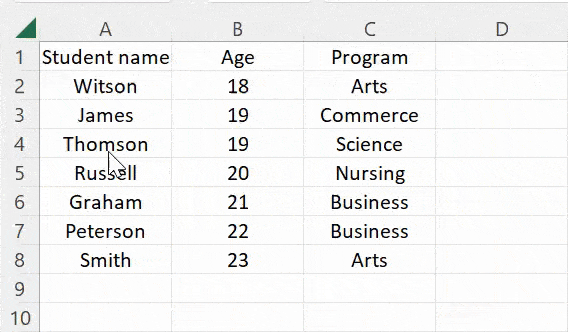
حدد نطاق الخلايا في العمود
يمكنك أيضًا تحديد مجموعة الخلايا في عمود واحد لتطبيق أي وظيفة عن طريق القيام بما يلي:
- أولاً، اختر العمود الذي تريد تحديد نطاق الخلايا فيه.
- ثم انقر فوق أي خلية واسحب المؤشر إلى الخلية الأخيرة.
لنأخذ مثالاً على العمود C، حيث قمنا بتحديد الخلايا من C3 إلى C10.
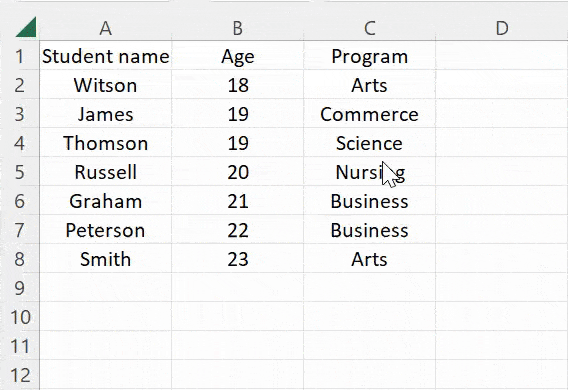
حدد كافة الخلايا في ورقة العمل
المهمة المشتركة هنا لجميع مستخدمي Excel هي تحديد كافة الخلايا في ورقة العمل. تحتاج إلى النقر فوق المثلث المقلوب الصغير الموجود في الزاوية اليسرى العليا، وسترى أنه تم تحديد الورقة بأكملها.
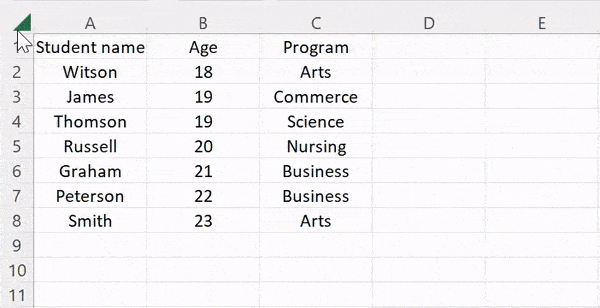
ثم يمكنك أيضًا استخدام مفاتيح الاختصار لتحديد الخلايا في ورقة العمل.
- إذا قمت بتحديد الخلية الفارغة التي لا تحتوي على أي بيانات على الورقة، فاضغط مع الاستمرار على Control + A.
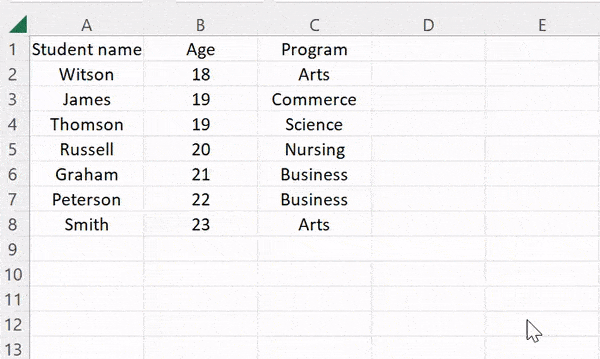
- وعندما تحدد الخلية التي تحتوي على بيانات أو قيمة، فإنك تحتاج إلى الضغط مع الاستمرار على Control + A + A (مرتين A) لتحديد الورقة بأكملها؛ وإلا فإنه سيتم تحديد الخلايا التي تحتوي على البيانات فقط.
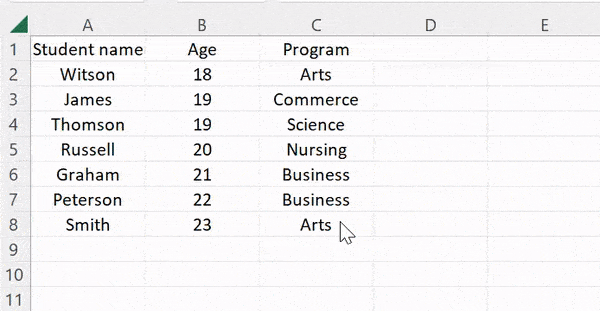
الدروس ذات الصلة
- إضافة وإزالة الارتباطات التشعبية في Excel
- إضافة علامة مائية في برنامج Excel
- حذف الصفوف المخفية في إكسيل
- قم بإلغاء تحديد الخلايا في Excel
- إضافة عمود في إكسيل