كيفية إنشاء مخططات تفاعلية في إكسيل؟
يعد المخطط أداة مثالية لعرض البيانات بطريقة مفهومة. لكن في بعض الأحيان يكون الأمر سيئًا لأننا نثقل كاهله بالبيانات. نعم، لقد سمعت الحق.
أعتقد أنه عندما يتعلق الأمر بالرسومات، فيجب أن تكون واضحة ونقية، وأفضل حل لهذه المشكلة هو استخدام الرسومات التفاعلية. باستخدام المخططات التفاعلية في Excel، يمكنك تقديم المزيد من البيانات في مخطط واحد، ولا داعي للقلق بشأن كل هذه الفوضى.
إنها طريقة ذكية. انظر إلى الجدول أدناه حيث أحاول إظهار الهدف فيما يتعلق بالإنجاز والربح وحصة السوق.
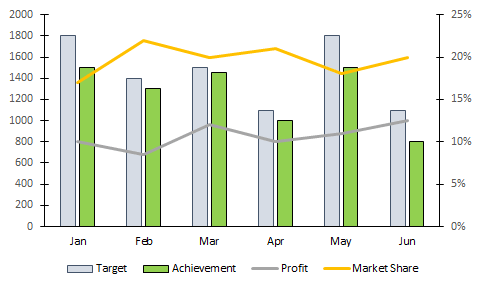
هل تعتقد أن هذه طريقة لائقة لتقديمه؟ بالطبع لا. والآن انظر إلى هذا، حيث لدي مخططًا تفاعليًا يمكنني التحكم فيه باستخدام أزرار الخيارات.
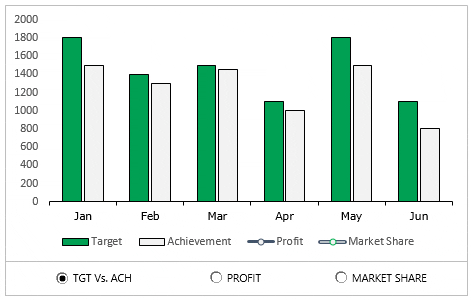
ماذا تعتقد؟ هل أنت مستعد لإنشاء أول مخطط تفاعلي لك في Excel؟
خطوات إنشاء مخطط تفاعلي في Excel
في مقالة اليوم، سأوضح لك الخطوات الدقيقة التي يتعين عليك اتباعها لإنشاء مخطط تفاعلي بسيط في Excel. يرجى تحميل هذا الملف من هنا للمتابعة.
1. قم بإعداد البيانات
- أولاً، انسخ هذا الجدول والصقه أسفل الجدول الأصلي.
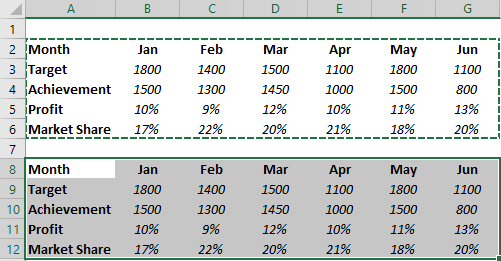
- الآن احذف البيانات من الجدول الثاني.
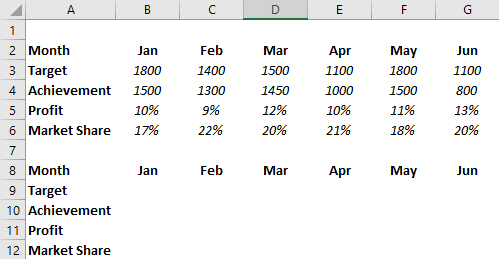
- في خلية الهدف والإنجازات لشهر يناير، أدخل الصيغ التالية وانسخ هذه الصيغ في الصف بأكمله ( شريط الصيغة ).
=IF($A$1=1,B3,NA())
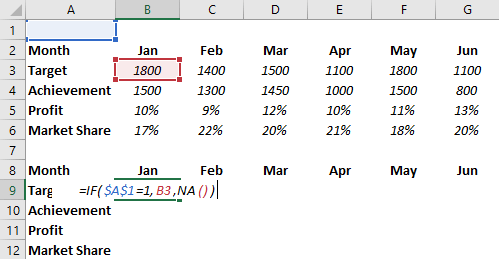
- بعد ذلك، في شهر يناير الربح ونسخه في السطر بأكمله.
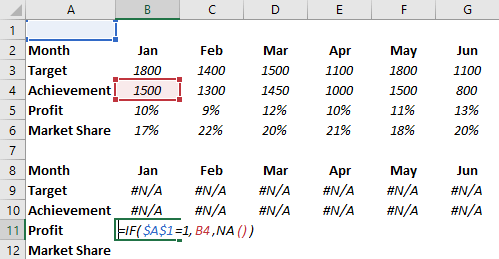
- في نهاية المطاف، فإن الحصة السوقية لشهر يناير تنسخها في جميع المجالات.
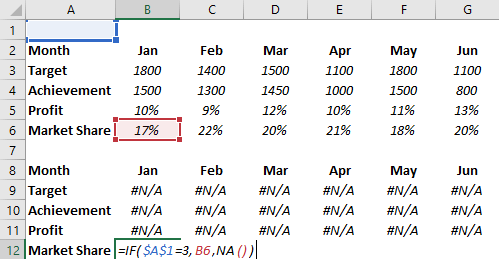
جدول البيانات التفاعلي الخاص بك جاهز.
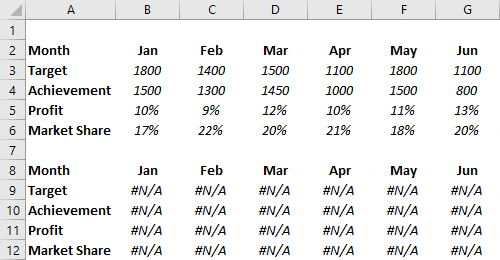
جميع الخلايا في هذا الجدول مرتبطة بـ A1. وعندما تقوم بإدخال “1” في الجدول A1، يتم عرض بيانات الهدف والإنجاز فقط. بالنسبة للرقم “2”، سيظهر الربح والحصة السوقية للرقم “3”.
2. أدخل أزرار الاختيار
- انتقل إلى علامة تبويب المطور ➜ التحكم ➜ أدخل زر الخيار .
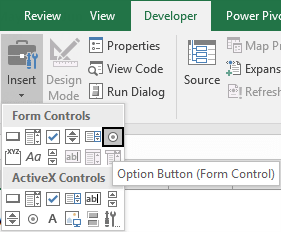
- أدخل ثلاثة أزرار خيارات وقم بتسميتها كما يلي.
- الزر-1 = TGT مقابل ACH
- الزر 2 = الربح
- الزر-3 = حصة السوق

- بعد ذلك، انقر بزر الماوس الأيمن على أحد الأزرار وحدد “التحكم في التنسيق”.
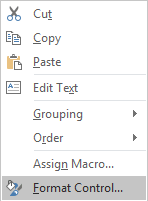
- في خيارات التحكم في التنسيق، قم بربطها بالخلية A1 ثم انقر فوق موافق.
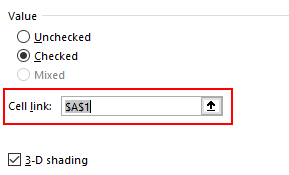
- يمكنك الآن التحكم في بياناتك باستخدام أزرار الخيارات هذه.
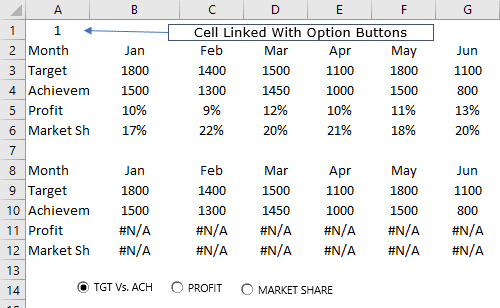
3. أدخل الرسم البياني للمحور الثانوي
- أولاً، حدد الجدول الخاص بك وأدخل رسمًا بيانيًا.
- بعد ذلك، حدد أشرطة البيانات الخاصة بك وانقر فوق “تغيير نوع المخطط”. انتقل إلى علامة التبويب تصميم ➜ تصميم ➜ تغيير نوع المخطط.

- الآن لتحقيق الربح وحصة السوق، قم بتغيير نوع المخطط ليتوافق مع العلامات وتحقق من المحور الثانوي لكليهما.
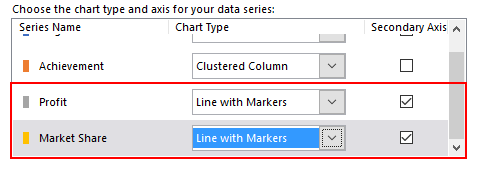
تهانينا! الرسم البياني التفاعلي الخاص بك جاهز للتألق. يمكنك أيضًا إجراء تغييرات التنسيق على المخطط الخاص بك إذا كنت ترغب في ذلك.
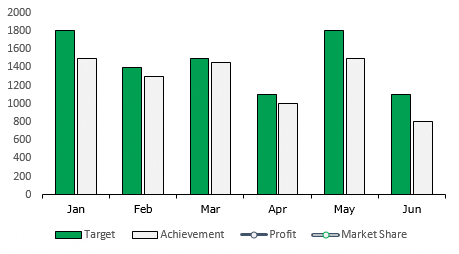
ملف المثال
قم بتنزيل ملف العينة هذا هنا لمعرفة المزيد.
خاتمة
في النهاية، أريد فقط أن أقول إنه باستخدام المخطط التفاعلي، يمكنك مساعدة المستخدم على التركيز على شيء واحد في كل مرة.
ويمكنك أيضًا توفير مساحة كبيرة في لوحات المعلومات. في بعض الأحيان، تشعر أنها عملية طويلة، ولكن الإعداد لمرة واحدة يمكن أن يوفر لك الكثير من الوقت. آمل أن تساعدك هذه النصيحة على التحسن في رسم الخرائط، ولكن الآن أخبرني بشيء واحد.
ما نوع الرسومات التفاعلية التي تستخدمها؟ شاركني في قسم التعليقات، ويسعدني أن أسمع منك، ولا تنس مشاركة هذه النصيحة مع أصدقائك، وأنا متأكد من أنهم سيقدرون ذلك.
المزيد من دروس الرسومات
- كيفية إضافة خط أفقي إلى الرسم البياني في إكسيل
- كيفية إضافة خط عمودي إلى الرسم البياني في إكسيل
- كيفية إنشاء مخطط نقطي في إكسل
- كيفية إنشاء نطاق الرسم البياني الديناميكي في إكسيل
- كيفية إنشاء عنوان مخطط ديناميكي في إكسيل