25 أفضل مهارات excel (من الأساسية إلى المتقدمة)
عندما نتحدث عن مهارات برنامج Excel، يمكننا تصنيفها إلى 3 مستويات:
- مهارات الإكسل الأساسية
- مهارات الإكسل المتوسطة
- مهارات الإكسل المتقدمة
وفي هذا البرنامج التعليمي سوف نقوم بتغطية هذه المستويات الثلاثة بالتفصيل واحدًا تلو الآخر، لذلك دعونا نبدأ.
مهارات الإكسل الأساسية
فيما يلي أهم عشر مهارات أساسية في برنامج Excel يجب أن يتعلمها أي شخص جديد في برنامج Excel .
1. احفظ المصنف وافتحه
إن حفظ مصنف Excel وفتحه يشبه تمامًا ما تفعله في أي تطبيق آخر.
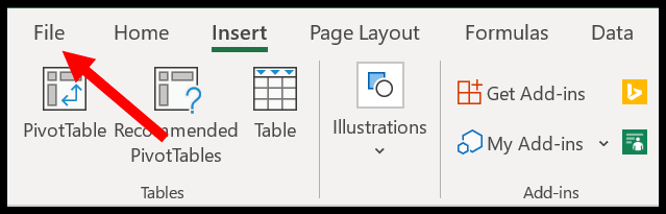
عند الضغط على علامة التبويب ملف، يظهر لك خيار حفظ الملف.
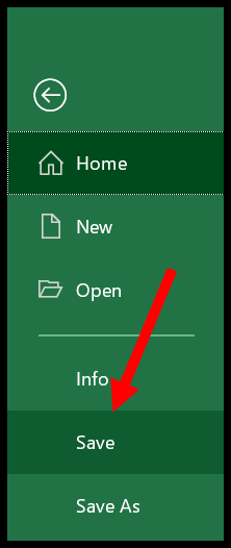
وعندما تنقر على زر حفظ، فإنه يفتح مربع الحوار حفظ باسم حيث يمكنك تحديد الموقع ويمكنك أيضًا تحديد تنسيق الملف الذي تريد استخدامه.
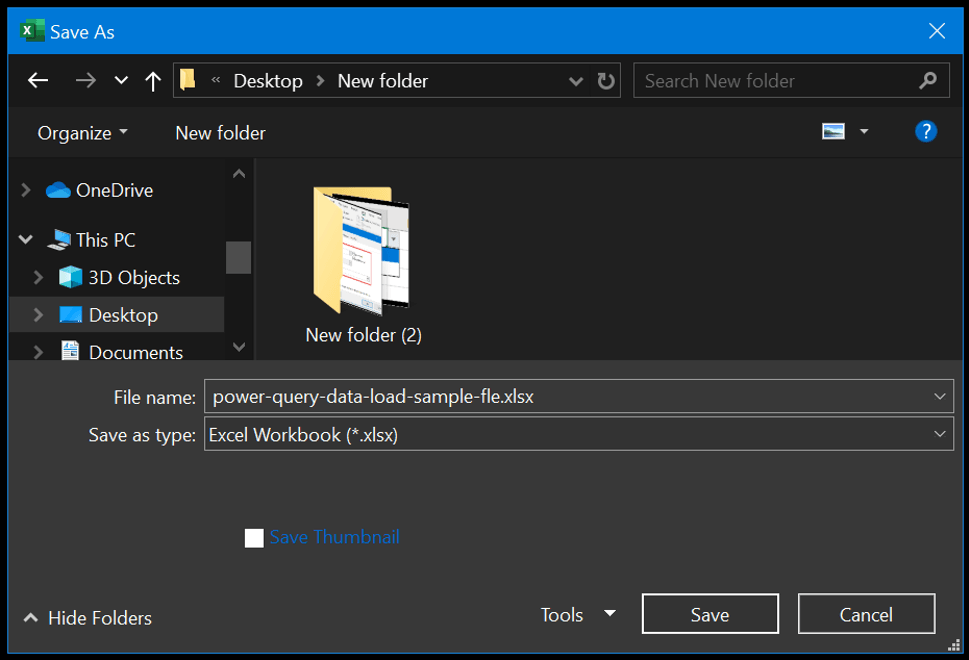
في الأساس، يحتوي Excel على امتدادات ملفات مختلفة يمكنك استخدامها لحفظ المصنف. يمكنك استخدام الخطوات المذكورة أعلاه إذا كنت تقوم بحفظ ملف لأول مرة وإذا كان لديك ملف محفوظ بالفعل في النظام، فما عليك سوى الضغط على Ctrl + S لحفظ التغييرات.
وبالمثل، إذا كنت تريد فتح ملف محفوظ على نظامك، فيمكنك الانتقال إلى علامة التبويب “ملف” والنقر فوق “فتح”.
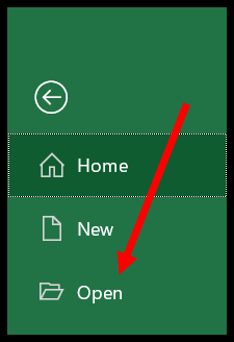
يظهر لك مربع الحوار المفتوح حيث يمكنك تحديد موقع الملف وفتحه.
2. إدارة جداول البيانات
يتكون كل مصنف من أوراق عمل يمكنك من خلالها إضافة بياناتك وتحليلها. بمجرد فتح مصنف Excel، يمكنك أن ترى أن هناك علامات تبويب في الجزء السفلي من النافذة.
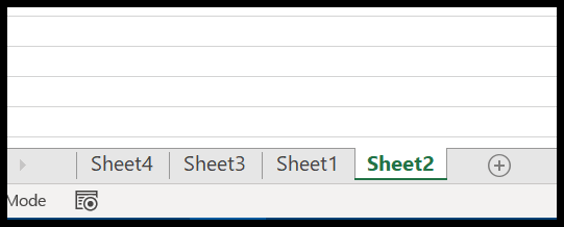
لإدراج ورقة عمل جديدة، ما عليك سوى النقر فوق زر علامة الجمع أو يمكنك أيضًا استخدام مفتاح الاختصار Shift + F11 .
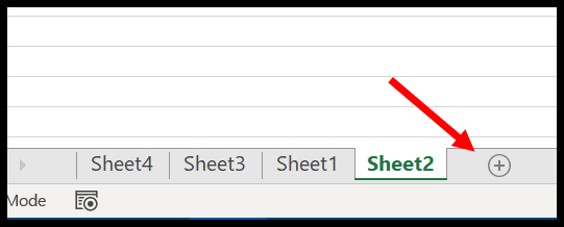
وإذا كنت تريد حذف ورقة عمل، فما عليك سوى النقر بزر الماوس الأيمن فوق علامة تبويب ورقة العمل ثم تحديد خيار الحذف أو يمكنك أيضًا استخدام مفتاح الاختصار Alt ➜ H ➜ D ➜ S.
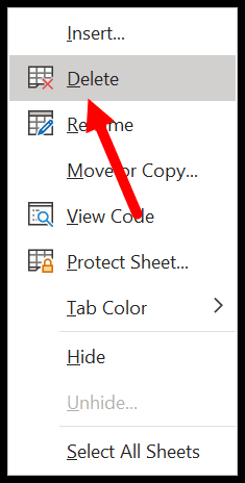
ولكن هناك شيء واحد تحتاج إلى التأكد منه، وهو أنه بمجرد حذف ورقة عمل، لن تتمكن من استعادتها .
3. تنسيق الخلايا
في Excel، لديك مجموعة من الخيارات في علامة التبويب الصفحة الرئيسية للتنسيق.

- تمنحك مجموعة الخطوط خيار تنسيق الخط بجعله غامقًا ومائلًا ومُسطرًا. يمكنك تغيير حجم الخط ولون الخط ولون الخلية .
- من مجموعة المحاذاة ، يمكنك ضبط محاذاة النص وإضافة مسافة بادئة ودمج وفك تجميع الخلايا والتفاف النص .
- ومن مجموعة الأرقام ، يمكنك تطبيق تنسيق المحاسبة ، وتنسيق النص، وتنسيق الأرقام بنمط الفاصلة أو بدونه، وما إلى ذلك.
وبصرف النظر عن الخيارات المذكورة أعلاه، يمكنك أيضًا فتح خيارات تنسيق الخلية عن طريق النقر بزر الماوس الأيمن على الخلية وتحديد خيار التنسيق أو يمكنك أيضًا استخدام مفتاح الاختصار Control + 1 .

4. الطباعة
عندما تنتقل إلى علامة التبويب “ملف”، يمكنك العثور على زر طباعة يتضمن أيضًا جميع خيارات الطباعة التي يمكنك استخدامها لطباعة البيانات من جدول بيانات.
يمكنك أيضًا استخدام مفتاح الاختصار Control + P لفتح خيار الطباعة وبمجرد فتحه، يمكنك رؤية الخيارات التالية هناك:
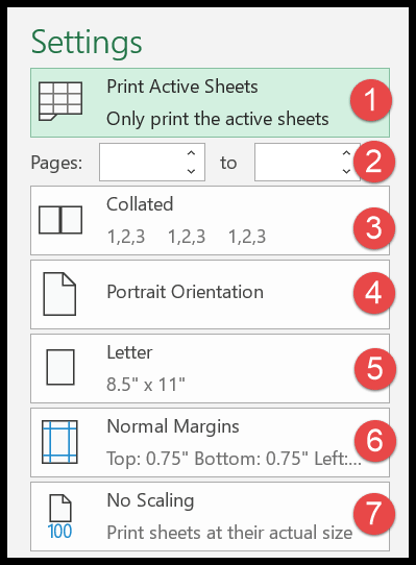
- منطقة الطباعة
- نطاق الصفحات المراد طباعتها
- الاصطدام
- صفحة التوجه
- نوع الصفحات
- هوامش
- التحجيم
5. وظائف Excel (الأساسية)
تكمن أعظم قوة لبرنامج Excel في وظائفه التي يمكنك استخدامها لإجراء العديد من العمليات الحسابية. فيما يلي قائمة بأهم عشر وظائف أساسية في برنامج Excel :
- SUM: باستخدام هذه الوظيفة، يمكنك إضافة قيم خلايا متعددة، أو يمكنك أيضًا إدخال القيم مباشرة في الوظيفة.
- COUNT: تقوم هذه الدالة بإرجاع عدد القيم الرقمية في الخلية. يمكنك الرجوع إلى الخلايا التي تحتوي على قيم أو ببساطة إدراج القيم هناك.
- AVERAGE: إرجاع متوسط القيم الرقمية. يمكنك الرجوع إلى الخلايا التي توجد بها القيم أو مجرد إدراجها في الوظيفة.
- الوقت: يقوم بإرجاع رقم تسلسلي زمني صالح وفقًا لتنسيق الوقت في Excel. يجب عليك تحديد الساعات والدقائق والثواني.
- التاريخ: يقوم بإرجاع تاريخ صالح (الرقم التسلسلي للتاريخ) وفقًا لتنسيق الوقت في Excel باستخدام اليوم والشهر والسنة المحددة.
- اليسار: يستخرج أحرفًا محددة من خلية/سلسلة تبدأ من اليسار (البداية). يجب عليك تحديد النص وعدد الأحرف المراد استخراجها.
- اليمين: يستخرج أحرفًا محددة من سلسلة تبدأ من اليمين (الأخير). يجب عليك تحديد النص وعدد الأحرف المراد استخراجها.
- VLOOKUP: يبحث عن قيمة في عمود ويمكنه إرجاع تلك القيمة أو قيمة من الأعمدة المقابلة باستخدام نفس رقم الصف.
- IF: ترجع الدالة IF (تختبر شرطًا) قيمة واحدة عندما يكون الشرط المحدد هو TRUE وترجع قيمة أخرى إذا كان هذا الشرط FALSE.
- الآن: يقوم بإرجاع التاريخ والوقت الحاليين (باستخدام إعدادات النظام) في الخلية التي قمت بإدراجه فيها.
وإليك أفضل 100 وظيفة في Excel لمعرفة المزيد.
- وظائف السلسلة (النص)
- وظائف التاريخ
- وظائف الوقت
- وظائف منطقية
- الوظائف الرياضية
- الوظائف الإحصائية
- وظائف البحث
- وظائف المعلومات
- الوظائف المالية
6. الرسومات
بمجرد البدء في التعامل مع البيانات، ربما تحتاج إلى تقديمها إلى شخص ما، ويعد المخطط أحد أفضل الطرق للقيام بذلك.
في Excel لديك قائمة كاملة من المخططات التي يمكنك إنشاؤها. بمجرد الانتقال إلى علامة التبويب “إدراج” وفي مجموعة “المخططات”، يمكنك العثور على جميع المخططات المتاحة.
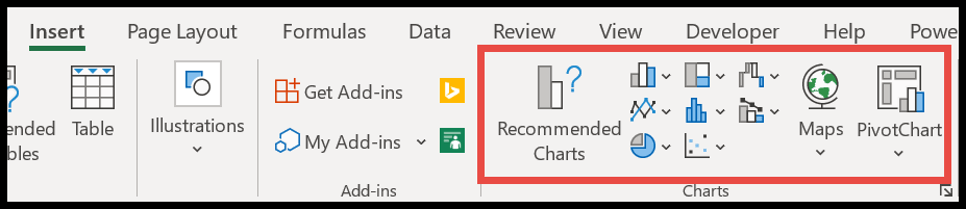
ولكن لإنشاء مخطط في Excel، يجب أن تكون لديك بيانات بالتنسيق الصحيح، ثم تحتاج إلى تحديد نوع المخطط الصحيح (تأكد من مراجعة هذا الدليل حول أنواع المخططات). على سبيل المثال، يوجد أدناه بيانات لمدة 12 شهرًا لكمية المبيعات .
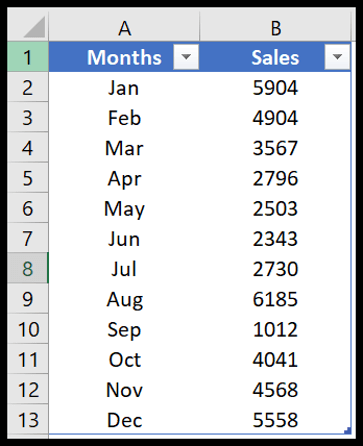
يمكنك إنشاء رسم بياني لعرض هذه البيانات الشهرية.
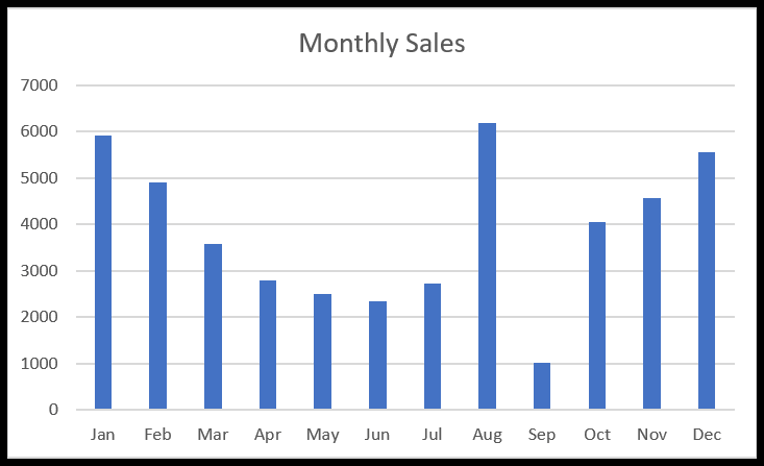
ولكن يمكنك أيضًا استخدام مخطط خطي إذا كنت تريد إظهار الاتجاه لمدة 12 شهرًا.

ولكن أدناه لديك بيانات المنتج.
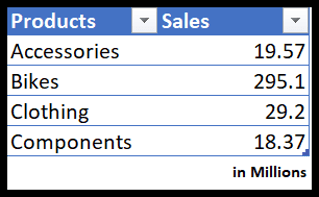
وفي هذه الحالة، سيكون الرسم البياني المثالي عبارة عن مخطط دائري حيث يمكنك عرض الحصة الكمية لهذه المنتجات.
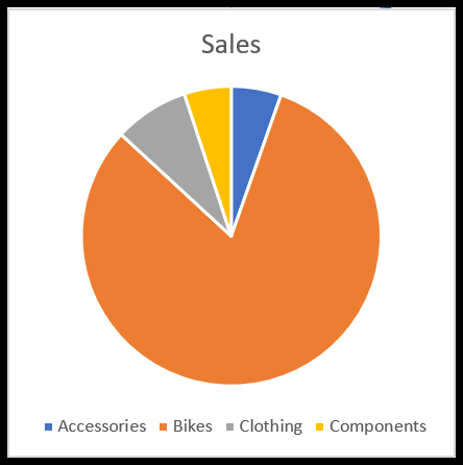
يمكنك أيضًا استخدام الزر “المخططات الموصى بها” للسماح لـ Excel بالتوصية بنوع مخطط بناءً على البيانات المتوفرة لديك.
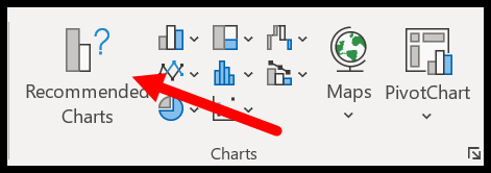
ما عليك سوى تحديد البيانات والنقر على زر الرسم البياني الموصى به.
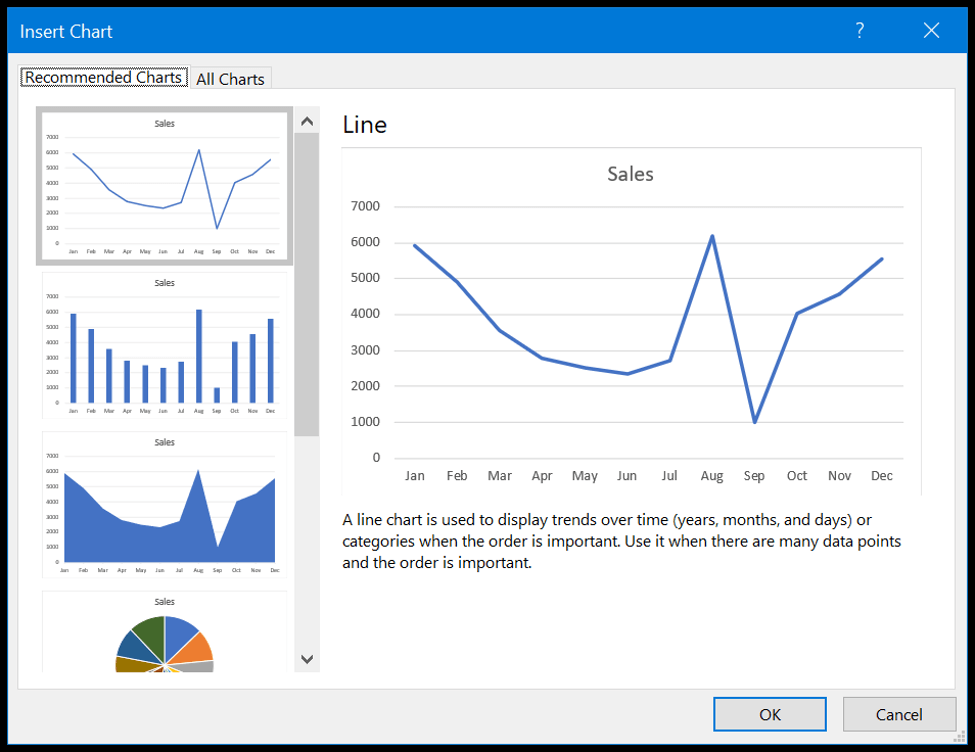
يمكنك تخصيص مخطط بطرق مختلفة. بمجرد تحديد المخطط، سيكون لديك علامتي التبويب “التصميم” و”تنسيق المخطط” حيث تتوفر لديك كافة خيارات التخصيص.
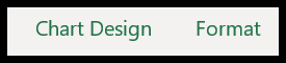
7. فرز البيانات
يمنحك Excel خيارًا قويًا لفرز البيانات. لفتح خيار الفرز، عليك الانتقال إلى علامة التبويب “البيانات” ثم النقر فوق الزر “فرز” .
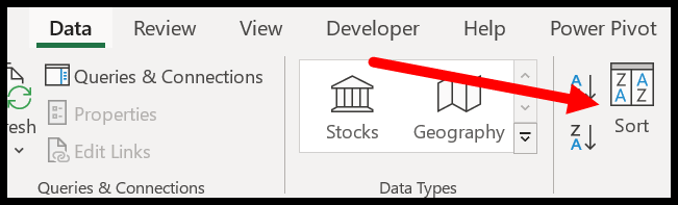
الآن لديك 3 أشياء يجب تحديدها:
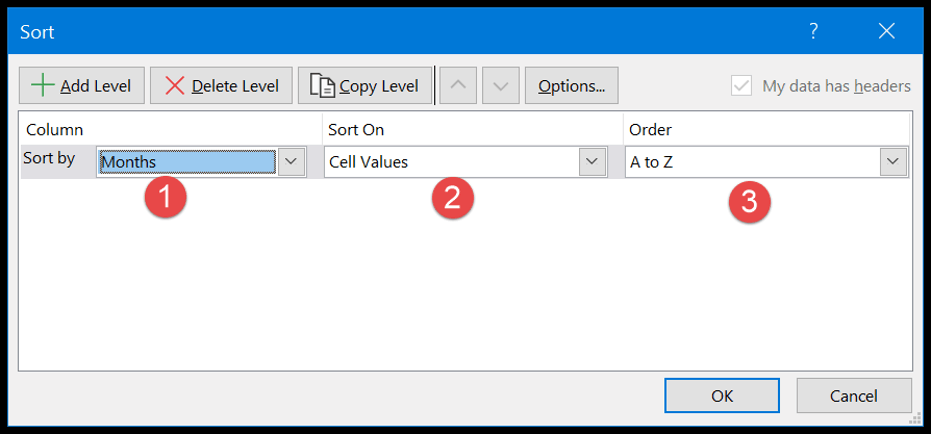
- فرز حسب : العمود الذي سيتم استخدامه كأساس للفرز.
- فرز حسب : في القائمة المنسدلة للفرز، لديك 4 خيارات مختلفة لفرز القيم. يمكنك استخدام قيمة الخلية ولون الخلية ولون الخط والتنسيق الشرطي.
- الترتيب : ترتيب الفرز أو ترتيب مخصص.
يمكنك أيضًا استخدام مستويات فرز متعددة. إذا كنت تريد إضافة مستوى جديد، فما عليك سوى النقر فوق “إضافة مستوى” ثم قم بتعيين العناصر الثلاثة التي ناقشناها أعلاه.
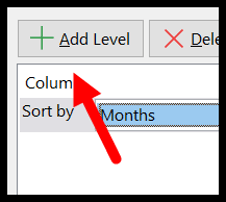
ذات صلة: فرز حسب التاريخ والوقت والفرز حسب التاريخ العكسي
8. البحث عن الخيار واستبداله
مثل أي تطبيق آخر، يتمتع Excel بخيار البحث والاستبدال الخاص به. مفتاح الاختصار لفتح البحث هو Control + F ، وللعثور عليه واستبداله، Control + R.
في شريط الإدخال “البحث عن ماذا”، أدخل القيمة التي تريد البحث عنها، وفي “استبدال بـ”، أدخل القيمة التي تريد استبدالها.
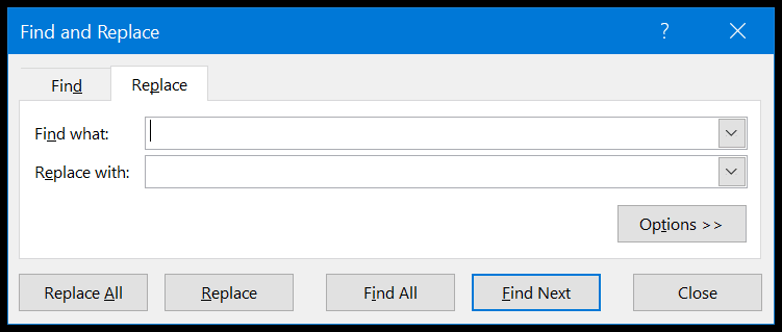
الآن إذا كنت تريد استبدال جميع القيم أو العثور عليها، فاستخدم زري “استبدال الكل” أو “بحث عن الكل”، وإلا يمكنك استخدام زري “بحث عن التالي” و”استبدال” لقيمة واحدة. وبمجرد النقر على زر الخيارات، سترى أن هناك خيارات متقدمة يمكنك استخدامها.
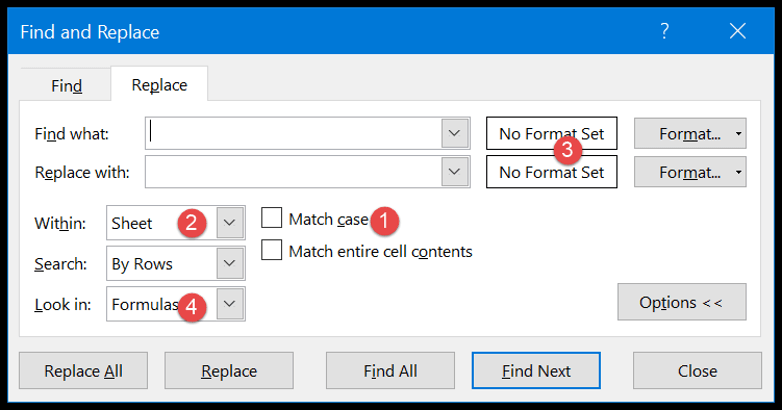
- إجراء بحث واستبدال حساس لحالة الأحرف.
- البحث والاستبدال في جميع أنحاء المصنف.
- البحث والاستبدال باستخدام تنسيق الخلية.
- ويمكنك أيضًا العثور على القيم من التعليقات والتقييمات.
9. لصق الخيار الخاص
يمنحك خيار اللصق الخاص التحكم الكامل في الطريقة التي تريد بها لصق القيم في الخلية.
لفتح خيار الصفحة الخاصة، يتعين عليك الانتقال إلى علامة التبويب “الصفحة الرئيسية”، ثم النقر على القائمة المنسدلة “لصق” والنقر على “لصق خاص” (يمكنك أيضًا فتح الصفحة الخاصة من قائمة السياق).
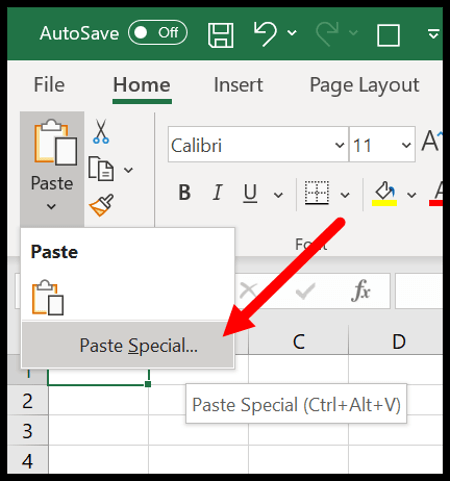
في مربع الحوار “لصق خاص”، لديك العديد من الخيارات التي يمكنك استخدامها.
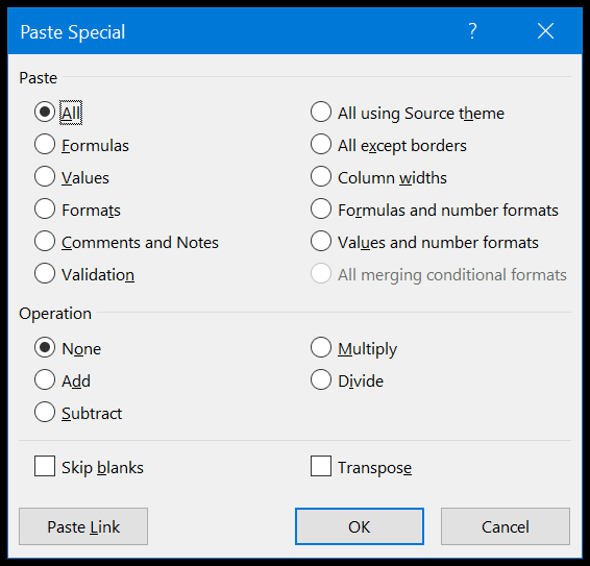
لنفترض أن لديك خلية تحتوي على صيغة، ولكنك تريد فقط نسخ ولصق قيمة تلك الخلية. في هذه الحالة، ما عليك سوى نسخ هذه الخلية واستخدام خيار “القيم” من خيارات اللصق الخاصة في الخلية الوجهة.
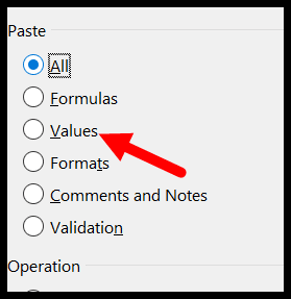
أو إذا كنت تريد نسخ التنسيق ولصقه من خلية إلى أخرى، فيمكنك استخدام خيار “التنسيقات”.
ذات صلة: نسخ التنسيق | تبديل موضع
10. اختصارات لوحة المفاتيح
من Excel 2007 إلى Excel 2019، يمكنك تحديد موقع اختصار لوحة المفاتيح بالضغط على المفتاح ALT. يؤدي الضغط عليه إلى عرض مفاتيح الاختصار للخيارات الموجودة على الشريط، كما هو موضح أدناه.
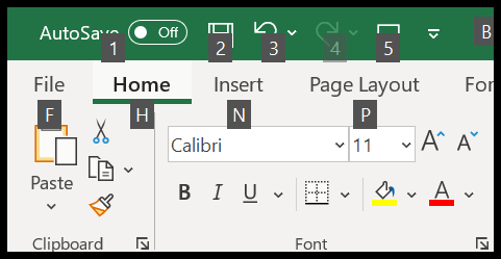
ومن هنا يمكنك تنزيل ( Excel Shortcuts Cheat Sheet ) الذي يغطي أهم اثنين وثمانين اختصارًا للوحة المفاتيح لبرنامج Excel.
تعرف على المزيد حول الأساسيات
- شريط أدوات الوصول السريع لـ Excel
- الرصاص في Excel
- الطابع الزمني في Excel
- يتوسطه خط في Excel
- حدد الخلايا غير المتجاورة
- تسليط الضوء على الخلايا الفارغة
- تبرير تعبئة Excel
- لصق الضرب الخاص
- رمز دلتا في إكسيل
- رمز الدرجة في Excel
- تحويل الصيغة إلى قيمة في إكسيل
- سلسلة نطاق في Excel
- علامة الاختيار في Excel
- تحويل رقم سالب إلى موجب
- الرصاص في Excel
- عدد الصفوف في إكسل
مهارات الإكسل المتوسطة
الآن، بمجرد أن تتقن الأساسيات، فإن الشيء التالي الذي تحتاج إلى فهمه هو مهارات Excel المتوسطة. في الأساس، تتضمن هذه المهارات خيارات وأساليب لإدارة البيانات والعمل معها بشكل فعال.
11. اذهب إلى خاص
يساعدك خيار GO TO SPECIAL على الانتقال إلى خلية معينة أو نطاق من الخلايا في ورقة العمل. لفتحه، عليك الانتقال إلى علامة التبويب “الصفحة الرئيسية” ➜ تحرير ➜ ابحث عن وحدد ➜ اذهب إلى خاص.
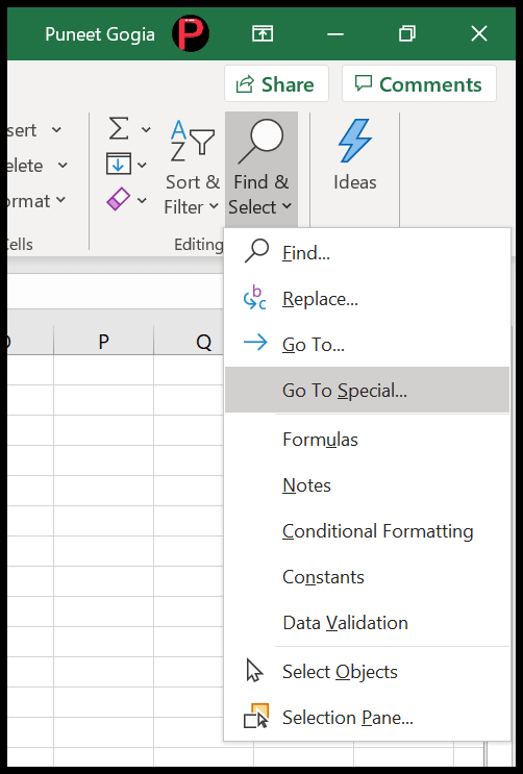
كما ترون، فهو يحتوي على خيارات مختلفة يمكنك استخدامها وتحديد أنواع الخلايا المختلفة.
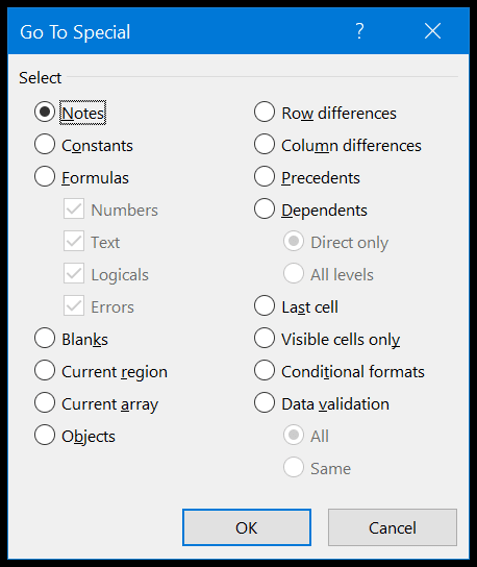
على سبيل المثال، إذا كنت تريد تحديد كافة الخلايا الفارغة، فستحتاج إلى تحديد فارغة والنقر فوق “موافق”، وسيتم تحديد جميع الخلايا الفارغة على الفور.
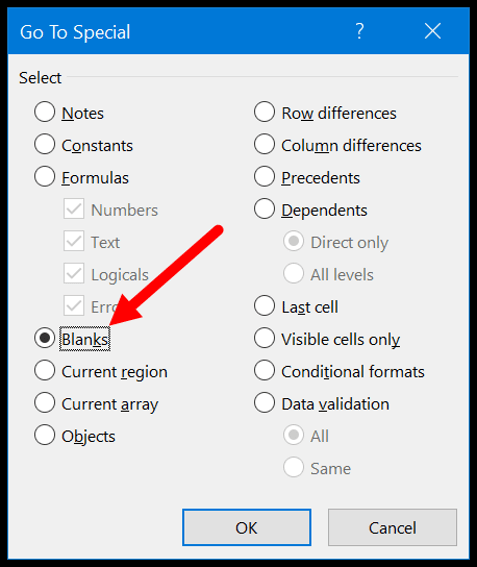
وبالمثل، إذا كنت تريد تحديد الخلايا التي تحتوي على صيغ وأرقام تم إرجاعها، فستحتاج إلى تحديد الصيغ، ثم التحقق من الأرقام، ثم النقر فوق “موافق”.
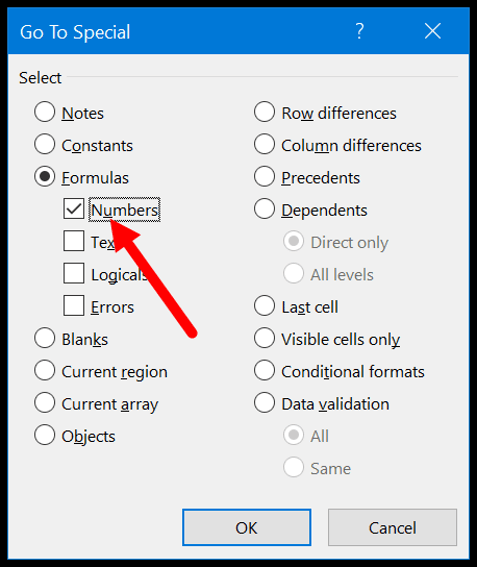
12. الجدول المحوري
تعد الجداول المحورية إحدى أفضل الطرق لتحليل البيانات. يمكنك إنشاء جدول ملخص من مجموعة بيانات كبيرة. لإنشاء جدول محوري، اتبع الخطوات التالية:
- أولاً، انتقل إلى علامة التبويب “إدراج” وانقر على زر الجدول المحوري.
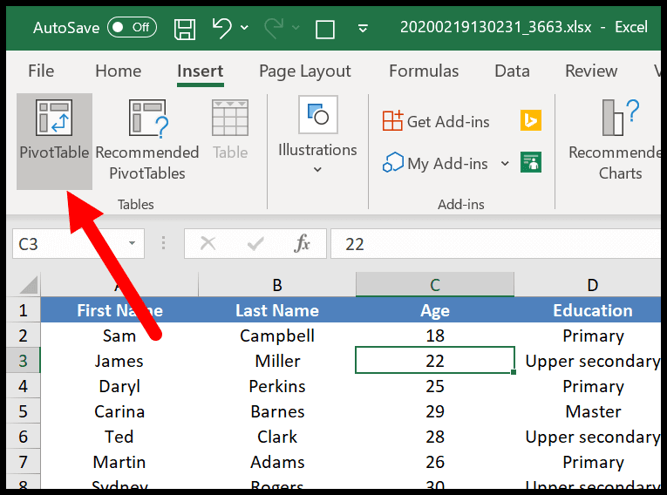
- سيكون لديك مربع حوار لتحديد البيانات المصدر، ولكن بما أنك قمت بتحديد البيانات بالفعل، فسيتم أخذ النطاق في الاعتبار تلقائيًا.
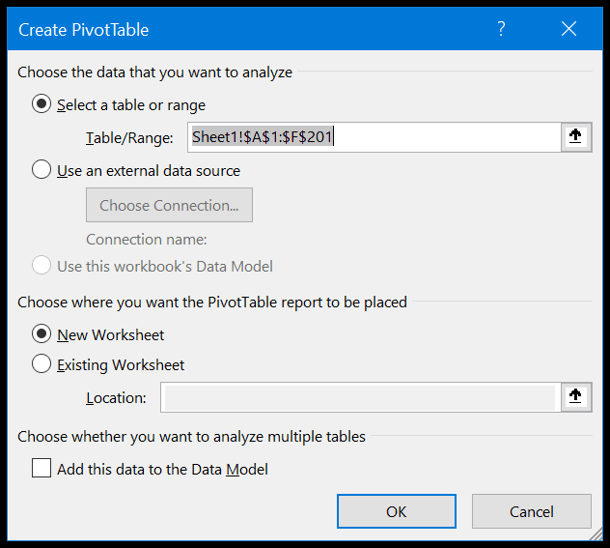
- بمجرد النقر فوق “موافق”، سيكون لديك شريط جانبي كما هو موضح أدناه حيث يمكنك تحديد الصفوف والأعمدة وقيم الجدول المحوري والتي يمكنك ببساطة سحبها وإسقاطها. والآن أضف “العمر” إلى الصفوف، و”التعليم” إلى العمود، و”الاسم الأول” إلى القيم.
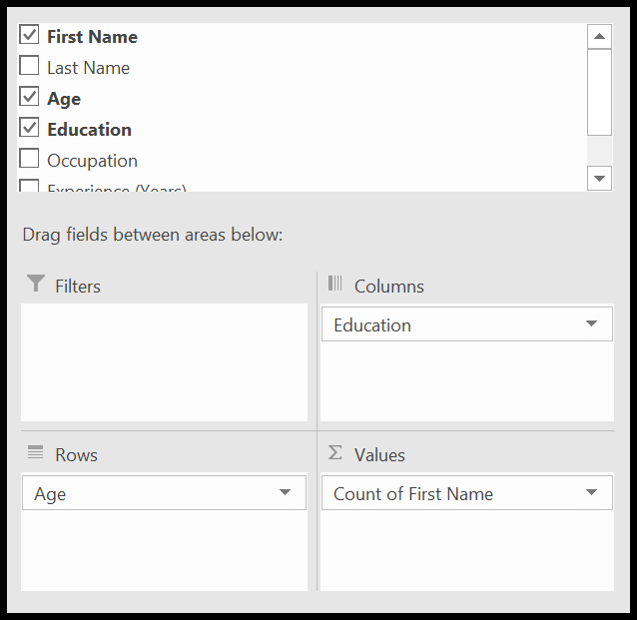
بمجرد الانتهاء من ضبط كل شيء، سيكون لديك جدول محوري مثل الجدول أدناه.
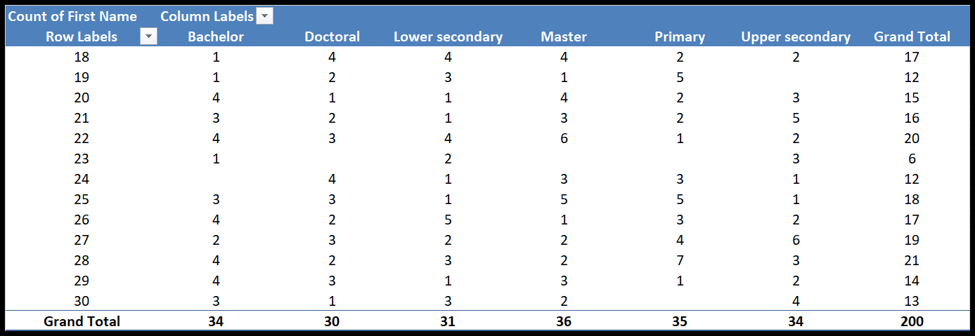
تعرف على المزيد حول الجداول المحورية
- الترتيب في جدول محوري
- تحديث نطاق الجدول المحوري تلقائيًا
- الحقل المحسوب لـ PivotTable
- تجميع التواريخ في جدول محوري
- ربط جداول محورية متعددة بمقسم طريقة واحد
- أضف جدولًا زمنيًا للتاريخ إلى الجدول المحوري الحالي
- تحديث كافة الجداول المحورية
- تشغيل الإجمالي في الجدول المحوري
13. الشاطئ المسمى
يتضمن النطاق المسمى إعطاء اسم لخلية أو نطاق من الخلايا. في Excel، كل خلية لها عنوانها الخاص وهو عبارة عن مزيج من الصف والعمود .
ولكن باستخدام النطاق المسمى، يمكنك إعطاء هذه الخلية أو نطاق الخلايا اسمًا محددًا (عامًا)، ثم يمكنك استخدام هذا الاسم للإشارة إليه.
لنفترض أن لديك نسبة ضريبة في الخلية A1 والآن بدلاً من استخدام المرجع، يمكنك تسميتها ثم استخدام هذا الاسم في كل عملية حسابية.
- لإنشاء نطاق مسمى، يجب عليك الانتقال إلى علامة التبويب “الصيغة” ➜ تحديد الأسماء ➜ تحديد الاسم.
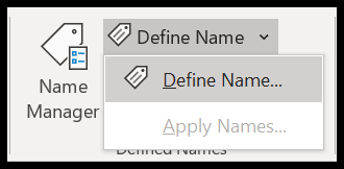
- الآن، في مربع الحوار تعريف الاسم، تحتاج إلى تحديد ما يلي:
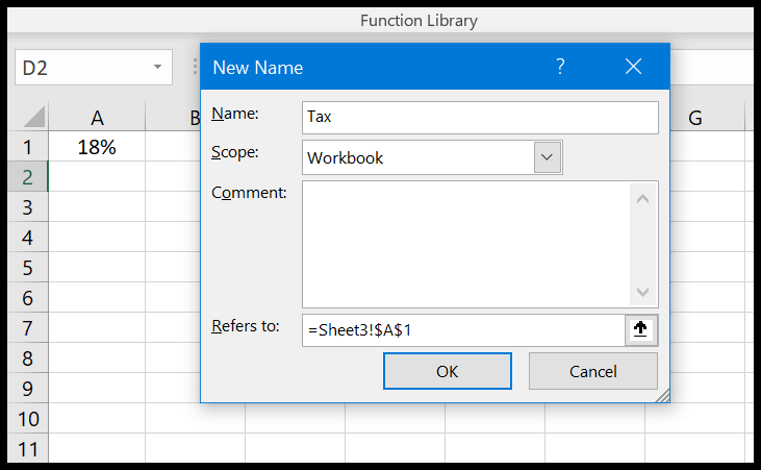
- اسم النطاق.
- القدرة على استخدام هذا النطاق في المصنف بأكمله أو في ورقة العمل فقط.
- التعليق إذا كنت ترغب في إضافة أي.
- ثم عنوان الخلية أو النطاق.
الآن، بمجرد النقر فوق “موافق”، سيقوم Excel بتعيين هذا الاسم للخلية A1 ويمكنك استخدامه في الصيغ للإشارة إلى الخلية A1.
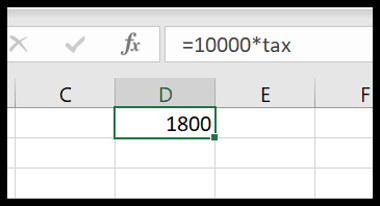
وبالمثل، يمكنك أيضًا إنشاء نطاق مسمى لنطاق الخلايا ثم الرجوع إليه في الصيغ.
14. القوائم المنسدلة
القائمة المنسدلة هي في الأساس قائمة محددة مسبقًا من القيم التي يمكن أن تساعدك على إدخال البيانات بسرعة في الخلية. لإنشاء قائمة منسدلة، عليك الانتقال إلى علامة التبويب البيانات ➜ أدوات البيانات ➜ التحقق من صحة البيانات ➜ التحقق من صحة البيانات.
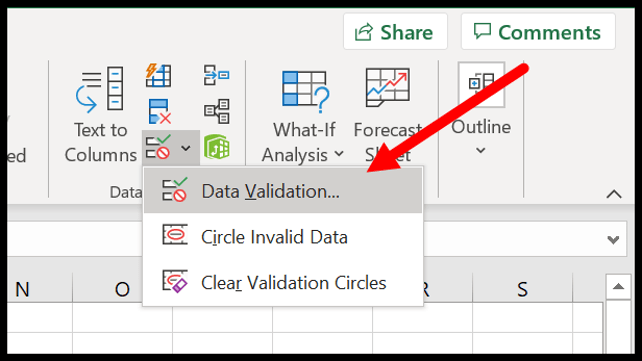
الآن في مربع حوار التحقق من صحة البيانات، تحتاج إلى تحديد القائمة في الإذن ثم في المصدر تحتاج إلى الإشارة إلى النطاق الذي تريد أخذ القيم منه (يمكنك أيضًا إدراج القيم مباشرة في منطقة إدخال المصدر).
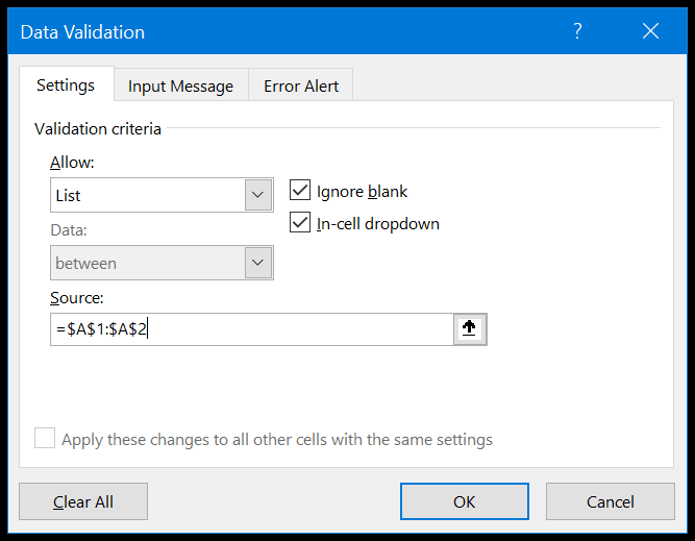
في النهاية، انقر فوق موافق
الآن عندما تعود إلى الخلية، سيكون لديك قائمة منسدلة حيث يمكنك تحديد القيمة التي تريد إدراجها في الخلية.
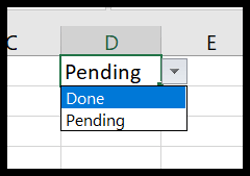
تعرف على المزيد حول القوائم المنسدلة
- القائمة المنسدلة التابعة
- قائمة منسدلة ديناميكية
15. التنسيق الشرطي
الفكرة الأساسية للتنسيق الشرطي هي استخدام الشروط والصيغ للتنسيق وأفضل ما في الأمر هو أن هناك أكثر من 20 خيارًا يمكنك تطبيقها بنقرة واحدة فقط.
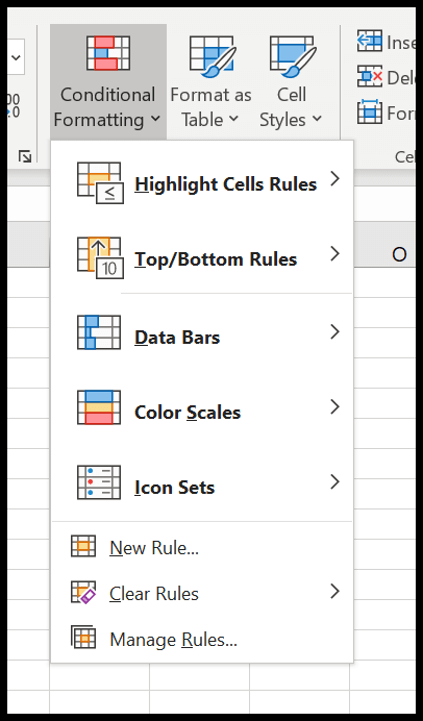
لنفترض أنك تريد تسليط الضوء على جميع القيم المكررة في نطاق من الخلايا، ما عليك سوى الانتقال إلى علامة التبويب الصفحة الرئيسية ➜ التنسيق الشرطي ➜ قواعد التمييز ➜ القيم المكررة.
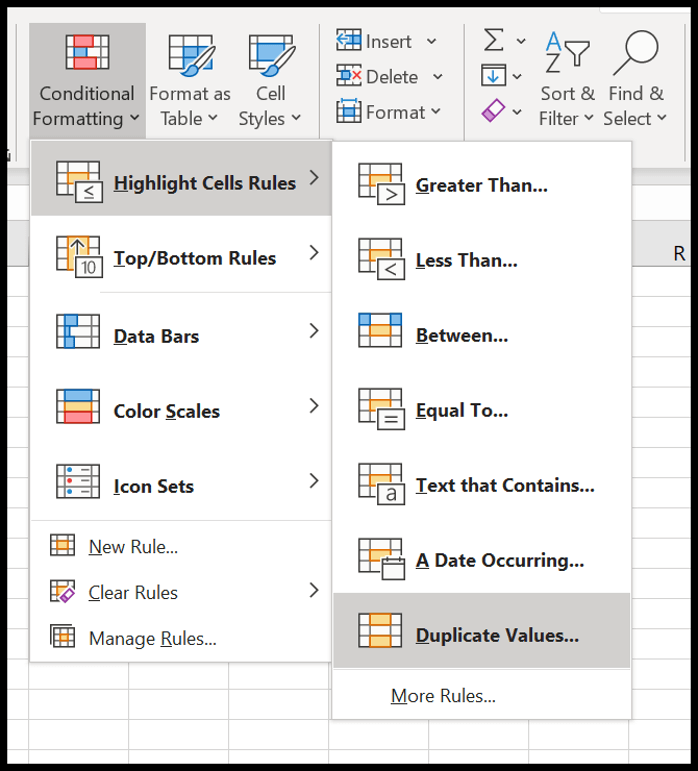
ولديك أيضًا أشرطة البيانات ومهارات الألوان والأيقونات التي يمكنك تطبيقها.
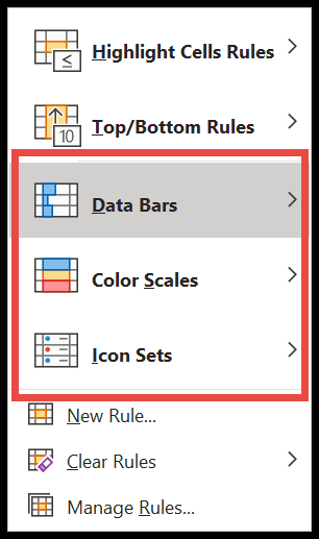
تأكد من استكشاف جميع الخيارات، وراجع هذا الدليل إذا كنت تريد معرفة كيفية استخدام الصيغ في التنسيق الشرطي .
16. جدول إكسل
يقوم جدول Excel بتحويل البيانات العادية إلى جدول منظم حيث يمكنك فرز البيانات وتصفيتها وتحليلها بسهولة.
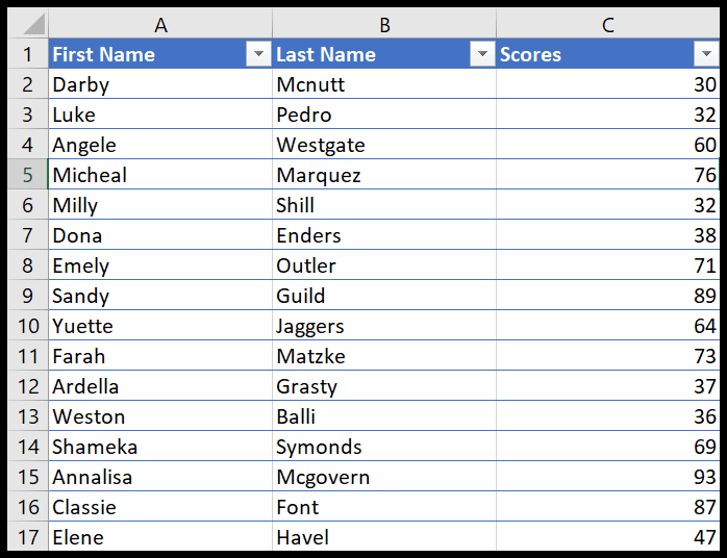
لتحويل بياناتك العادية إلى جدول Excel، ما عليك سوى استخدام اختصار لوحة المفاتيح Ctrl + T أو يمكنك أيضًا الانتقال إلى علامة التبويب “إدراج ➜ جدول”.
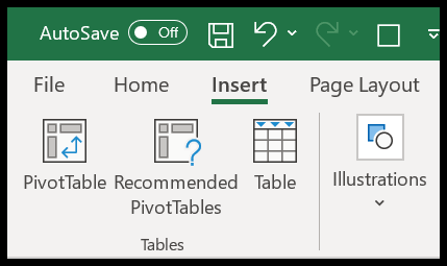
جداول ميكروسوفت اكسل | إعادة تسمية جدول Excel | قطاعة اكسل
17. زر الفكرة
إذا كنت تستخدم Office 365، فيمكنك الوصول إلى زر الفكرة الجديد الذي قدمته Microsoft والذي يمكنه مساعدتك في تحليل بياناتك بطريقة بسيطة من خلال التوصية بالطرق الممكنة لإنشاء:
- الجداول المحورية
- مخططات الاتجاه
- جدول توزيع الترددات
كل ما عليك فعله هو تحديد البيانات ثم النقر على زر الفكرة الموجود في علامة التبويب الرئيسية.
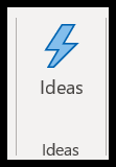
يستغرق الأمر بضع ثوان لتحليل البيانات ثم تظهر لك قائمة بالنتائج المحتملة.
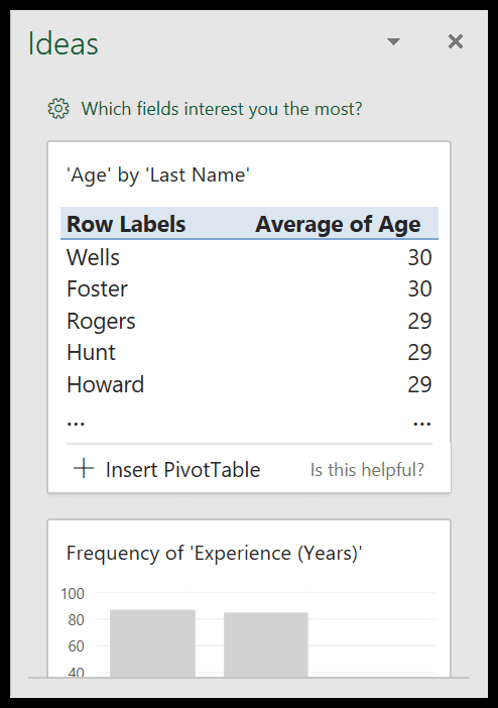
18. استخدم خطوط المؤشرات
خطوط المؤشرات هي رسوم بيانية صغيرة يمكنك إدراجها في خلية، بناءً على نطاق من البيانات.
لإدراج خط مؤشر، عليك الانتقال إلى علامة التبويب “إدراج ➜ خطوط المؤشر”.
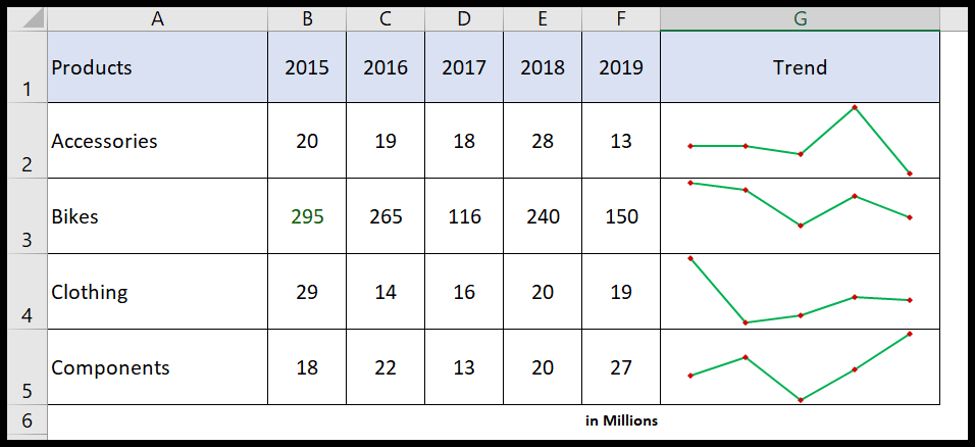
هناك 3 أنواع من خطوط المؤشرات التي يمكنك إدراجها في الخلية.
- مزدوج
- عمود
- فوز خساره
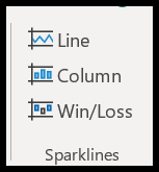
عند النقر فوق الزر المتألق، سيظهر مربع حوار حيث تحتاج إلى تحديد نطاق البيانات ونطاق الوجهة المتلألئ.
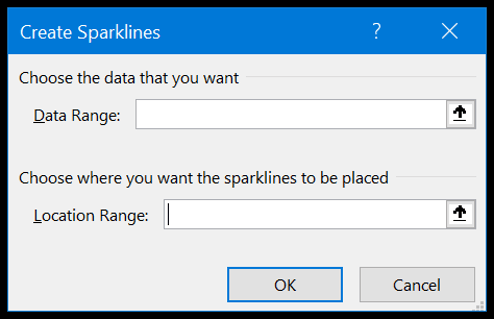
وبصرف النظر عن ذلك، لديك خيارات لتخصيص خط المؤشر عن طريق تغيير لونه وإضافة علامات وغير ذلك الكثير من علامة تبويب خط المؤشر.

19. نص العمود
باستخدام خيار تحويل النص إلى عمود، يمكنك تقسيم عمود واحد إلى عدة أعمدة باستخدام الفاصل. إنها إحدى أفضل الطرق لتنظيف بياناتك وتحويلها.
انظر إلى الجدول أدناه حيث يوجد عمود بالأسماء ويوجد مسافة بين الاسم الأول والأخير.
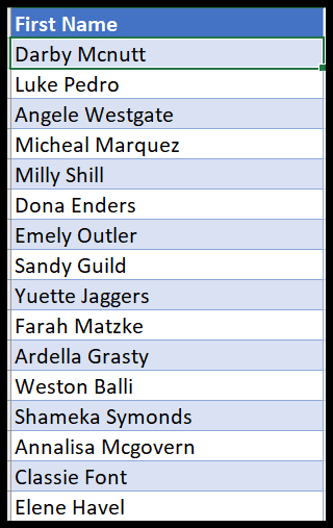
يمكنك تقسيم هذا العمود إلى عمودين مختلفين (الاسم الأول واسم العائلة) باستخدام النص الموجود في العمود باستخدام المسافة كفاصل.
- أولاً، انتقل إلى علامة التبويب “بيانات” وانقر فوق “نص إلى عمود”.
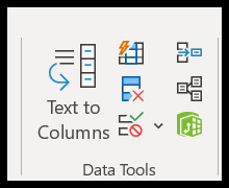
- الآن في مربع الحوار حدد المحدد وانقر فوق التالي.
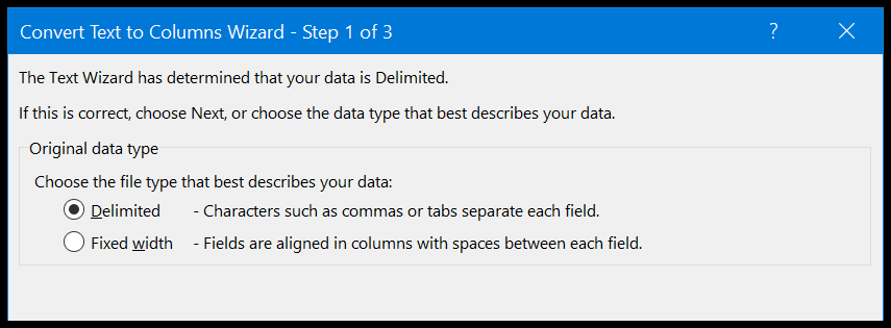
- بعد ذلك، تحقق من المساحة. كما ترون، تم فصل قيم الأعمدة باستخدام المسافة.
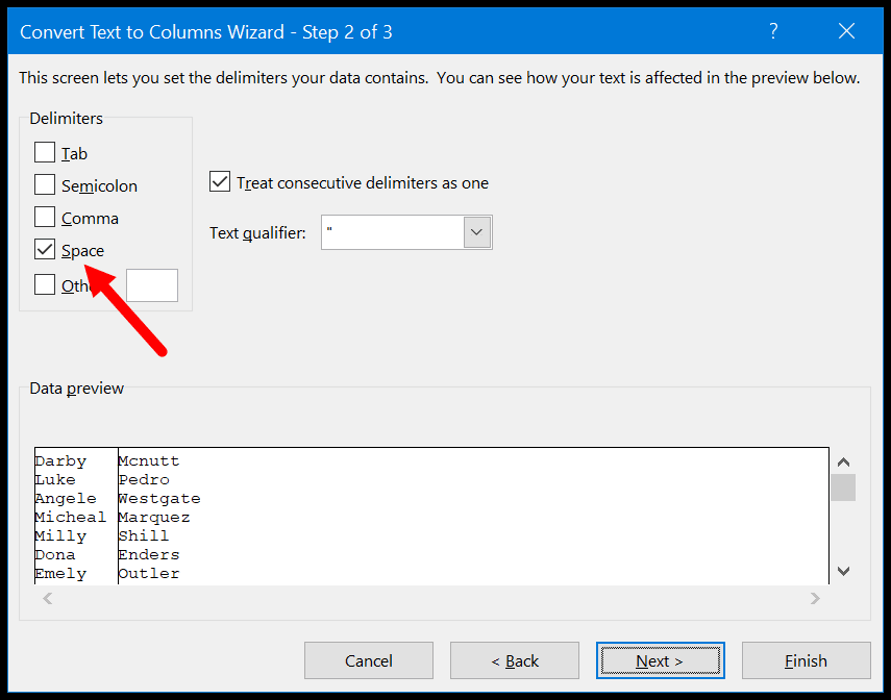
- في النهاية، انقر فوق “التالي” ثم “إنهاء”.
في اللحظة التي تنقر فيها فوق “إنهاء”، فإنه يحول عمود الاسم الكامل هذا إلى عمودين مختلفين ( الاسم الأول واسم العائلة ).
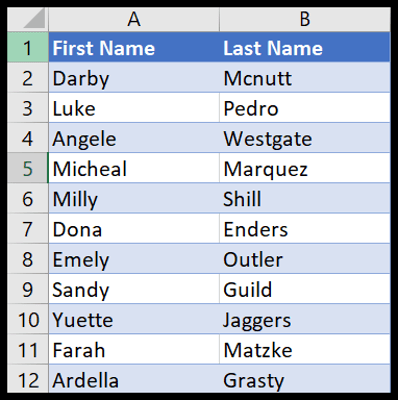
20.أداة المسح السريع
كما يوحي الاسم، تتيح لك أداة التحليل السريع تحليل البيانات بنقرة واحدة أو نقرتين. ما أحاول قوله هو أنه يحتوي على بعض الخيارات المحددة التي يمكن أن تساعدك في تحليل البيانات وتقديمها.
يوجد أدناه بيانات الطلاب مع درجاتهم في اللحظة التي تحددها، تحصل على رمز صغير في أسفل الشاشة وهو زر أداة التحليل السريع.
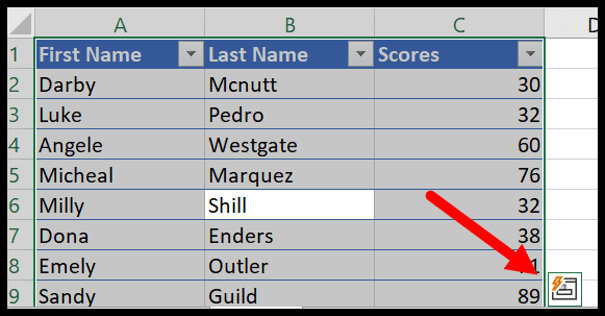
الآن عند النقر عليه، يظهر لك بضع علامات تبويب يمكنك من خلالها تحديد الخيارات. الآن دعونا نستكشف كل علامة تبويب واحدة تلو الأخرى.
- التنسيق : تسمح لك علامة التبويب هذه بإضافة تنسيق شرطي إلى الجدول المحدد، مثل أشرطة البيانات، ومقياس الألوان، ومجموعات الأيقونات، وقواعد التنسيق الشرطي الأخرى.
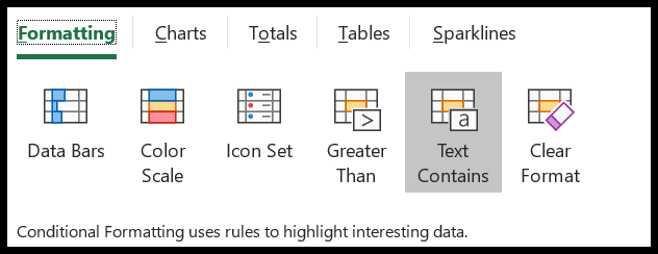
- المخططات: تعرض لك علامة التبويب هذه بعض المخططات الموصى بها والتي يمكنك إدراجها مع البيانات المحددة أو يمكنك أيضًا النقر فوق مخططات أخرى لتحديد مخطط معين.
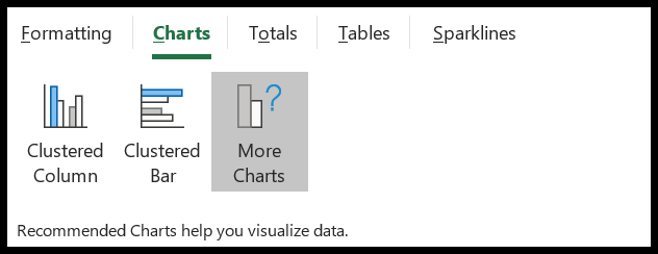
- الإجمالي: من علامة التبويب هذه، يمكنك إضافة بعض الصيغ الأساسية بسرعة، مثل متوسط العدد، والإجمالي الجاري، وغيرها الكثير.
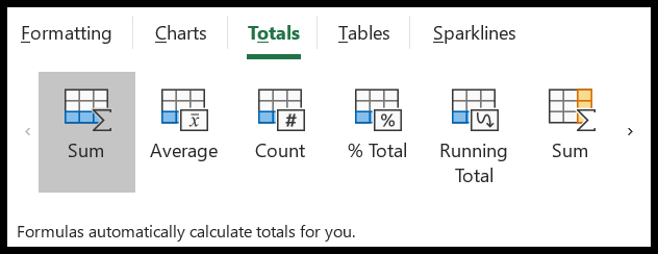
- الجدول : من علامة التبويب هذه، يمكنك إدراج جدول محوري بالبيانات المحددة، ويمكنك أيضًا تطبيق جدول Excel عليه.
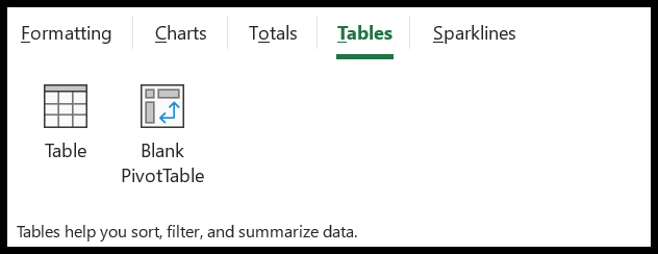
- خطوط المؤشرات : تسمح لك علامة التبويب هذه بإضافة خطوط المؤشرات وهي في الأساس رسومات صغيرة يمكنك إنشاؤها في الخلية.
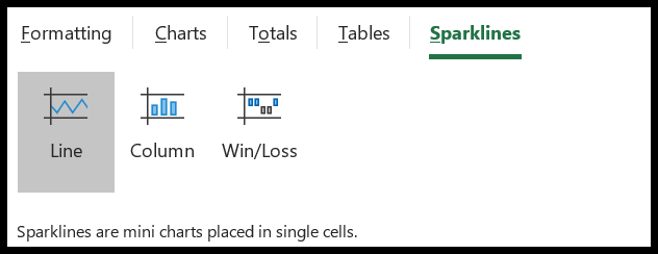
مهارات الإكسل المتقدمة
تتعلق مهارات Excel المتقدمة بحل المشكلات المعقدة وتجعلك فعالاً في القيام بجميع الأعمال المنجزة في Excel، وفيما يلي أفضل مهارات Excel المتقدمة التي تحتاج إلى إتقانها.
21. صيغ Excel المتقدمة
تتضمن صيغة EXCEL المتقدمة ( قائمة صيغ Excel ) الجمع بين وظائف مختلفة لحساب قيمة محددة لا يمكن حسابها بطريقة أخرى. وفيما يلي قائمة ببعض أهمها:
تعرف على المزيد حول الصيغ
- أعلى متوسط القيم
- حساب الفارق الزمني
- حاسبة الفائدة المركبة
- تسلسل مع السطر الجديد
- رتبة إذا
- منتج مصغر
- المنتج النهائي إذا
- عد الخلايا مع النص
- ملحوظة: إذا أو
- عد القيم الفريدة
- عد الكلمات
- إجمالي عدد أيام الشهر
- الحصول على تاريخ نهاية الشهر
- مجموعة إكسل ثلاثية الأبعاد
- مولد رسالة عشوائية
- استخراج اليوم من التاريخ
- استخرج الكلمة الأولى والأخيرة
- IFERROR مع VLOOKUP
- مطابقة الفهرس
- إضافة الأصفار البادئة
- ماكس إذا
- احصل على شهر من التاريخ
- صيغة الربع
- احسب النسبة
- إزالة المسافات الزائدة
- حذف الحرف الأول
- قضية جزاء
- الجذر التربيعي
- أين
- SUMIFS حرف البدل
- SUMIF بين تاريخين
- البحث في اتجاهين
- مطابقة البحث
- متوسط الوزن
- VLOOKUP لحرف البدل
22. مخططات Excel المتقدمة
كما رأيت بالفعل، يمكنك إنشاء معظم المخططات في Excel ببضع نقرات فقط، ولكن بصرف النظر عن كل هذه المخططات، يمكنك أيضًا إنشاء مخططات متقدمة.
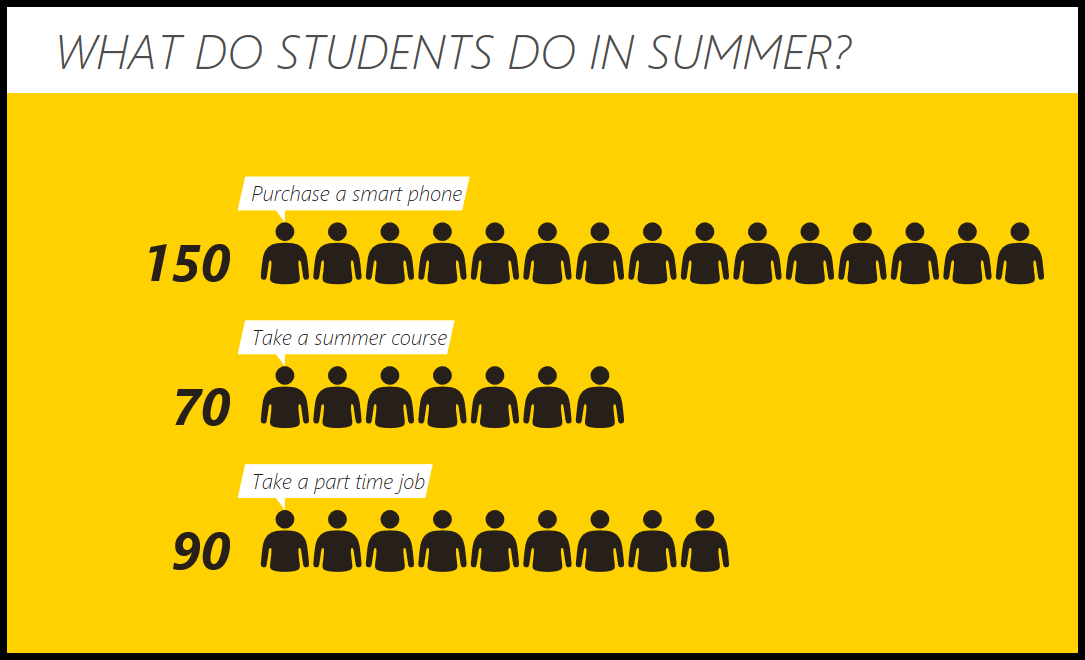
تخدم مخططات Excel المتقدمة غرضًا محددًا وتتطلب منك قضاء بضع دقائق في تعلم كيفية إنشاء البيانات وتقديمها. فيما يلي قائمة (برامج تعليمية) لبعض المخططات المتقدمة التي يمكنك تعلم كيفية إنشائها في Excel.
تعلم المزيد عن الرسوم البيانية
23. فيجوال بيسك للتطبيقات
VBA هي لغة برمجة كائنية التوجه لتطبيقات Microsoft Office، ويمكنك استخدامها في Excel لكتابة رموز VBA لأتمتة الأنشطة التي تقوم بها عادةً يدويًا.
تعرف على المزيد حول VBA
- ما هو فبا
- برمجة اكسل
- تسجيل ماكرو
- قم بتشغيل ماكرو
- محرر VBA
- مصنف وحدات الماكرو الشخصية
- مكتبة كود VBA
24. باور كويري
إذا كنت تعمل مع البيانات، فأنا متأكد من أنك تواجه هذا الموقف حيث تحتاج إلى تنظيف البيانات وتحويلها قبل استخدامها.
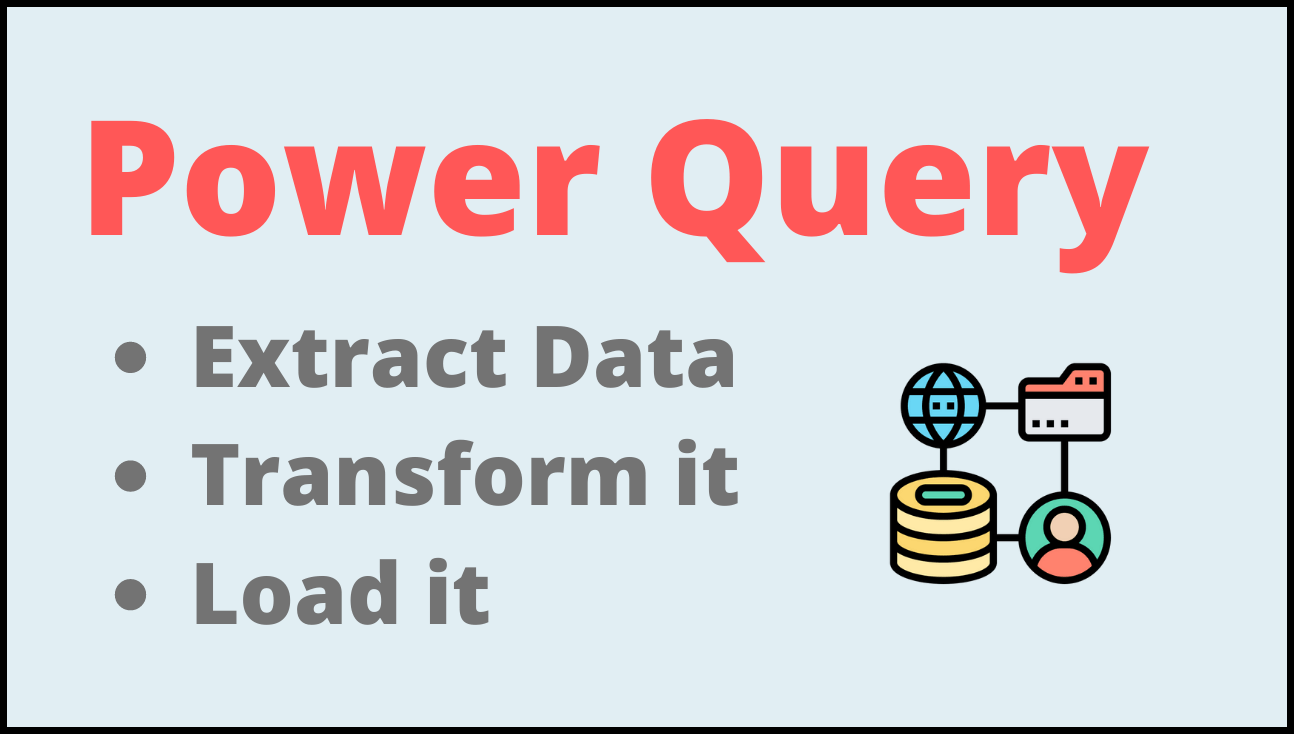
تعد عملية تنظيف البيانات وتحويلها الآن عملية شاقة ويجب عليك قضاء الكثير من وقتك عليها كل يوم. ولكن باستخدام Power Query، يمكنك إجراء عملية التنظيف والتحويل بأكملها ببضع نقرات فقط.
يعمل استعلام الطاقة بشكل أساسي مثل ETL حيث يمكنك استخراج البيانات من مصادر مختلفة وتحويلها ثم إعادة تحميلها في جدول البيانات. اطلع على هذا البرنامج التعليمي الشامل لـ Power Query ولا تنس معرفة كيفية دمج ملفات Excel المتعددة.
25. باور بيفوت
يعد Power Pivot في الأساس أحد أساليب تصميم البيانات التي يمكنك استخدامها لاستيراد بيانات الملايين من الصفوف، من مصادر متعددة، ثم إجراء العمليات الحسابية (DAX).
بدء استخدام Power Pivot – Power Pivot – نظرة عامة والتعلم
يتعلم أكثر