كيفية نسخ ولصق تنسيقات المخططات؟
لنفترض أنك قمت بتنسيق مخطط بجهودك الكبيرة، ثم أدركت أن لديك المزيد من المخططات لتنسيقها. يعد تطبيق نفس التنسيق على جميع المخططات مهمة شاقة، ويكرر نفس الشيء مرارًا وتكرارًا. انها الألم.
والخبر السار هو أن هناك حل سريع للغاية لألمك. كل ما تحتاجه هو بضع نقرات بالماوس. نعم هذا صحيح. باستخدام خيار اللصق الخاص، يمكنك نسخ التنسيق من مخطط إلى آخر تمامًا كما تفعل مع عملية النسخ واللصق البسيطة. دعونا نتعلم هذه الخدعة، ونبهر الجميع.
خطوات نسخ التنسيق من مخطط إلى آخر
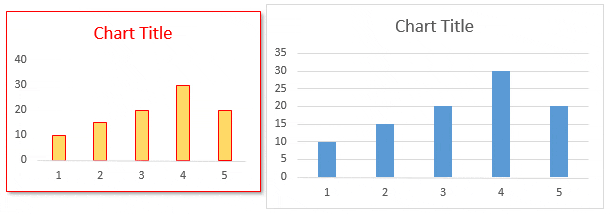
- أولاً، انقر بزر الماوس الأيمن على المخطط الذي تريد نسخ تنسيق المخطط منه.
- ثم اضغط على نسخ .
- بعد ذلك، انقر بزر الماوس الأيمن على المخطط الآخر الذي تريد تطبيق/لصق التنسيق عليه.
- انتقل الآن إلى علامة التبويب الصفحة الرئيسية -> الحافظة -> لصق -> لصق خاص.
- هنا لديك نافذة منبثقة.
- حدد التنسيقات وانقر فوق “موافق”.
اختصار لنسخ تنسيق المخطط
نعم، يمكنك استخدام مفتاح الاختصار للقيام بذلك. ما عليك سوى النقر على المخطط الذي تريد نسخه واستخدام Ctrl + C للنسخ، ثم تحديد المخطط الآخر. في النهاية، استخدم مفتاح الاختصار Alt + E + S للصق/تطبيق التنسيق.
أشياء للذكرى
- لا يمكنك تطبيق حجم مخطط واحد على مخطط آخر.
- يجب عليك تطبيق التنسيق على كل مخطط واحدًا تلو الآخر؛ لا يمكنك تطبيق التنسيق على مخططات متعددة بشكل مشترك.
- إذا حاولت تطبيق التنسيق من مخطط واحد (على سبيل المثال، مخطط شريطي) إلى نوع مخطط آخر (على سبيل المثال، مخطط خطي)، فسيؤدي ذلك أيضًا إلى تغيير نوع المخطط المستهدف.
الآن لا داعي للقلق بشأن تنسيق مخططات متعددة. لديك طريقة سريعة جدًا لنسخ تنسيق المخطط إلى مخطط Excel آخر. أتمنى أن تجد هذه النصيحة مفيدة. ماذا تعتقد؟ يرجى مشاركة أفكارك معي في قسم التعليقات، ويسعدني أن أسمع منك.
يجب قراءة دروس الرسومات
- كيفية إضافة خط أفقي إلى الرسم البياني
- كيفية إضافة خط عمودي إلى الرسم البياني
- كيفية إنشاء نطاق الرسم البياني الديناميكي في إكسيل
- كيفية إنشاء عنوان مخطط ديناميكي في إكسيل
- أفضل 10 مخططات Excel متقدمة يجب أن تتعلمها