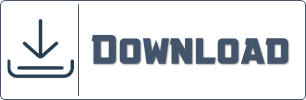كيفية إنشاء نطاق الرسم البياني الديناميكي؟
لدي سبب وجيه لاستخدام نطاق الرسم البياني الديناميكي. يحدث أحيانًا أن تقوم بإنشاء مخطط، وعندما تقوم بتحديثه، يتعين عليك تغيير نطاقه يدويًا.
حتى عندما تقوم بحذف بعض البيانات، فإنك تحتاج إلى تغيير نطاقها. ربما يبدو أن تغيير نطاق الرسم البياني ليس مشكلة كبيرة. ولكن ماذا عندما تحتاج إلى تحديث بياناتك بشكل متكرر؟
أنت بحاجة إلى نطاق ديناميكي من الرسومات.
هل أنت متأكد أنك بحاجة إلى نطاق الرسم البياني الديناميكي؟
نعم 100%. حسنا، اسمحوا لي أن تظهر لك شيئا.
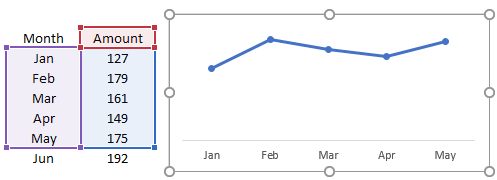
أدناه لديك رسم بياني بالمبلغ الشهري وعند إضافة المبلغ لشهر يونيو تكون قيم الرسم البياني هي نفسها، لا يوجد أي تغيير. الأمر الآن هو أنه يتعين عليك تحديث نطاق المخطط يدويًا لتضمين Jun في المخطط. إذن ما رأيك، هل استخدام نطاق الرسومات الديناميكي يوفر الوقت؟
استخدام جدول البيانات لنطاق الرسم البياني الديناميكي
إذا كنت تستخدم إصدار Excel 2007 أو أعلى، فإن استخدام جدول البيانات بدلاً من النطاق العادي هو الحل الأفضل.
كل ما عليك فعله هو تحويل النطاق الطبيعي إلى جدول (استخدم مفتاح الاختصار Ctrl + T) ، ثم استخدم هذا الجدول لإنشاء مخطط. الآن، في كل مرة تقوم فيها بإضافة بيانات إلى الجدول الخاص بك، يتم أيضًا تحديث المخطط تلقائيًا.
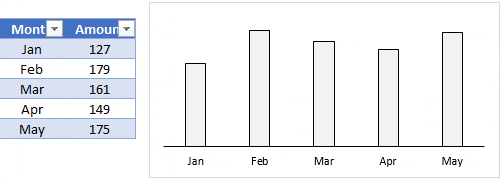
في الجدول أعلاه، عندما أضفت المبلغ لشهر يونيو، يتم تحديث الجدول تلقائيًا. الشيء الوحيد الذي يقودك إلى استخدام الطريقة التالية هو أنه عند حذف البيانات من جدول، لن يتم تحديث المخطط الخاص بك.
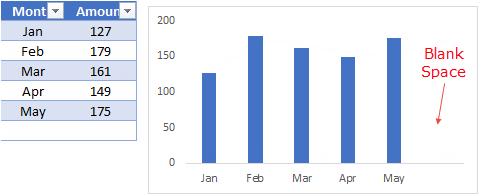
الحل لهذه المشكلة هو عندما تريد حذف البيانات من المخطط، ما عليك سوى حذف تلك الخلية باستخدام خيار الحذف.
استخدام النطاق المسمى الديناميكي
يعد استخدام نطاق مسمى ديناميكي للمخطط أمرًا صعبًا بعض الشيء، ولكنه إعداد فريد من نوعه. بمجرد القيام بذلك، يصبح من السهل جدًا إدارته. لذلك قمت بتقسيم العملية برمتها إلى خطوتين.
- إنشاء نطاق مسمى ديناميكي.
- تغيير بيانات مصدر المخطط إلى نطاق مسمى ديناميكي.
إنشاء نطاق مسمى ديناميكي للمخطط الديناميكي
لإنشاء نطاق مسمى ديناميكي، يمكننا استخدام الدالة OFFSET.
مقدمة سريعة للإزاحة: يمكنها إرجاع مرجع نطاق وهو عبارة عن عدد محدد من الصفوف والأعمدة من خلية أو نطاق من الخلايا. لدينا البيانات التالية لإنشاء نطاق مسمى.
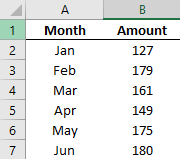
في العمود أ، لدينا أشهر ومبالغ في العمود ب. ونحتاج إلى إنشاء نطاقات ديناميكية مسماة لكلا العمودين بحيث يتم تحديث المخطط تلقائيًا عند تحديث البيانات.
قم بتنزيل هذا الملف للمتابعة .
وهنا الخطوات.
- انتقل إلى علامة التبويب الصيغ -> الأسماء المحددة -> مدير الأسماء.
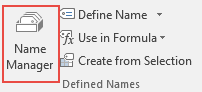
- انقر فوق “جديد” لإنشاء نطاق مسمى.
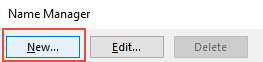
- الآن، في نافذة الاسم الجديد، أدخل الصيغة التالية (سأخبرك بكيفية عملها لاحقًا).
- =OFFSET(Sheet2!$B$2,0,0,COUNTA(Sheet2!$B:$B)-1,1)
- قم بتسمية النطاق الخاص بك “المبلغ”.
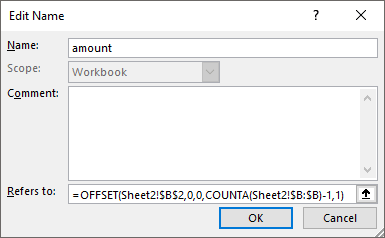
- انقر فوق موافق.
- الآن قم بإنشاء نطاق مسمى آخر باستخدام الصيغة التالية.
- =OFFSET(Sheet2!$A$2,0,0,COUNTA(Sheet2!$A:$A)-1,1)
- سمها “الشهر”.
- انقر فوق موافق.
في هذه المرحلة، لدينا نطاقان مسميان، “الشهر” و”المبلغ”. الآن دعني أخبرك كيف يعمل. في الصيغ المذكورة أعلاه، استخدمت وظيفة العد لحساب العدد الإجمالي للخلايا ذات القيمة. ثم استخدمت قيمة العد هذه كارتفاع الإزاحة للإشارة إلى النطاق.
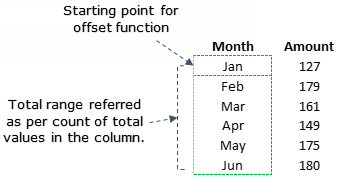
في نطاق الشهر، استخدمنا A2 كنقطة بداية لتحويل وحساب العدد الإجمالي للخلايا الموجودة في العمود B مع العد (-1 لاستبعاد الرأس) الذي يشير إلى A2: A7 .
تغيير بيانات مصدر المخطط إلى النطاق المسمى الديناميكي
نحن الآن بحاجة إلى تغيير البيانات المصدر إلى النطاقات المسماة التي أنشأناها للتو. أوه، أنا آسف، لقد نسيت أن أخبرك بإنشاء رسم بياني، يرجى إدراج رسم بياني خطي . فيما يلي الخطوات التالية.
- انقر بزر الماوس الأيمن على الرسم البياني الخاص بك وحدد “تحديد البيانات”.
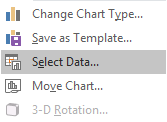
- ضمن إدخالات التسميات التوضيحية، انقر فوق تحرير.

- في “قيم السلسلة”، قم بتغيير مرجع النطاق إلى النطاق المسمى “المبلغ”.
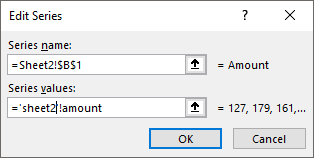
- انقر فوق موافق.
- في المحور الأفقي، انقر فوق تحرير.

- أدخل النطاق المسمى “الشهر” لتسمية المحور.
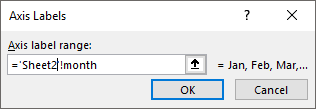
- انقر فوق موافق.
ويتم ذلك. تهانينا، أصبح للمخطط الخاص بك الآن نطاق ديناميكي.
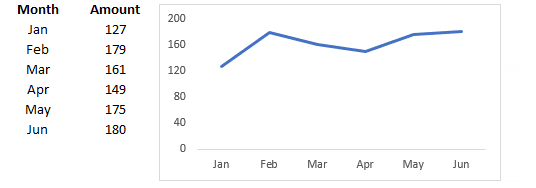
ملف المثال
الكلمات الأخيرة
يعد استخدام نطاق ديناميكي من الرسومات توفيرًا كبيرًا للوقت وسيوفر لك الكثير من الجهد. ليس عليك تغيير نطاق البيانات الخاص بك مرارًا وتكرارًا. في كل مرة تقوم فيها بتحديث بياناتك، يتم تحديث المخطط الخاص بك على الفور.
المزيد من نصائح الرسم البياني والبرامج التعليمية
- كيفية إضافة خط أفقي إلى الرسم البياني في إكسيل
- كيفية إضافة خط عمودي إلى الرسم البياني في إكسيل
- كيفية إنشاء مخطط نقطي في إكسل
- كيفية إنشاء عنوان مخطط ديناميكي في إكسيل
- كيفية إنشاء مخططات تفاعلية في إكسل