كيفية إضافة علامة مائية في إكسيل؟
العلامة المائية هي صورة أو نص شفاف في خلفية المستند.
يمكن استخدامه لحماية المستند من الاستخدام غير المصرح به عن طريق إضافة الصورة أو النص في الخلفية مع الإشارة إلى أن له الحق في الاستخدام أو التوزيع مقدمًا أو تسمية المستند على أنه “سري”، “مسودة”، “عينة”، “الإصدارات” الخ.
يمكن للمستخدمين أيضًا استخدام العلامة المائية للعلامة التجارية للشركة عن طريق إضافة صورة الشعار. لا يحتوي برنامج Excel على ميزة العلامة المائية المضمنة، ولكن يمكن للمستخدمين إضافة العلامة المائية وتنسيقها واستبدالها كصورة ونص في ورقة العمل بعدة طرق.
أدناه قمنا بالتقاط بعض الخطوات السريعة والسهلة لإضافة العلامة المائية وتنسيقها واستبدالها وإزالتها في Excel.
أضف علامة مائية كصورة في Excel باستخدام الرأس والتذييل
لإدراج العلامة المائية كصورة أو صورة، يمكن للمستخدمين إضافتها باستخدام خيار “الرأس والتذييل”.
- أولاً، انتقل إلى علامة التبويب “إدراج”، ثم انقر فوق أيقونة “النص” الموجودة على الشريط وحدد خيار “الرأس والتذييل”.
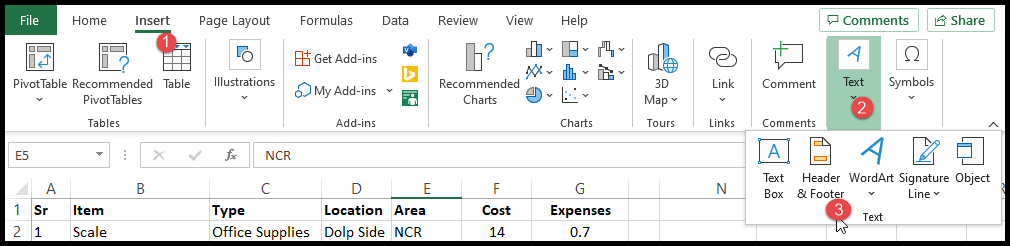
- بعد ذلك، انقر على أيقونة “الصورة” ضمن مجموعة “عناصر الرأس والتذييل” على الشريط.
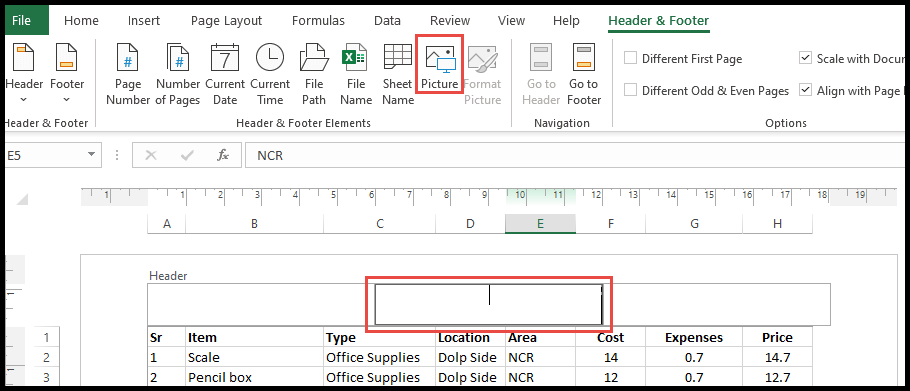
- الآن، حدد الصورة أو الصورة التي تريد وضع علامة مائية عليها في مربع الحوار “إدراج صور” وانقر فوق الزر “إدراج”.
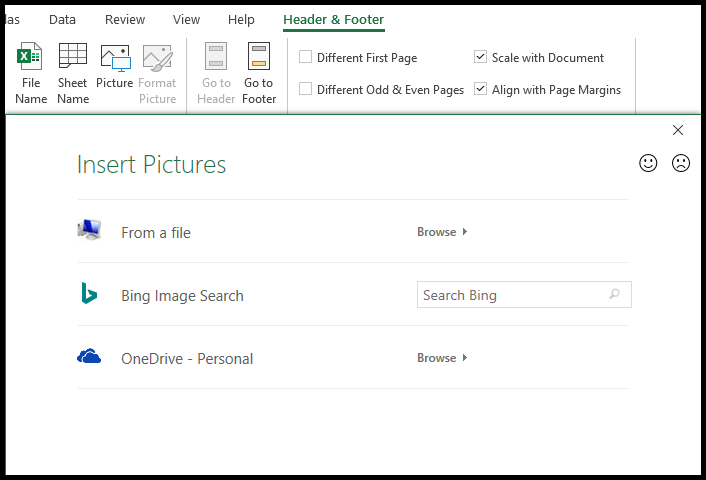
- في هذه المرحلة، تمت إضافة صورتك كعلامة مائية، ولكنها لن تنعكس فورًا في جدول البيانات وستظهر كـ &[Image] في منطقة الرأس المركزية.
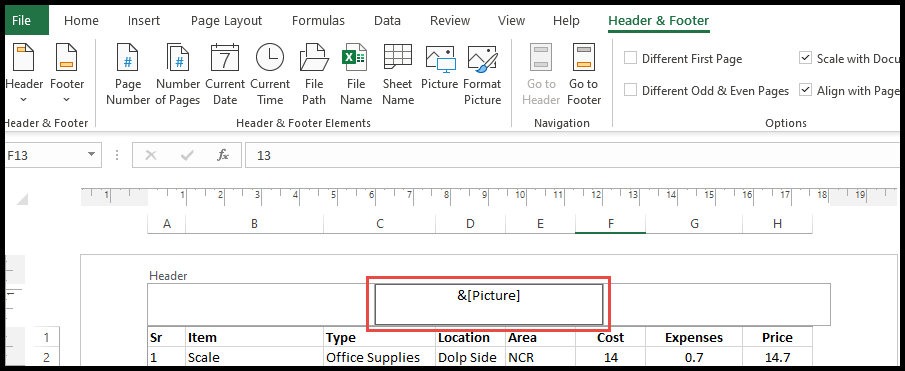
- لنقل العلامة المائية إلى وسط الصفحة، ضع المؤشر قبل رمز &[الصورة] مباشرة واضغط على Enter عدة مرات لتحريك العلامة المائية.
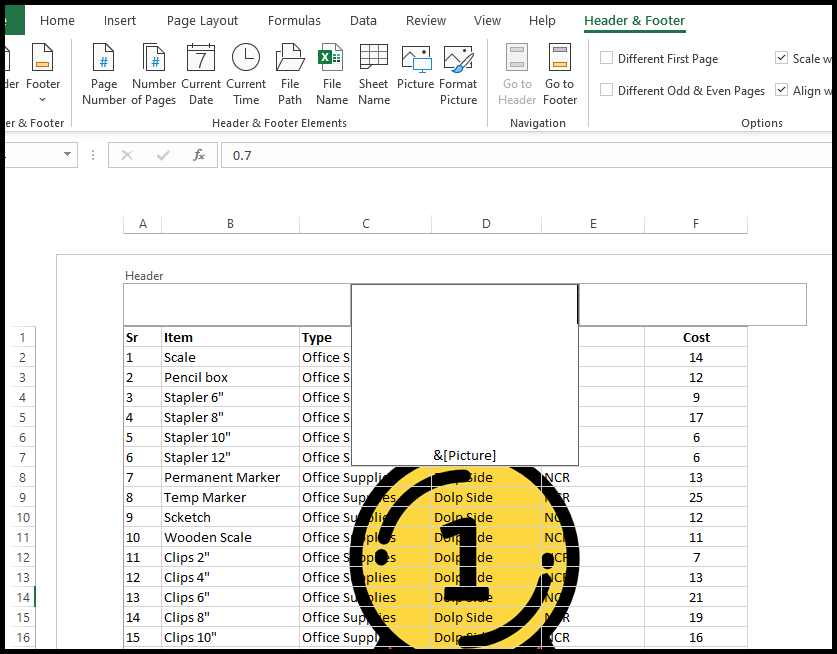
- في النهاية، انقر في أي مكان في الخلية خارج الرأس، ويجب أن تكون صورتك المضافة كعلامة مائية مرئية.
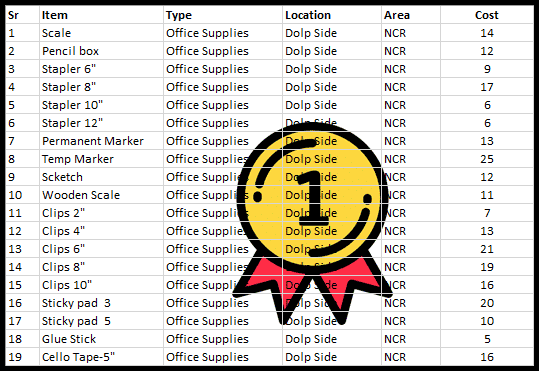
تنسيق صورة العلامة المائية في Excel
- أولاً، افتح عرض الرأس والتذييل لتنسيق صورة العلامة المائية.
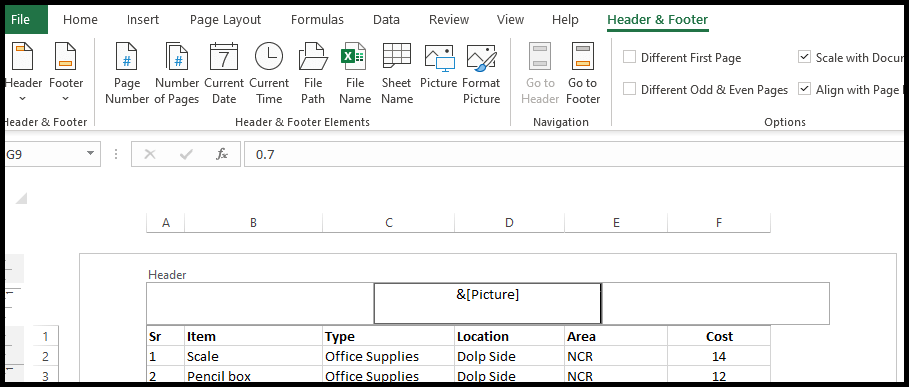
- لتنسيق حجم ولون صورة العلامة المائية، انقر فوق أيقونة “تنسيق الصورة” ضمن مجموعة “عناصر الرأس والتذييل” على الشريط.
- بمجرد النقر فوق “تنسيق الصورة”، سيتم فتح نافذة “تنسيق الصورة” وتحت علامة التبويب “الحجم”، يمكنك ضبط حجم صورة العلامة المائية.
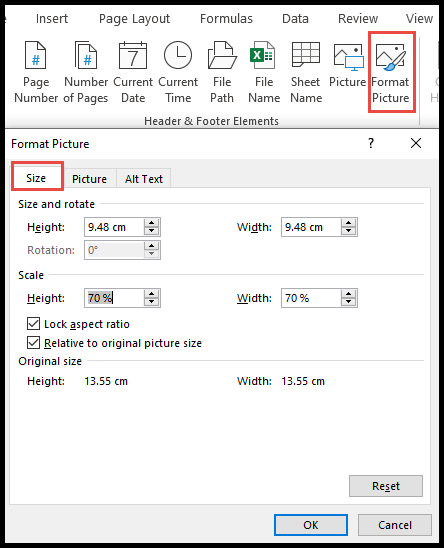
- في نفس نافذة “تنسيق الصورة”، يمكنك تحديد علامة التبويب “الصورة” وضبط السطوع والتباين واللون لصورة العلامة المائية.
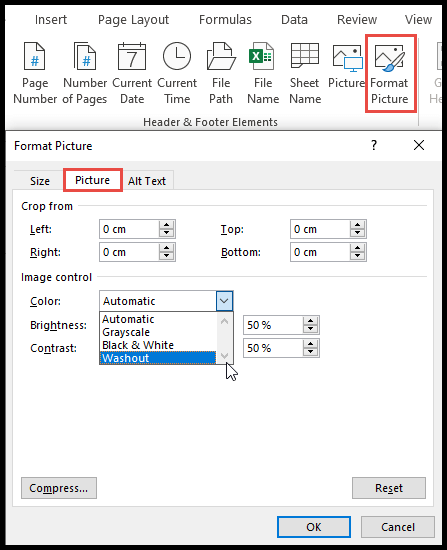
تدوير صورة العلامة المائية في Excel
ليس لدى Excel خيار تدوير لتدوير صورة العلامة المائية.
إذا أراد المستخدمون تدوير صورة العلامة المائية، فيجب عليهم أولاً حفظ الصورة كصورة تم تدويرها، ولهذا لدينا خطوات لك حول كيفية تدوير الصورة وحفظها. الصورة قبل إضافتها إلى “الرأس والتذييل” كعلامة مائية.
- أولاً، انتقل إلى علامة التبويب “إدراج”، ثم انقر على أيقونة “الرسوم التوضيحية”، ثم انقر على “الصور” وحدد الخيار الذي تريد إضافة الصورة منه.
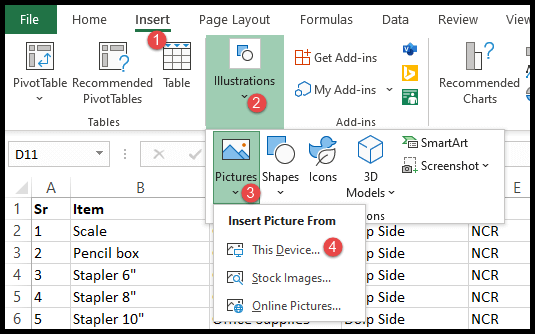
- بعد ذلك، حدد الصورة وانقر فوق “إدراج”.
- الآن اضغط مع الاستمرار على سهم التدوير وقم بتدوير الصورة حسب الرغبة.
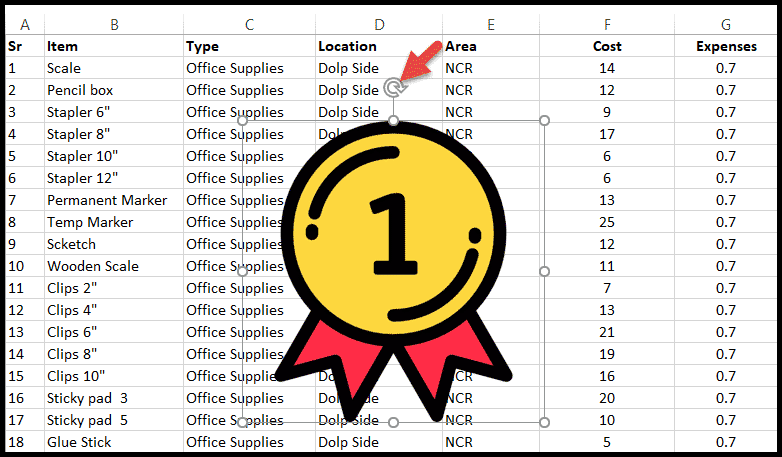
- بمجرد قيامك بتدوير الصورة، انقر بزر الماوس الأيمن عليها، وحدد “حفظ كصورة” من قائمة السياق واحفظها.
- بعد حفظ الصورة، انقر على حدود الصورة وحذفها.
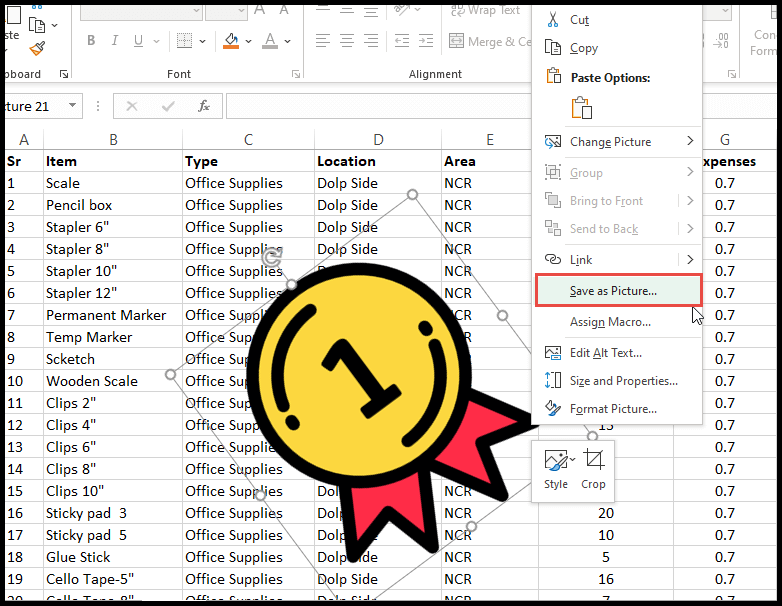
- افتح الآن “الرأس والتذييل” وأضف الصورة المحفوظة أعلاه كعلامة مائية وستحصل على صورة العلامة المائية المدورة.
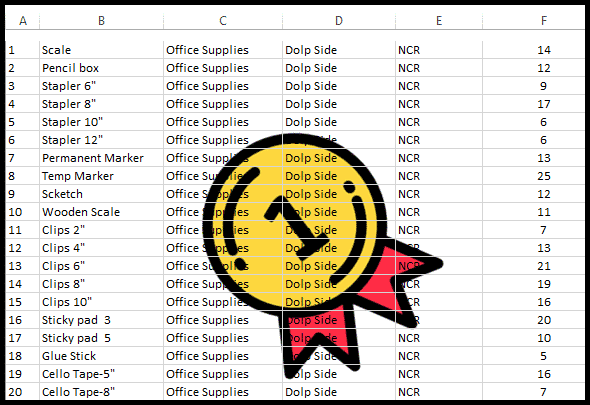
أضف نصًا كصورة علامة مائية باستخدام Word Art
في بعض الأحيان، يرغب المستخدمون في عرض نص مثل “سري”، و”مسودة”، و”نموذج”، و”اسم مجال الشركة”، وما إلى ذلك. كصورة العلامة المائية.
ولهذا، يمكن للمستخدمين إدخال النص باستخدام خيار “WordArt” ويمكنهم استخدام هذا النص كصورة علامة مائية.
- أولاً، انتقل إلى علامة التبويب “إدراج” وانقر على أيقونة “النص” الموجودة على الشريط.
- بعد ذلك، حدد خيار “WordArt” وحدد نمط “WordArt” الذي تريد استخدامه لكتابة نص العلامة المائية.
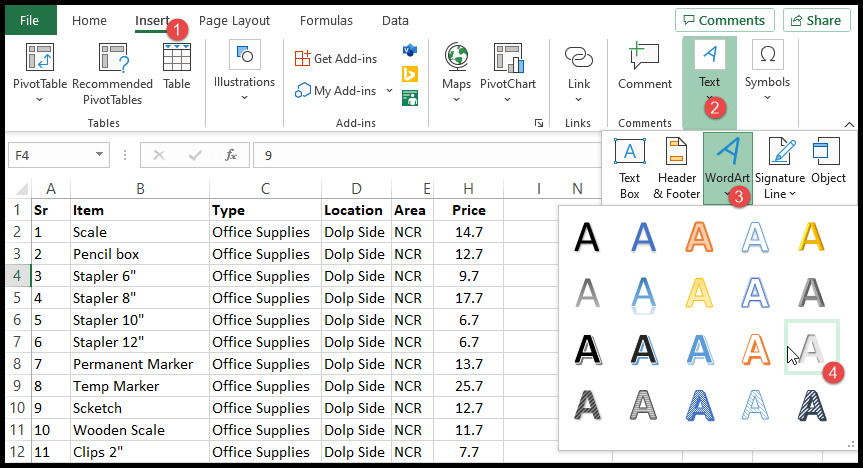
- بمجرد تحديد نمط “WordArt”، ستحصل على حقل نصي لإضافة النص والذي سيحتوي على نموذج نص مثل “النص الخاص بك هنا” بالنمط الذي اخترته.
- الآن، انقر فوق حقل النص، واحذف نموذج النص “النص الخاص بك هنا” وأدخل النص الذي تريده كعلامة مائية.
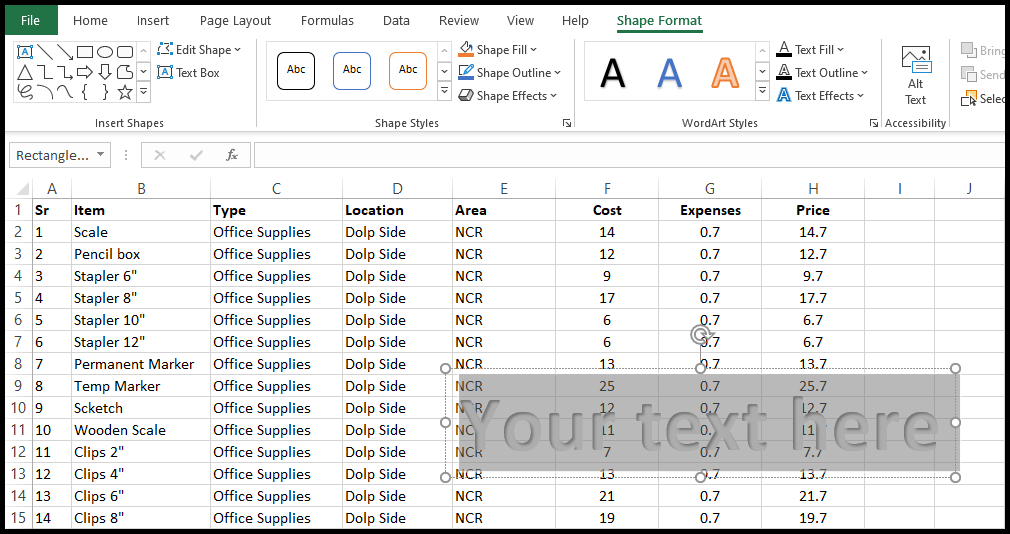
- بعد ذلك، اضغط مع الاستمرار على حد مربع النص وحرك مربع النص إلى أي مكان تريده.
- الآن اضغط مع الاستمرار على سهم التدوير وقم بتدوير حقل النص حسب الرغبة.
- إذا كنت تريد تنسيق مربع النص، بما في ذلك نمط الخط والخلفية، فيمكنك القيام بذلك من علامة التبويب “تنسيق الشكل”.
- بمجرد الانتهاء من مربع النص هذا، انقر بزر الماوس الأيمن على أي دائرة حافة لمربع النص وحدد “حفظ كصورة”.
- عند هذه النقطة، يتم الآن حفظ النص الخاص بك كصورة ويمكنك استخدام هذه الصورة النصية كصورة للعلامة المائية الخاصة بك.
أضف علامة مائية كنص قابل للتحرير في Excel باستخدام الرأس والتذييل
- أولاً، افتح عرض “الرأس والتذييل” وأدخل النص الذي تريد استخدامه كعلامة مائية. (على سبيل المثال، أدخلنا “Excelchamaps.com” كنص).
- بعد ذلك، ضع المؤشر قبل النص مباشرة (Excelchmaps.com) واضغط على Enter عدة مرات لتحريك العلامة المائية إلى وسط الصفحة.
- الآن لتنسيق النص، حدد النص بالكامل وانتقل إلى علامة التبويب “الصفحة الرئيسية”.
- في مجموعة “الخط” الموجودة على الشريط، يمكنك تحديد نوع الخط وحجمه ولونه الذي تريده لنص العلامة المائية الخاصة بك.
- عند هذه النقطة، تمت إضافة العلامة المائية الخاصة بك، ولرؤيتها، انقر في أي مكان في الخلية خارج الرأس، ويجب أن يكون النص الذي تمت إضافته كعلامة مائية مرئيًا.
إزالة أو استبدال العلامة المائية الموجودة
- أولاً، انتقل إلى علامة التبويب “إدراج” ثم انقر على أيقونة “نص” وحدد قسم “الرأس والتذييل”.
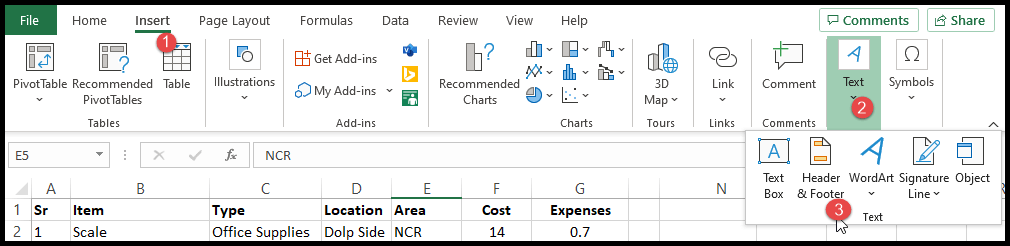
- بعد ذلك، حدد رمز &[Image] ثم انقر فوق “حذف” لإزالة العلامة المائية.
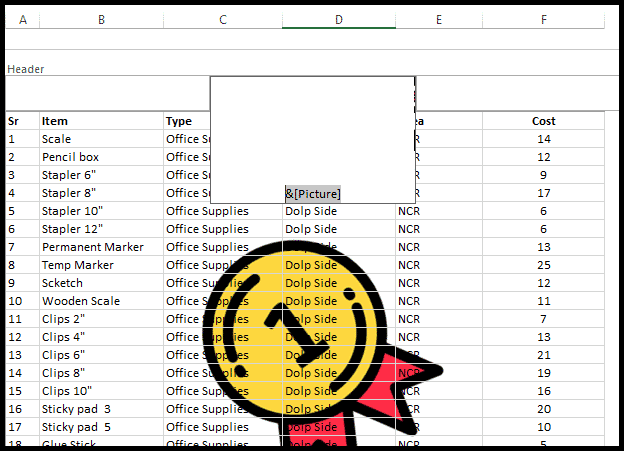
- بمجرد قيامك بإزالة رمز العلامة المائية، انقر فوق أي مكان في الخلية خارج الرأس وستتم إزالة العلامة المائية الخاصة بك.
- الآن، لاستبدال صورة العلامة المائية الجديدة أو إضافتها، اتبع الخطوات مرة أخرى “إضافة صورة علامة مائية في Excel باستخدام “الرأس والتذييل”.
الدروس ذات الصلة
- إضافة وإزالة الارتباطات التشعبية في Excel
- حذف الصفوف المخفية في إكسيل
- قم بإلغاء تحديد الخلايا في Excel
- إضافة عمود في إكسيل