كيفية مسح ذاكرة التخزين المؤقت في إكسيل؟
يستخدم Microsoft Excel، مثل التطبيقات الأخرى، ذاكرة تخزين مؤقت لتخزين البيانات المؤقتة للملفات التي تقوم بإنشائها. في بعض الأحيان، يؤدي التخزين المؤقت إلى إبطاء ملفك ويستهلك مساحة تخزينية على نظامك. في هذه الحالة، يمكنك مسح ذاكرة التخزين المؤقت لبرنامج Excel أو يمكنك أيضًا تغيير الأيام لحفظ الملفات في ذاكرة التخزين المؤقت.
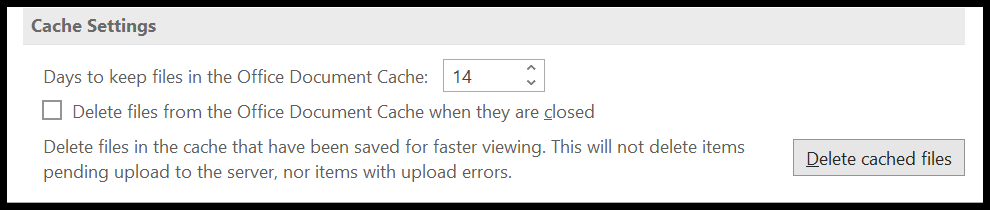
هناك طريقتان لمسح ذاكرة التخزين المؤقت، الأولى هي إنشاء تطبيق Microsoft Upload Center واستخدامه والثانية هي استخدام خيار Excel.
خطوات مسح ذاكرة التخزين المؤقت في Excel
- أولاً، انتقل إلى علامة التبويب “ملف” وافتح خيارات Excel.
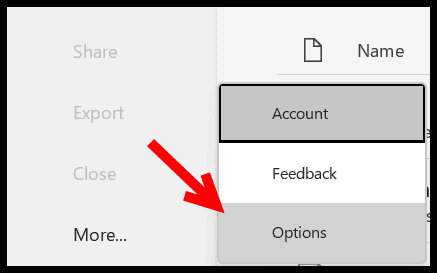
- من هناك، انتقل إلى خيار الحفظ وانتقل إلى نهاية مربع الحوار.
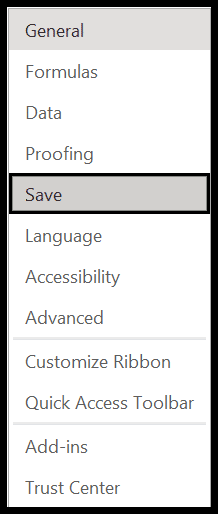
- الآن، في إعدادات ذاكرة التخزين المؤقت، انقر فوق “حذف الملفات المخزنة مؤقتا”.
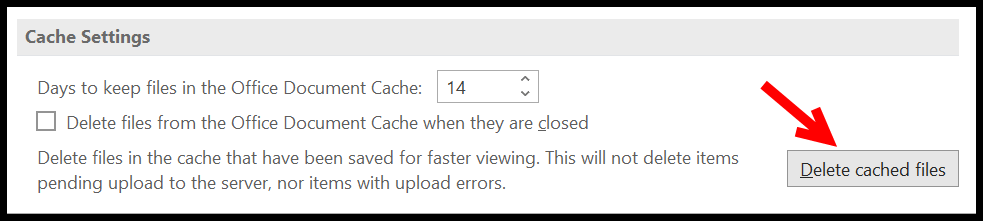
- بعد ذلك، سيظهر لك مربع حوار لتأكيد ما إذا كنت تريد مسح الملفات المخزنة مؤقتًا أم لا.
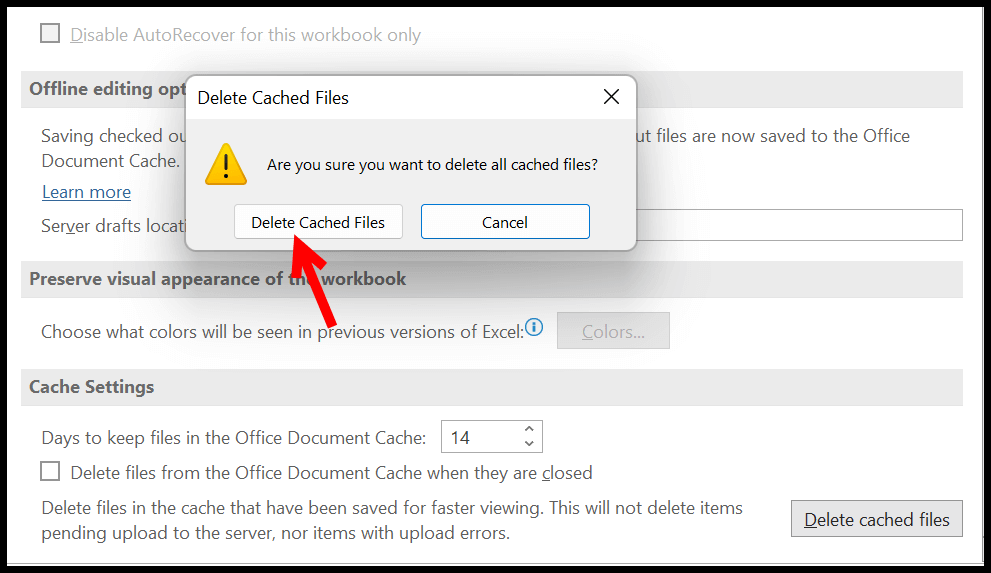
- في النهاية، ما عليك سوى النقر فوق “حذف الملفات المخزنة مؤقتًا” لمسح ذاكرة التخزين المؤقت لبرنامج Excel.
في هذه المرحلة، تم حذف جميع ملفات Excel المخزنة مؤقتًا من نظامك. وبصرف النظر عن هذا، هناك بعض الخيارات الأخرى في نفس مجموعة الإعدادات التي يجب أن تعرفها.
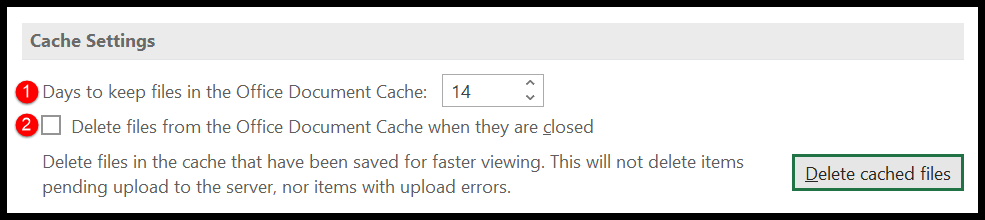
- أيام الاحتفاظ بالملفات : يمكنك تغيير الإعدادات لتحديد الأيام التي تريد أن يحتفظ فيها Office بملفاتك في ذاكرة التخزين المؤقت. افتراضيًا هو 14 عامًا، لكن يمكنك تحديد أي يوم تريده.
- حذف ملفات ذاكرة التخزين المؤقت عند إغلاقها : يؤدي هذا إلى حذف الملفات من ذاكرة التخزين المؤقت بمجرد إغلاقها.
استخدام مركز تحميل Office لمسح ذاكرة التخزين المؤقت
يمكنك أيضًا استخدام Office Upload Center الذي يأتي مع حزمة برامج Office. بمجرد فتح مركز التحميل، انقر فوق الإعدادات ← حذف الملفات المخزنة مؤقتًا ← حذف المعلومات المخزنة مؤقتًا .
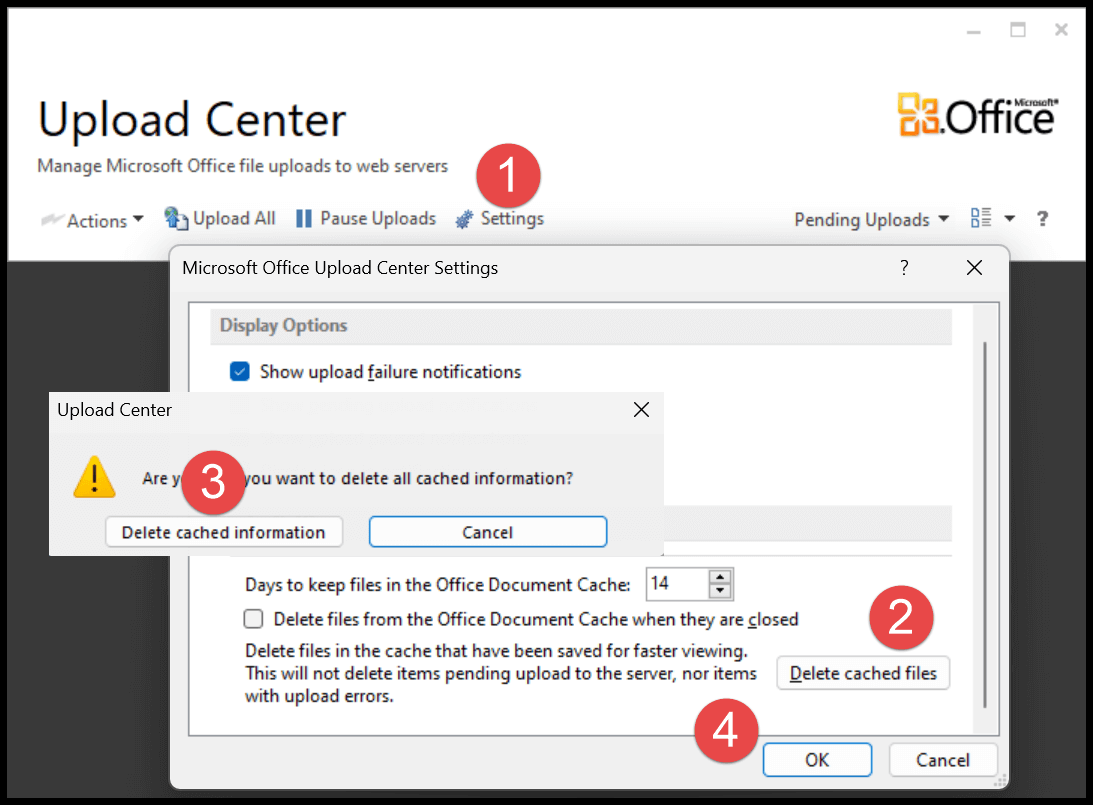
في Office 365، تمت إزالة مركز تحميل Office واستبداله بالملفات التي تحتاج إلى الاهتمام. يمكنك العثور على هذا الخيار في ملف ⇢ فتح ⇢ الملفات التي تتطلب الاهتمام .
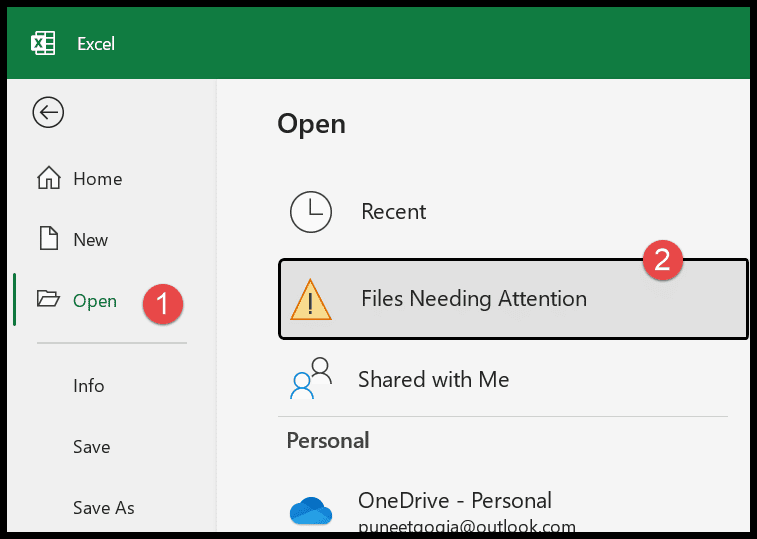
الدروس ذات الصلة
- قطاعة شرائح Excel (الدليل الكامل)
- جعل Excel هو الإعداد الافتراضي على نظام Mac
- افتح برنامج Excel في الوضع الآمن
- الفن الذكي في Excel
- معمل البرامج النصية في Exce