كيفية حماية/إلغاء حماية ورقة باستخدام vba؟
يوجد في VBA طريقة الحماية التي يمكنك استخدامها مع الورقة. في هذه الطريقة، لديك خيار حماية الورقة، بكلمة مرور أو بدونها. ويمكنك أيضًا حماية كائن من الورقة. سنرى كل هذا بالتفصيل في هذا البرنامج التعليمي.
في البرنامج التعليمي، سنرى كيفية حماية وإلغاء حماية ورقة واحدة أو أوراق متعددة باستخدام كود VBA.
اكتب كود VBA لحماية الورقة
لحماية الورقة، يجب عليك أولاً تحديد الورقة ثم استخدام طريقة الحماية. وهنا الخطوات.
- استخدم كائن الأوراق لتحديد الورقة.
- أدخل اسم الورقة التي تريد حمايتها.
- اكتب فترة للحصول على قائمة بالأساليب والخصائص.
- حدد طريقة المشروع أو أدخلها.
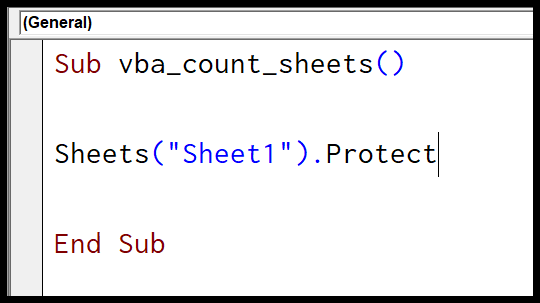
Sheets("Sheet1").Protectروابط مفيدة: تشغيل ماكرو – مسجل الماكرو – محرر Visual Basic – دليل وحدات الماكرو الشخصية
اكتب كود VBA لإلغاء حماية الورقة
لحماية ورقة، يجب عليك أولاً تحديد الورقة ثم استخدام طريقة إلغاء الحماية. وهنا الخطوات.
- حدد الورقة باستخدام كائن الورقة.
- ثم أدخل اسم الورقة التي تريد حمايتها.
- أدخل فترة للحصول على قائمة بالأساليب والخصائص.
- حدد طريقة “إلغاء الحماية” أو أدخلها.
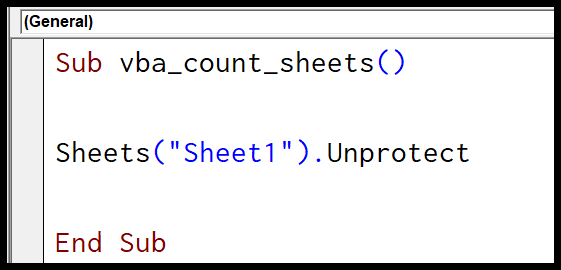
Sheets("Sheet1").Unprotectحماية الورقة بكلمة مرور
إذا كنت تريد تعيين كلمة مرور أثناء حماية الورقة، ففي هذه الحالة تحتاج إلى استخدام وسيطة كلمة المرور لتحديد كلمة مرور. لنفترض أنك تريد تعيين كلمة مرور “test123” على الورقة لحمايتها، فسيكون الرمز مثل الكود أدناه.
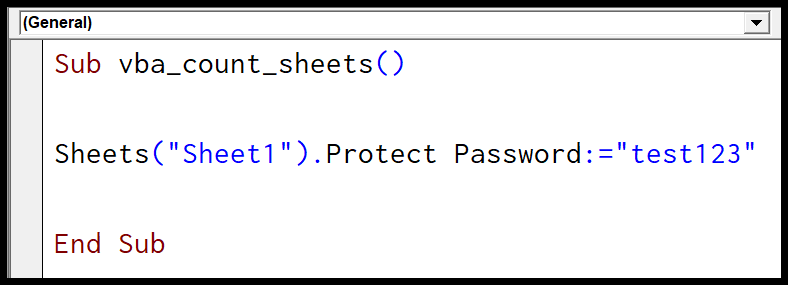
Sheets("Sheet1").Protect Password:="test123"قم بإلغاء حماية الورقة بكلمة مرور
وبالمثل، إذا كنت تريد إلغاء حماية ورقة، فيجب عليك ذكر كلمة المرور في وسيطة كلمة المرور. لنفترض أن كلمة المرور التي استخدمتها لحماية الورقة هي “ADSBP”، لذا سيكون رمز إلغاء الحماية كما هو موضح أدناه.
Sheets("Sheet1").Unprotect Password:="ADSBP"هناك شيء واحد يجب عليك الحذر منه، وهو الانتباه إلى الأحرف الكبيرة لأن VBA يفرق بين الأحرف الكبيرة والصغيرة.
أشياء أخرى يجب معرفتها
كما قلت، نحن نستخدم طريقة “الحماية” الخاصة بـ VBA، وهناك وسائط أخرى غير “كلمة المرور” مع هذه الطريقة يمكنك استخدامها.
expression.Protect (Password, DrawingObjects, Contents, Scenarios, UserInterfaceOnly, AllowFormattingCells, AllowFormattingColumns, AllowFormattingRows, AllowInsertingColumns, AllowInsertingRows, AllowInsertingHyperlinks, AllowDeletingColumns, AllowDeletingRows, AllowSorting, AllowFiltering, AllowUsingPivotTables)- كائنات الرسم : لحماية الأشكال وإلغاء حمايتها.
- المحتوى : لحماية الخلايا المقفلة والمخطط بأكمله.
- السيناريوهات : لحماية السيناريوهات في جدول البيانات.
- UserInterfaceOnly : لحماية واجهة المستخدم فقط، وليس وحدات الماكرو.
- AllowFormattingCells : للسماح للمستخدم بتطبيق التنسيق على الخلايا.
- AllowFormattingColumns : للسماح للمستخدم بتطبيق التنسيق على الأعمدة.
- AllowFormattingRows : للسماح للمستخدم بتطبيق التنسيق على الصفوف.
- AllowInsertingColumns : للسماح للمستخدم بإدراج أعمدة جديدة.
- AllowInsertingRows : للسماح للمستخدم بإدراج صفوف جديدة.
- AllowInsertingHyperlinks : للسماح للمستخدم بإنشاء ارتباطات تشعبية.
- AllowDeletingColumns : للسماح للمستخدم بحذف الأعمدة.
- AllowDeletingRows : للسماح للمستخدم بحذف الصفوف.
- السماح بالفرز : للسماح للمستخدم بفرز الصفوف والأعمدة والجداول.
- السماح بالتصفية : للسماح بتصفية الأعمدة.
- AllowUsingPivotTables : للسماح للمستخدم باستخدام جدول محوري.
تعليقات
- تأكد من استخدام كلمات مرور قوية تجمع بين الأحرف الكبيرة والصغيرة والأرقام والرموز.
- إذا نسيت كلمة المرور الخاصة بك، فلن تتمكن Microsoft من استعادتها. لذا، تأكد من كتابة كلمة المرور الخاصة بك في مكان ما في مكان آمن.
- إذا كانت الورقة محمية بدون كلمة مرور وتريد الآن حمايتها بكلمة مرور، فيجب عليك أولاً إلغاء حمايتها. ومن ثم قم بإعادة حمايته بكلمة مرور باستخدام الكود الذي رأيته أعلاه.
الدروس ذات الصلة
- مسح ورقة كاملة باستخدام VBA في Excel
- انسخ ورقة وانقلها في Excel باستخدام VBA
- COUNT من الأوراق باستخدام VBA في Excel
- حذف ورقة باستخدام VBA في Excel
- إخفاء وإظهار ورقة باستخدام VBA في Excel