كيفية استخدام script lab في excel؟
باستخدام Script Lab، يمكنك استخدام Office JavaScript API. للحصول على “مختبر البرامج النصية”، تحتاج إلى تثبيت الوظيفة الإضافية لمختبر البرامج النصية من علامة التبويب “إدراج” ⇢ الحصول على الوظائف الإضافية ⇢ مختبر البرامج النصية.
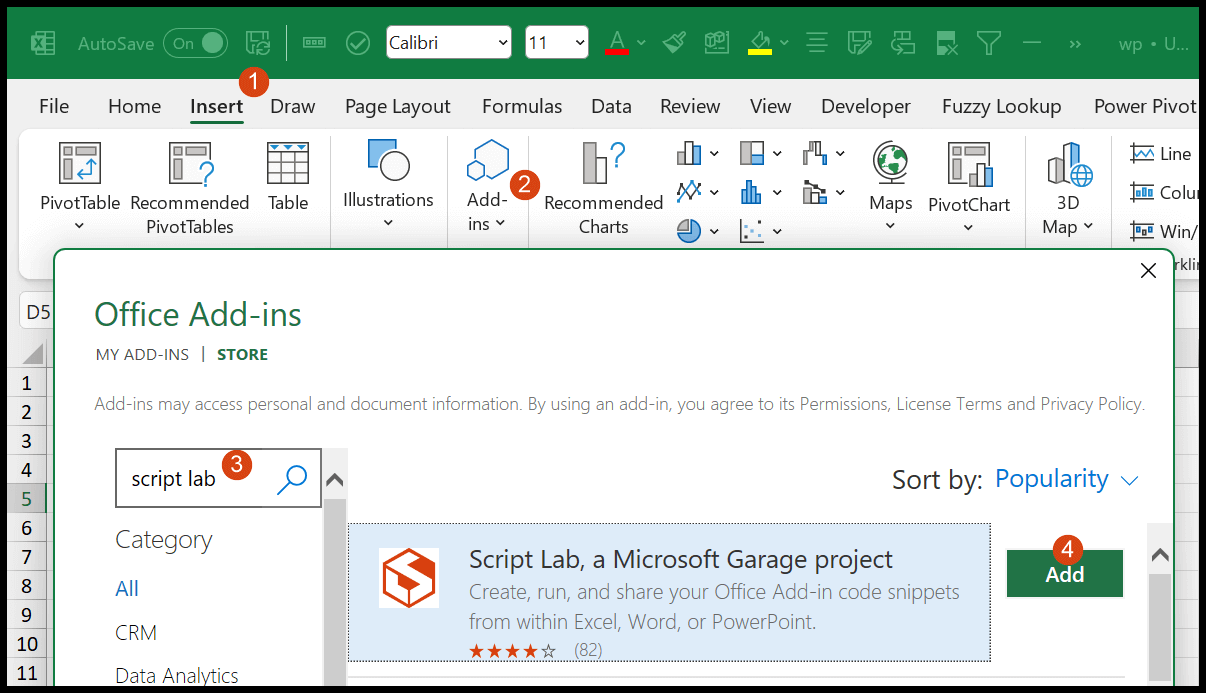
الشيء التالي الذي عليك القيام به هو إضافة علامة التبويب Script Lab إلى الشريط. ولهذا، انتقل إلى علامة التبويب ملف ⇢ خيارات ⇢ تخصيص الشريط ⇢ علامة اختيار ⇢ مختبر البرامج النصية.
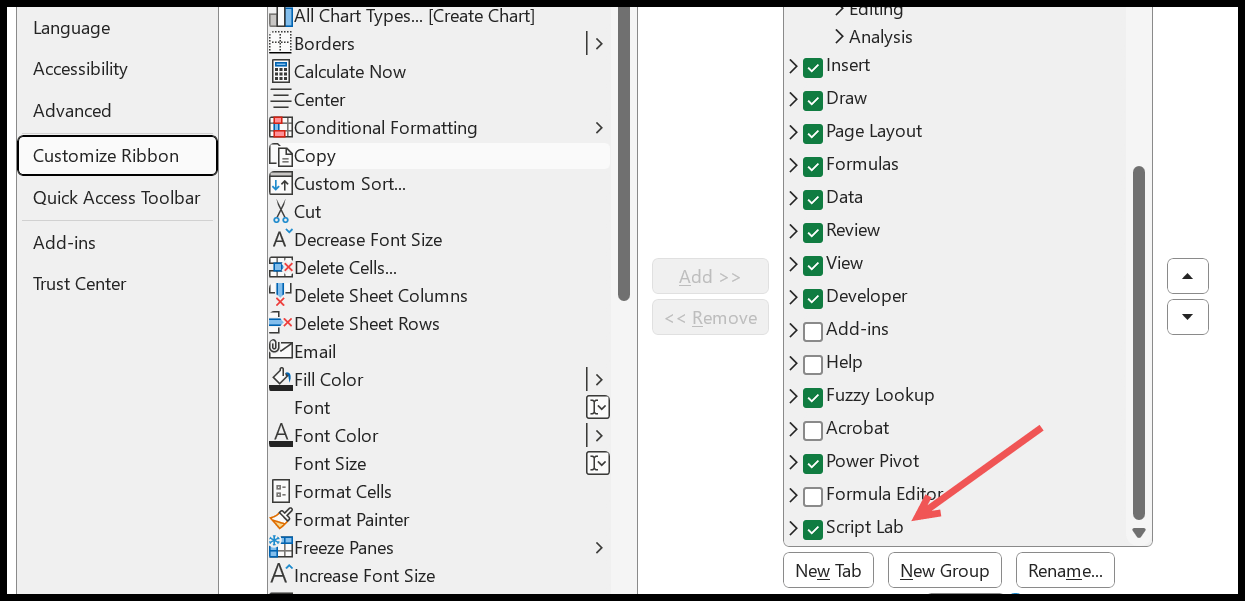
ارجع إلى جدول البيانات الخاص بك وانقر على الزر “Code” في علامة التبويب Script Lab.
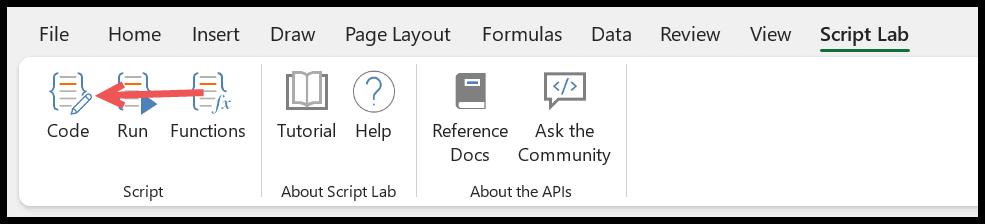
عند النقر فوق زر الرمز، سترى جزءًا على الجانب الأيمن من نافذة Excel.
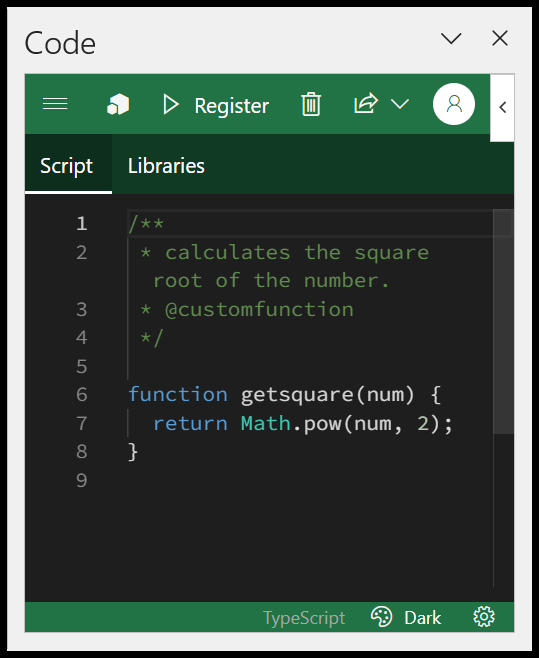
باستخدام Script Lab، يمكنك استخدام JavaScript لكتابة الأكواد وإنشاء وظيفة مخصصة في Excel. الآن انقر على زر القائمة ثم انقر على زر جديد.
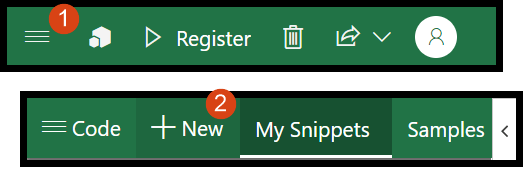
بعد ذلك، احذف الكود الموجود بالفعل في علامات التبويب الثلاث، Script وHTML وCSS.
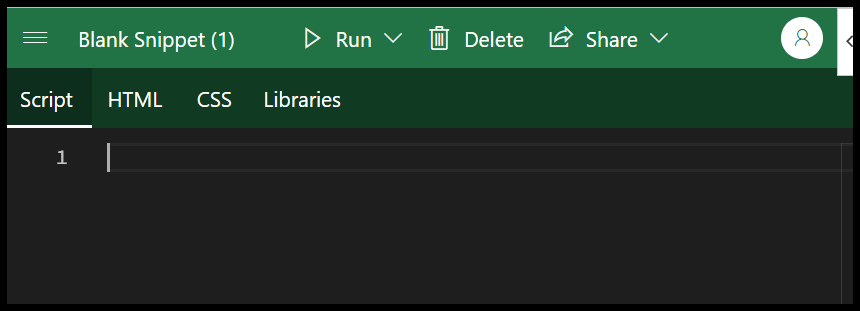
عند لصق التعليمات البرمجية، تختفي علامة التبويب HTML وCSS لأن هذا الرمز يقوم بإنشاء وظيفة. وتساعدك هذه الوظيفة على حساب مربع الرقم.
/** * calculates the square root of the number. * @customfunction */ function getsquare(num) { return Math.pow(num, 2); }من هنا، تحتاج إلى حفظ هذه الوظيفة في تطبيق Excel الخاص بك. أولاً، انقر على زر “التسجيل”.
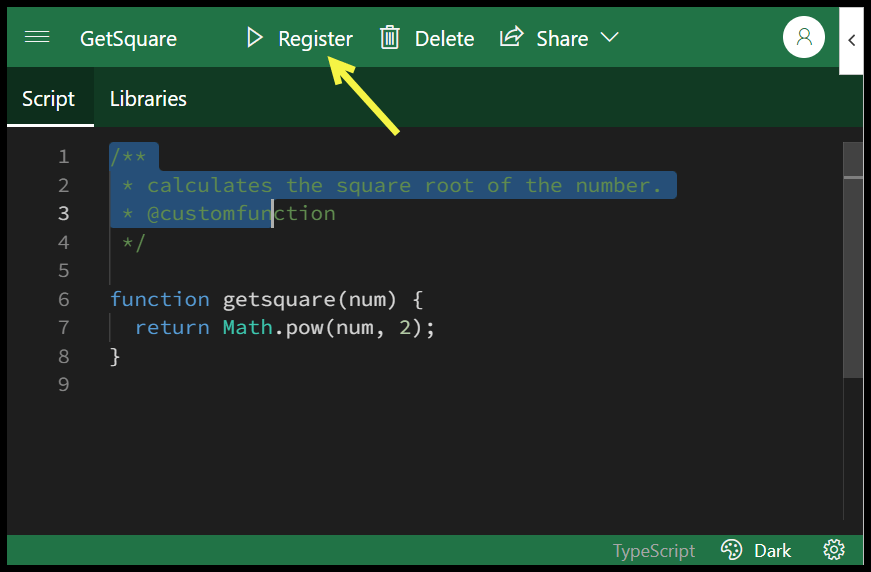
عند النقر فوق الزر “حفظ”، يعرض “تم حفظ الوظائف التالية بنجاح”.
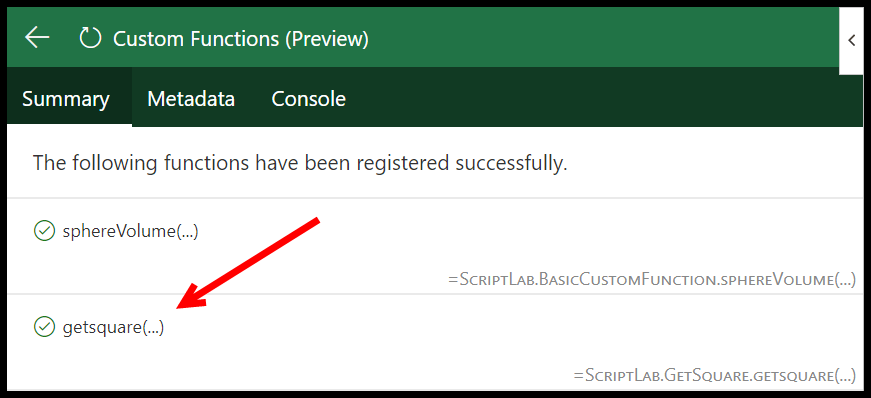
عد الآن إلى جدول البيانات وأدخل رقمًا في الخلية. على سبيل المثال، أدخل “=ScriptLab” في خلية أخرى وحدد وظيفة GETSQUARE. الرجوع إلى الخلية مع الرقم.
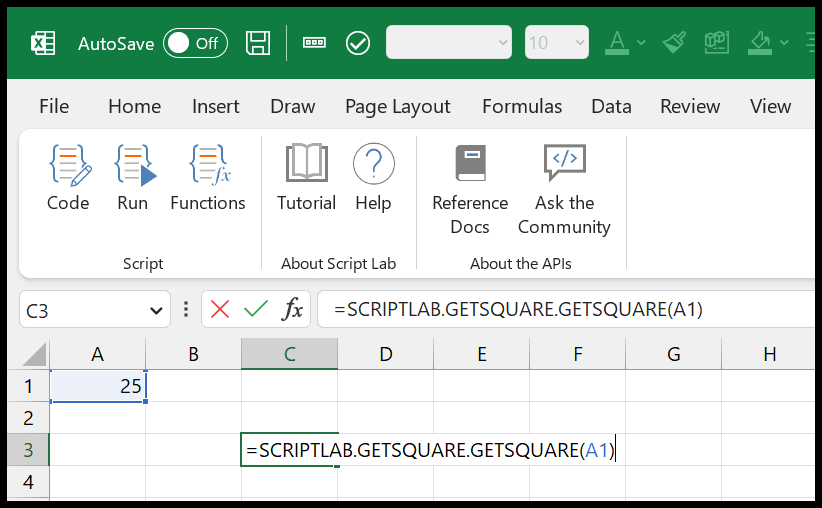
وفي النهاية اضغط على Enter للحصول على النتيجة.
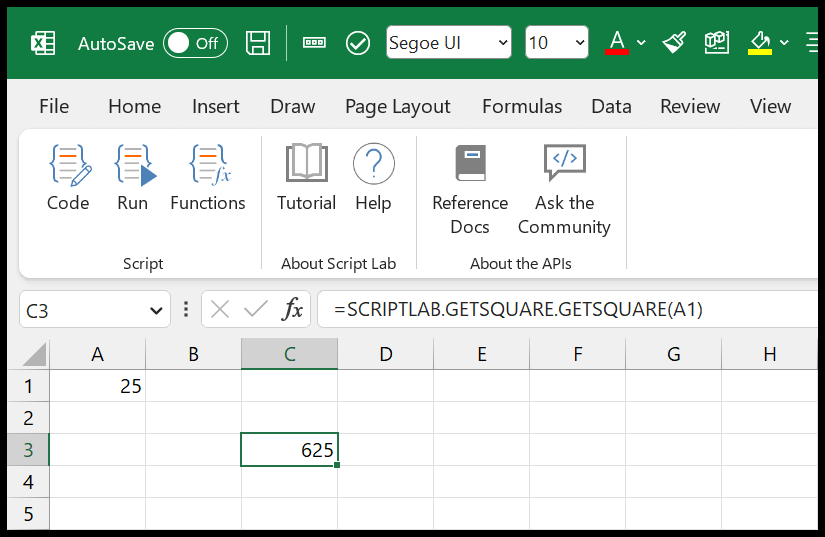
الدروس ذات الصلة
- جعل Excel هو الإعداد الافتراضي على نظام Mac
- افتح برنامج Excel في الوضع الآمن
- مسح ذاكرة التخزين المؤقت في إكسيل
- استخدم التصحيح التلقائي في Excel