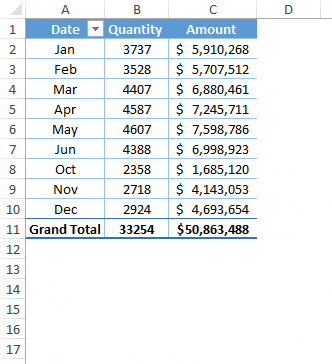كيفية تجميع التواريخ في جدول محوري؟
ومن خلال تجميع التواريخ في جدول محوري، يمكنك إنشاء تقارير فورية.
هذه هي النقطة: لنفترض أنك تريد تجميع كل التواريخ في أشهر بدلاً من إضافة عمود مختلف في بياناتك، فمن الأفضل تجميع التواريخ.
إنه سهل للغاية. الآن إليك الأخبار الجيدة: بالإضافة إلى الأشهر، يمكنك استخدام السنوات وأرباع السنة والوقت وحتى نطاق زمني مخصص للتجميع. واليوم في هذا المقال أود أن أوضح لك الخطوات الدقيقة لذلك.
تجميع التواريخ في جدول محوري حسب الشهر
فيما يلي خطوات تجميع التواريخ في جدول محوري.
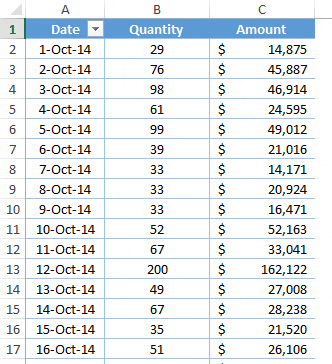
- حدد إحدى الخلايا في عمود التاريخ.
- انقر بزر الماوس الأيمن عليها وحدد المجموعة.
- سوف تحصل على نافذة منبثقة لتجميع التواريخ.
- حدد “الشهر” في خيار المجموعة حسب، ثم انقر فوق موافق.
يمكنك أيضًا استخدام الخطوات المذكورة أعلاه لتجميع التواريخ في جدول محوري حسب السنوات وأرباع السنة والأيام.
ملخص أسبوعي
يمكنك أيضًا إنشاء مجموعة مكونة من 7 أيام للحصول على ملخص في الأسبوع. يرجى اتباع الخطوات أدناه لهذا الغرض.
- حدد خيار “الأيام” في خيار المجموعة حسب.
- أدخل 7 في عدد من الأيام.
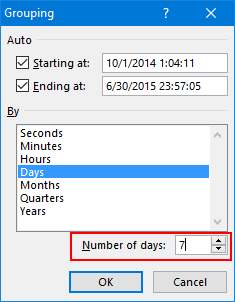
- انقر فوق موافق.
يمكنك استخدام الخطوات المذكورة أعلاه لإنشاء مجموعة تاريخ لأي عدد من الأيام، ويرجى ملاحظة أن الأسبوع الذي تم إنشاؤه بواسطة الجدول المحوري لا يعتمد على أيام الاثنين إلى الأحد.
ملخص كل ساعة
لديك أيضًا خيار تجميع التواريخ حسب الفترة. لنفترض أن لديك تواريخ مع الوقت وتريد الحصول على ملخص كل ساعة. فقط اتبع هذه الخطوات البسيطة لذلك.
- حدد إحدى الخلايا التي تحتوي على تاريخ.
- انقر بزر الماوس الأيمن عليها وحدد المجموعة.
- حدد الوقت من خيار المجموعة حسب.
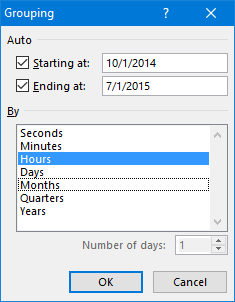
- انقر فوق موافق.
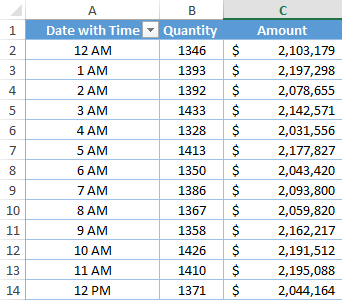
يمكنك أيضًا استخدام الخطوات المذكورة أعلاه لتجميع التواريخ في الجدول المحوري بالدقائق والثواني.
ملخص النطاق الزمني المخصص
في الجدول المحوري أدناه، لديك تواريخ تتراوح من 1 أكتوبر 2014 إلى 31 يونيو 2015.
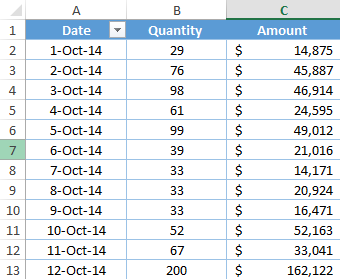
وتريد إنشاء مجموعة تواريخ شهريا ولكن لمدة 6 أشهر فقط من عام 2015 وكل أشهر عام 2014 في مجموعة واحدة. حسنًا، يمكنك أيضًا إنشاء مجموعة زمنية باستخدام نطاق مخصص، اتبع هذه الخطوات البسيطة لذلك.
- انقر بزر الماوس الأيمن على عمود التاريخ وحدد “المجموعة”.
- قم بإلغاء تحديد تاريخ البدء والانتهاء في الخيار التلقائي. وأدخل التواريخ المخصصة الخاصة بك.
- حدد الشهر من خيار المجموعة.
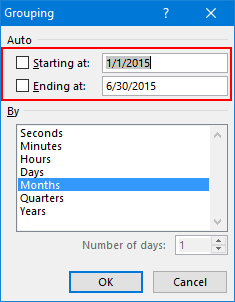
- في النهاية، انقر فوق موافق.
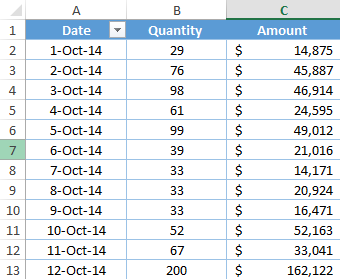
في المحور أعلاه، لديك الآن تواريخ في مجموعة واحدة شهريًا للنطاق الزمني الذي ذكرته، وبقية التواريخ غير الموجودة في النطاق الزمني موجودة في فئة واحدة.
ذات صلة: برنامج تقطيع الاكسل
مجموعة اثنين من المجالات المختلفة
في بعض الأحيان تحتاج إلى استخدام فترات زمنية متعددة لتجميع التواريخ في جدول محوري. لنفترض في الجدول المحوري أدناه أنك تريد تجميع التواريخ حسب الأرباع والأشهر.
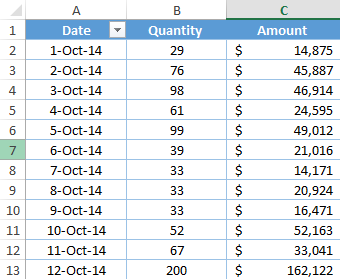
- أولاً، حدد خيار المجموعة من القائمة اليمنى.
- بعد ذلك، حدد الأرباع والأشهر.
- في النهاية، انقر فوق موافق.
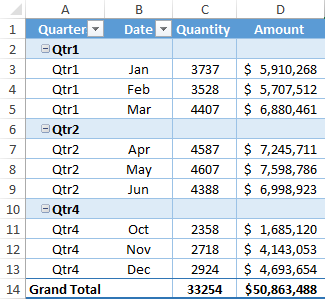
بمجرد إنشاء مجموعات زمنية متعددة في الجدول المحوري، ستحصل أيضًا على خيار التوسيع والطي.
التفكيك
إذا كنت تريد استعادة تواريخك أو تريد إلغاء ربط التواريخ، فيمكنك القيام بذلك باستخدام خيار “إلغاء الارتباط”.
- حدد خلية في عمود البيانات.
- انقر على اليمين.
- حدد “فك التجميع”.