كيفية إنشاء رسم بياني لسرعة الكمبيوتر في إكسيل؟
عندما يتعلق الأمر بتقديم البيانات بطريقة مفهومة في برنامج Excel، تبرز المخططات. والقليل من الرسوم البيانية محددة ويمكن استخدامها لتقديم نوع معين من البيانات.
عداد السرعة [المقياس] هو أحد هذه الجداول.
إنه نوع من الأشياء التي يمكنك العثور عليها في حياتك اليومية [فقط انظر إلى عداد السرعة في سيارتك].
وفي مقال اليوم، سأوضح لك بالضبط كيفية إنشاء عداد السرعة في برنامج Excel. ولكن هنا تكمن المشكلة: إنها أيضًا واحدة من التصنيفات الأكثر إثارة للجدل.
لذا، سنستكشفه اليوم في هذه المقالة بكل الطرق حتى تتمكن من استخدامه في لوحات معلومات Excel عندما يحتاجون إليه بالفعل.
ما هو مخطط عداد السرعة في Excel؟
يشبه مخطط Excel SPEEDOMETER عداد السرعة بإبرة تخبرك برقم من خلال توجيهه إلى المقياس وتتحرك هذه الإبرة عندما يكون هناك تغيير في البيانات. هذا مخطط ذو نقطة واحدة يساعدك على تتبع نقطة بيانات واحدة مقابل هدفها.

خطوات إنشاء عداد السرعة في Excel
فيما يلي خطوات إنشاء عداد السرعة [مقياس] في Excel الذي يتعين عليك اتباعه.
كما قلت، نحن بحاجة إلى إدراج مخططين دائريين ومخطط دائري، ولكن قبل البدء في إنشاء عداد السرعة، تحتاج إلى تنظيم البيانات الخاصة به.
في جدول البيانات أدناه، لدينا ثلاثة جداول بيانات مختلفة (اثنان للمخططات الدائرية وواحد للمخطط الدائري). يمكنك تحميله من هنا للمتابعة.
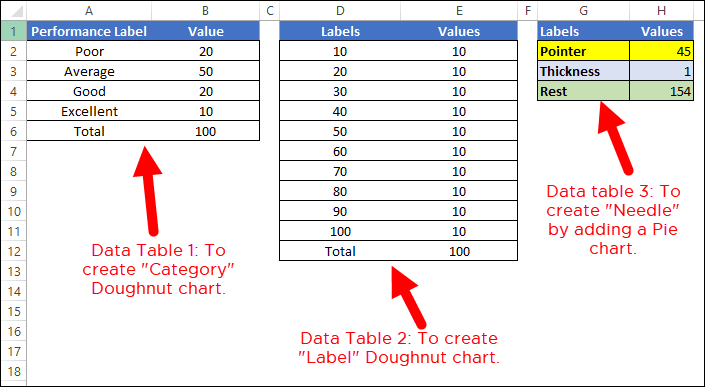
- يهدف جدول البيانات الأول إلى إنشاء نطاق الفئات لمقياس السرعة النهائي، والذي سيساعدك على فهم مستوى الأداء.
- جدول البيانات الثاني مخصص لإنشاء تسميات تتراوح من 0 إلى 100. ويمكنك تعديله إذا كنت تريد الحصول على نطاق مختلف.
- وفي جدول البيانات الثالث ، لدينا ثلاث قيم سنستخدمها لإنشاء المخطط الدائري للإبرة. قيمة المؤشر هي القيمة الفعلية التي تريد تتبعها.
لإنشاء عداد السرعة في Excel، يمكنك اتباع الخطوات التالية:
لإنشاء عداد السرعة في Excel، يمكنك اتباع الخطوات التالية:
- أولاً، انتقل إلى إدراج علامة تبويب ← مخططات ← مخطط دائري ( مع هذا ستحصل على مخطط فارغ ).
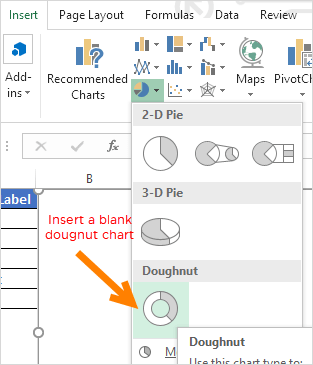
- الآن، انقر بزر الماوس الأيمن على الرسم البياني ثم انقر فوق “تحديد البيانات”.

- في نافذة “تحديد البيانات”، انقر فوق “إدخالات وسيلة الإيضاح” وأدخل “الفئة” في شريط إدخال الاسم. بعد ذلك، حدد عمود “القيمة” في جدول البيانات الأول.
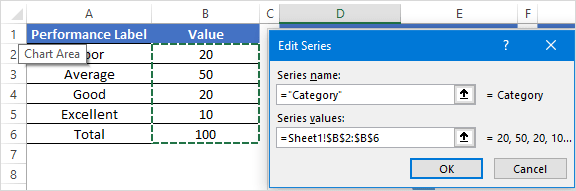
- بمجرد النقر فوق “موافق”، سيكون لديك مخطط دائري كما هو موضح أدناه.
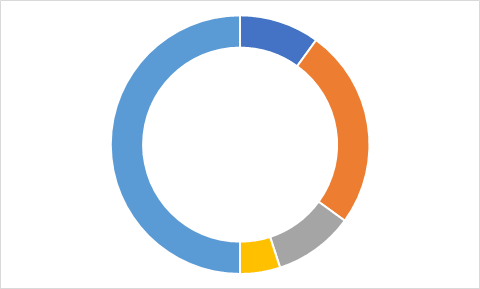
- من هنا، الشيء التالي الذي يجب فعله هو تغيير زاوية المخطط، ومن أجل ذلك، انقر بزر الماوس الأيمن على المخطط ثم انقر على “تنسيق سلسلة البيانات”.
- في “تنسيق سلسلة البيانات”، أدخل 270 درجة في “زاوية الشريحة الأولى” ثم اضغط على Enter.
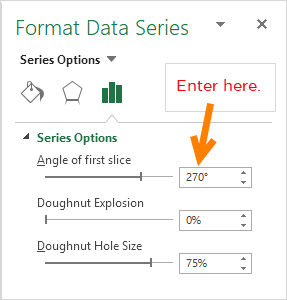
- بعد ذلك تحتاج إلى إخفاء أقل من نصف الرسم البياني. للقيام بذلك، انقر فقط على هذا الجزء من الرسم البياني وافتح “تنسيق نقطة البيانات” وحدد “بدون تعبئة”.
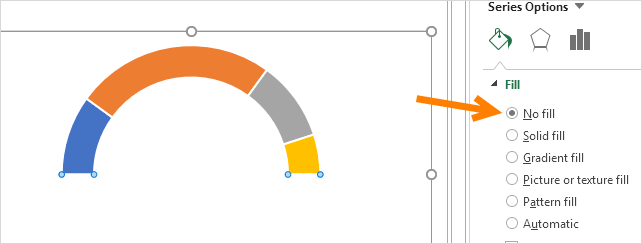
- بالنسبة لبقية نقاط البيانات الأربع، استخدمت أربعة ألوان مختلفة (الأحمر والأصفر والأزرق والأخضر). في هذه المرحلة، سيكون لديك مخطط كما هو موضح أدناه والخطوة التالية هي إنشاء المخطط الدائري الثاني لإضافة التصنيفات.
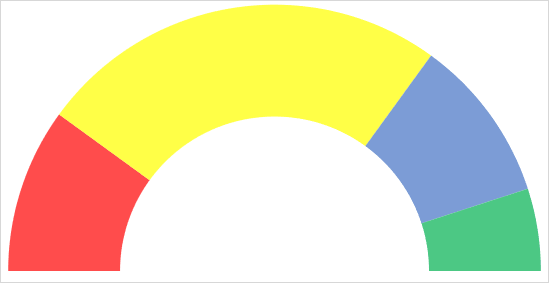
- الآن، انقر بزر الماوس الأيمن على الرسم البياني ثم انقر فوق “تحديد البيانات”.
- في نافذة “تحديد مصدر البيانات”، انقر فوق “إضافة” لإدخال “إدخال تسمية توضيحية” جديد وحدد عمود “القيم” في جدول البيانات الثاني.
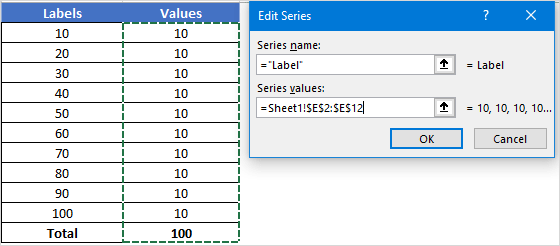
- بمجرد النقر فوق “موافق”، سيكون لديك مخطط دائري كما هو موضح أدناه.
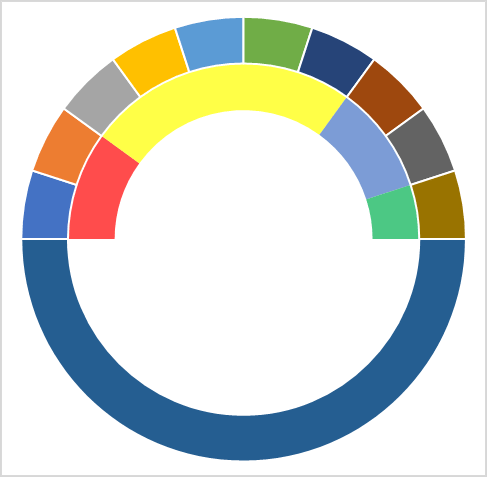
- مرة أخرى، تحتاج إلى إخفاء النصف السفلي من المخطط باستخدام “بدون تعبئة” للون وأضفت أيضًا نظام ألوان للتسميات. بعد ذلك سيكون لديك جدول مثل أدناه. والشيء التالي الآن هو إنشاء مخطط دائري مع جدول بيانات ثالث لإضافة الإبرة.
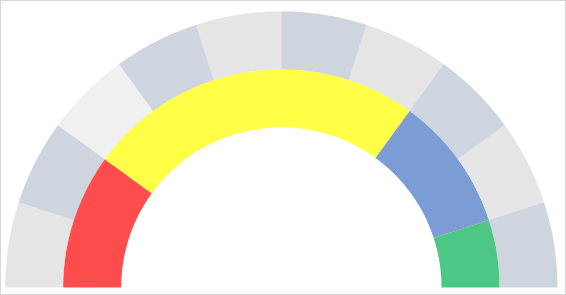
- للقيام بذلك، انقر بزر الماوس الأيمن على الرسم البياني ثم انقر على “تحديد البيانات”.

- في نافذة “تحديد مصدر البيانات”، انقر فوق “إضافة” لإدخال “إدخالات وسيلة الإيضاح” الجديدة وحدد عمود “القيم” في جدول البيانات الثالث.
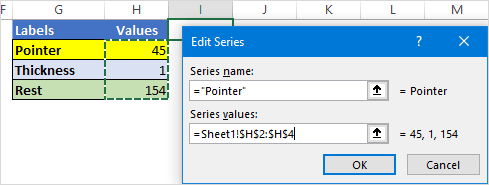
- بعد ذلك، حدد المخطط وانتقل إلى أدوات المخطط ← علامات تبويب التصميم ← تغيير نوع المخطط.
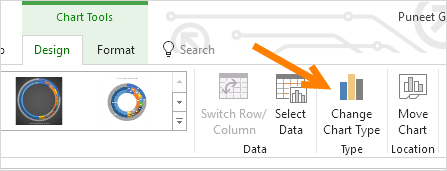
- في نافذة “تغيير نوع المخطط”، حدد المخطط الدائري لـ “المؤشر” وانقر فوق “موافق”.
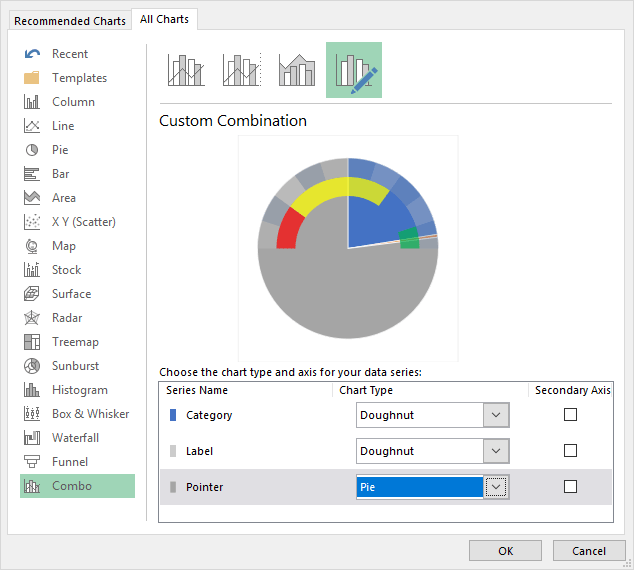
- عند هذه النقطة لديك جدول مثل أدناه. ملاحظة: إذا كانت الزاوية غير صحيحة بعد تحديد المخطط الدائري (هناك احتمال)، فتأكد من تغييرها إلى 270.
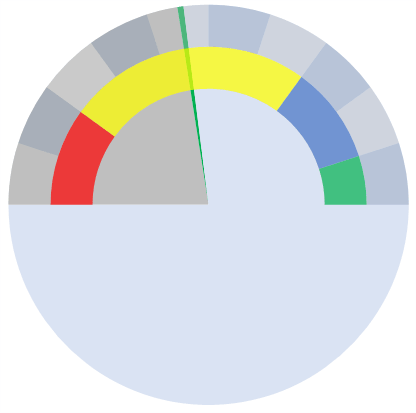
- الآن حدد جزأين البيانات الكبيرين في المخطط ولا تقم بتطبيق أي لون تعبئة عليهما لإخفائهما.
- بعد ذلك، لن يتبقى لك سوى الجزء الصغير من المخطط الدائري الذي سيكون بمثابة إبرة عداد السرعة.
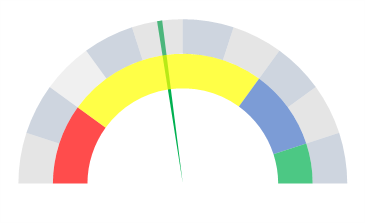
- بعد ذلك، عليك إخراج هذه الإبرة من اللوحة بحيث يمكن التعرف عليها بسهولة.
- للقيام بذلك، حدد الإبرة وانقر عليها بزر الماوس الأيمن، ثم انقر فوق “تنسيق نقطة البيانات”.
- في “تنسيق نقطة البيانات”، انتقل إلى “خيارات السلسلة” وأضف 5% في “استكشاف النقاط”. في هذه المرحلة، يكون لديك عداد سرعة جاهز للاستخدام (كما هو موضح أدناه)، وهناك حاجة إلى لمسة أخيرة وهذا الشيء الأخير هو إضافة تسميات البيانات وعلينا القيام بذلك واحدًا تلو الآخر لجميع الرسوم البيانية الثلاثة.
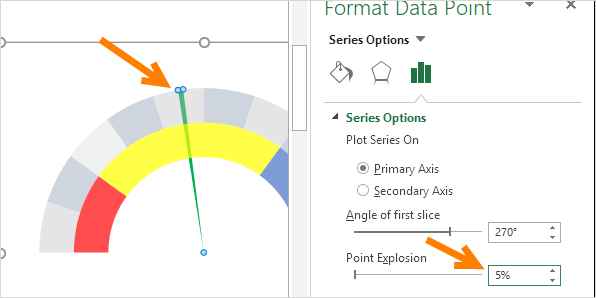
- أولاً، حدد جدول الفئات وأضف تسميات البيانات بالنقر بزر الماوس الأيمن فوق ➜ إضافة تسميات البيانات ➜ إضافة تسميات البيانات.
- الآن حدد تسميات البيانات وافتح “تنسيق تسمية البيانات” وبعد ذلك انقر على “قيم الخلية”.
- ومن هناك، حدد تسمية الأداء في جدول البيانات الأول، ثم قم بإلغاء تحديد “القيم”.
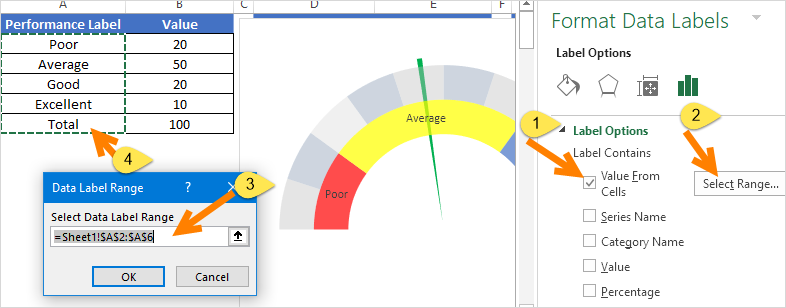
- بعد ذلك، حدد مخطط التسمية وافعل الشيء نفسه معه عن طريق إضافة تسميات من جدول البيانات الثاني.

- وأخيرًا، تحتاج إلى إضافة ملصق بيانات مخصص للإبرة (وهذا هو الجزء الأكثر أهمية).
- للقيام بذلك، قم بإدراج مربع نص وحدده، ثم في شريط الصيغة ، أدخل “=” وحدد خلية قيم المؤشر، واضغط على ENTER.

- في النهاية، تحتاج إلى نقل جميع تسميات البيانات إلى زوايا النهاية، كما هو موضح أدناه:
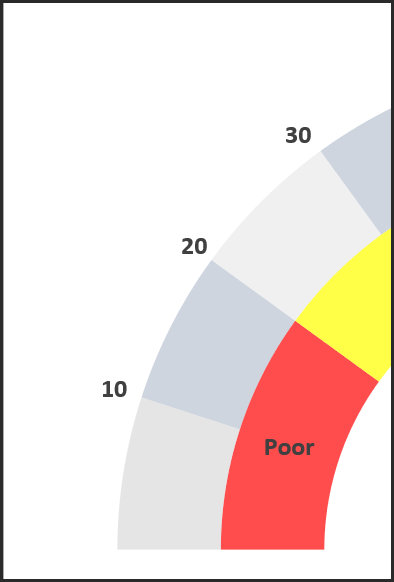
تسرع! مخطط المقياس الأول / عداد السرعة جاهز للانطلاق.

عداد السرعة – لماذا ولماذا لا
كما قلت، هذا هو واحد من الرسوم البيانية الأكثر إثارة للجدل. قد تجد العديد من الأشخاص يقولون بعدم استخدام مخطط عداد السرعة أو المقياس في لوحات المعلومات الخاصة بك. لقد قمت بإدراج بعض النقاط التي يمكن أن تساعدك في تحديد متى يمكنك استخدام هذا المخطط ومتى يجب عليك تجنبه.
1. تتبع نقطة بيانات واحدة
كما نعلم، فإن استخدام VELOCITY يمكن أن يكون ذا صلة (مثل تقييم رضا العملاء) فقط عندما تحتاج إلى تتبع نقطة بيانات واحدة. لذا، إذا كنت بحاجة إلى تتبع البيانات (مثل المبيعات والإنتاج) حيث يكون لديك أكثر من نقطة واحدة، فلا توجد طريقة للقيام بذلك.
2. بيانات الفترة الحالية فقط
هذه نقطة أخرى مهمة يجب عليك الانتباه إليها عند اختيار عداد السرعة للوحة المعلومات أو تقارير مؤشرات الأداء الرئيسية، حيث يمكنك فقط تقديم البيانات الحالية هناك. على سبيل المثال، إذا كنت تستخدمه لعرض معدل رضا العملاء، فيمكنك عرض المعدل الحالي فقط.
3. من السهل أن نفهم ولكن يستغرق وقتا طويلا في الإنشاء
كما قلت، عداد السرعة هو رسم بياني لنقطة بيانات واحدة، لذا فهو مركز تمامًا ويمكن للمستخدم فهمه بسهولة. ولكن عليك قضاء بضع دقائق في الإنشاء لأنه غير موجود في Excel افتراضيًا.
قم بتنزيل ملف العينة هذا من هنا
خاتمة
يعد مخطط عداد السرعة أو المقياس أحد المخططات الأكثر استخدامًا في مؤشرات الأداء الرئيسية ولوحات المعلومات. وحتى ذلك الحين، قد تجد الكثير من الأشخاص الذين لا يحبون استخدامه على الإطلاق.
لكن هذا أحد تلك المخططات ( مخططات Excel المتقدمة ) التي يمكن أن تساعدك في جعل لوحات المعلومات الخاصة بك تبدو رائعة.
ولهذا السبب، لم أقم فقط بمشاركة خطوات إنشاء لوحة معلومات، بل ذكرت أيضًا الخطوات التي تحتاج إلى أخذها في الاعتبار في لوحات المعلومات الخاصة بك. أتمنى أن تكون قد وجدته مفيدًا، ولكن الآن عليك أن تخبرني بشيء واحد.
هل سبق لك استخدام عداد السرعة أو الرسم البياني للوحة القيادة الخاصة بك؟
شاركني بأفكارك في قسم التعليقات، ويسعدني أن أسمع منك ولا تنس مشاركة هذه النصيحة مع أصدقائك، وأنا متأكد من أنهم سيقدرون ذلك.