كيفية استخدام خيار التنسيق التلقائي في إكسيل؟
التنسيق مهمة شاقة. من الصعب حقًا تنسيق بياناتك في كل مرة تقدمها لشخص ما. ولكنه الشيء الوحيد الذي يجعل بياناتك أكثر شمولاً وسهولة في الاستهلاك.
سيكون أمرًا رائعًا إذا كان لديك خيار يمكنك استخدامه لتنسيق بياناتك دون إضاعة الكثير من الوقت. لذا، عندما يتعلق الأمر ببرنامج Excel، فلديك خيار رائع يمكن أن يساعدك في تنسيق بياناتك في وقت قصير.
اسمها هو التنسيق التلقائي. في التنسيق التلقائي، لديك العديد من التنسيقات المحددة مسبقًا والتي يمكنك تطبيقها على الفور على بياناتك.
كل ما عليك فعله هو تحديد التنسيق والنقر فوق “موافق” لتطبيقه. انها بسيطة وسهلة. في جميع التنسيقات المصممة مسبقًا، تتوفر لديك كافة المكونات المهمة للتنسيق، مثل:
- تنسيق الأرقام
- الحدود
- نوع الخط
- الأنماط وألوان الخلفية
- محاذاة النص
- حجم العمود والصف
وفي هذه المقالة ستتعرف على هذا الخيار المذهل الذي يمكن أن يساعدك على توفير الكثير من الوقت في الأيام القادمة.
ملاحظة سريعة : هذه إحدى حيل Excel التي يمكن أن تساعد في تحسين مهارات Excel الأساسية . اذا هيا بنا نبدأ…
أين يمكنني العثور على خيار التنسيق التلقائي؟
إذا قمت بتحديد إصدار Excel 2003، فإن خيار التنسيق التلقائي موجود في القائمة. ولكن، مع إصدار 2007 مع الشريط، فإن هذا الخيار غير متوفر في أي من علامات التبويب.
هذا لا يعني أنه لا يمكنك استخدامه في الإصدارات السابقة. لا يزال هناك ولكنه مخفي. لذلك، لاستخدامه في إصدارات Excel مثل 2007 و2010 و2013 و2016، تحتاج إلى إضافته إلى شريط أدوات الوصول السريع لـ Excel. يتم هذا الإعداد لمرة واحدة، لذا لا يتعين عليك القيام بذلك مرارًا وتكرارًا.
إضافة تنسيق تلقائي إلى شريط أدوات الوصول السريع
لإضافة تنسيق تلقائي إلى شريط أدوات الوصول السريع، يرجى اتباع الخطوات التالية.
- أولاً، انتقل إلى شريط أدوات الوصول السريع وانقر فوق السهم الصغير لأسفل من نهاية شريط الأدوات.
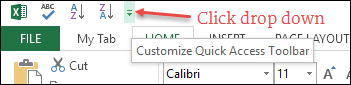
- وعندما تضغط عليه، ستظهر لك قائمة منسدلة.

- في هذه القائمة، انقر على “مزيد من الطلبات”.

- بمجرد النقر عليه، سيتم فتح “تخصيص شريط أدوات الوصول السريع” في خيارات Excel.
- من هناك، انقر فوق القائمة المنسدلة “اختيار الأوامر من” وحدد “الأوامر غير الموجودة في الشريط”.
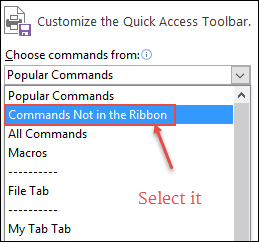
- بعد ذلك، انتقل إلى قائمة الأوامر الموجودة أسفل هذه القائمة المنسدلة مباشرةً.
- وحدد خيار “التنسيق التلقائي” وأضفه إلى شريط أدوات الوصول السريع.
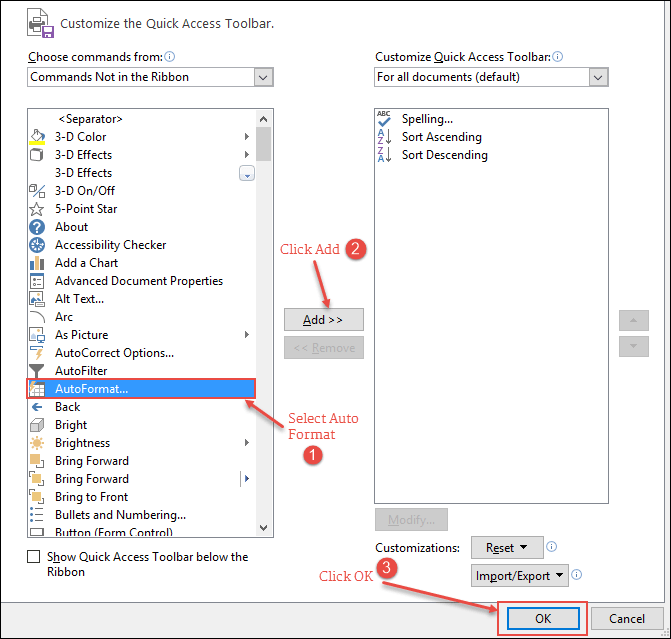
- انقر فوق موافق.
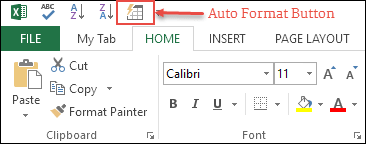
الآن لديك رمز التنسيق التلقائي في شريط أدوات الوصول السريع.
كيفية استخدام التنسيق التلقائي؟
يعد تطبيق التنسيقات باستخدام خيار التنسيق التلقائي أمرًا بسيطًا للغاية. لنفترض أنك تريد تنسيق جدول البيانات أدناه.
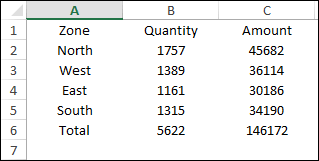
قم بتنزيل هذا الملف من هنا لمتابعة واتباع الخطوات أدناه لتنسيق الجدول.
- حدد إحدى الخلايا في بياناتك.
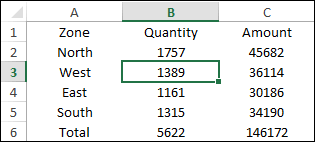
- انتقل إلى شريط أدوات الوصول السريع وانقر فوق الزر “تنسيق تلقائي”.
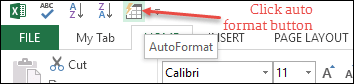
- الآن لديك نافذة، حيث لديك تنسيقات بيانات مختلفة.
- حدد واحدًا وانقر فوق “موافق”.
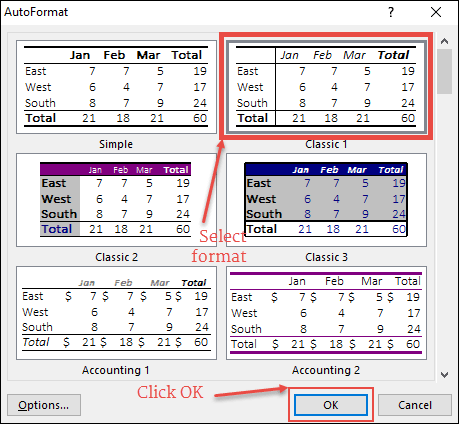
- بمجرد النقر فوق “موافق”، سيتم تطبيق التنسيق الذي اخترته على البيانات على الفور.
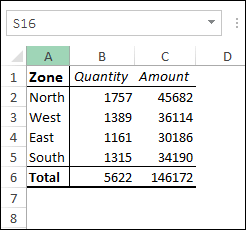
كيفية تغيير التنسيق إلى التنسيق التلقائي؟
كما ذكرت أعلاه، جميع التنسيقات في Auto Format عبارة عن مزيج من 6 مكونات مختلفة. ويمكنك أيضًا إضافة هذه المكونات أو إزالتها من كل تنسيق قبل تطبيقها.
لنفترض أنك تريد إضافة تنسيق إلى جدول البيانات أدناه، ولكن دون تغيير نمط الخط وعرض العمود. تحتاج إلى تطبيق التنسيق باتباع الخطوات أدناه.
- حدد بياناتك وانقر على زر التنسيق التلقائي.
- حدد تنسيقًا لتطبيقه وانقر فوق الزر “خيارات”.
- في الخيارات، قم بإلغاء تحديد “الخط” و”العرض/الارتفاع”.
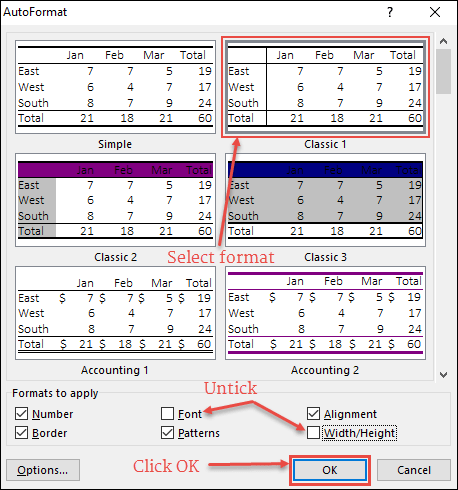
- ثم انقر فوق موافق.
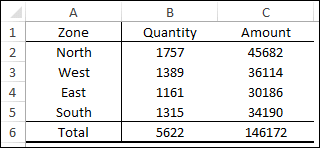
الآن كلا المكونين غير موجودين في التنسيق الخاص بك.
إزالة التنسيق
حسنًا، لإزالة تنسيق البيانات، أفضل طريقة هي استخدام مفتاح التشغيل السريع Alt + H + E + F. ولكن يمكنك أيضًا استخدام خيار التنسيق التلقائي لإزالة التنسيق من بياناتك.
- حدد جميع بياناتك وافتح التنسيق التلقائي.
- انتقل إلى آخر تنسيق في قائمة التنسيقات التي يوجد بها التنسيق “بلا”.
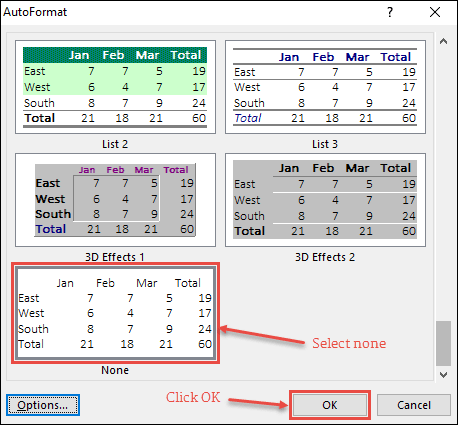
- حدده وانقر فوق “موافق”.
نقاط مهمة
- التنسيق التلقائي غير قادر على التعرف على ما إذا كان لديك بالفعل تنسيق لبياناتك. سيتم تجاهل التنسيق الجديد وتطبيقه وفقًا للتنسيق الذي حددته.
- تحتاج إلى خليتين على الأقل لتطبيق التنسيق باستخدام خيار التنسيق التلقائي.
الدروس ذات الصلة
- الصيغ في التنسيق الشرطي
- قم بتمييز الصفوف البديلة في Excel باستخدام حامل الألوان
- استخدام مجموعات الأيقونات في Excel (التنسيق الشرطي)
- أفضل الخطوط لبرنامج Microsoft Excel
- إخفاء القيم الصفرية في Excel