كيفية التكبير/التصغير في إكسل؟
عند العمل مع البيانات في Excel، قد تحتاج إلى إلقاء نظرة فاحصة عليها أو ربما ترغب في فحص مجموعة كبيرة من البيانات في نافذة Excel الخاصة بك. في هذا السيناريو، تحتاج إلى استخدام خيارات التكبير والتصغير.
في هذا البرنامج التعليمي، سننظر في كلا خياري التكبير/التصغير بالتفصيل.
خطوات التكبير والتصغير في الشريط
في Excel، يمكنك بسهولة تكبير وتصغير ورقة العمل باستخدام علامة التبويب عرض. للقيام بذلك، اتبع الخطوات التالية.
- أولاً، انتقل إلى علامة التبويب “عرض” على الشريط، ثم انقر على مجموعة Zoom.
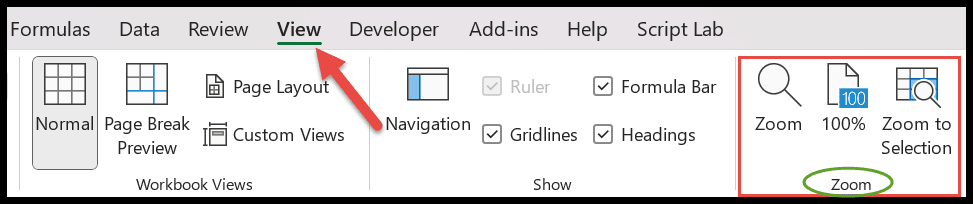
- بعد ذلك، انقر فوق Zoom وسيفتح مربع الحوار في جدول البيانات. في هذه الحالة، يمكنك اختيار أي خيار نسبة موجود أو تحديد خيار مخصص لإدخال النسبة المطلوبة.
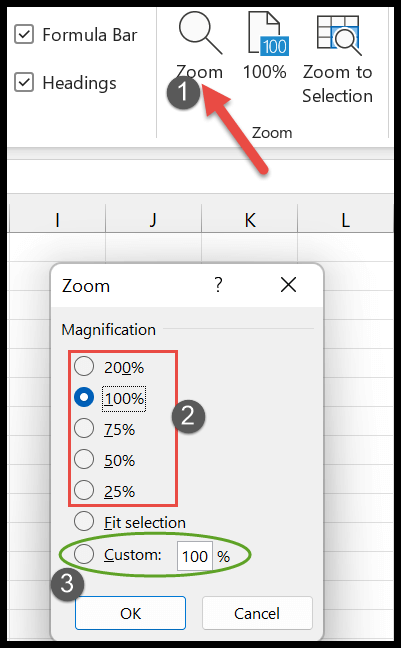
- بمجرد تحديد النسبة المئوية، انقر فوق “موافق” لتطبيقها.
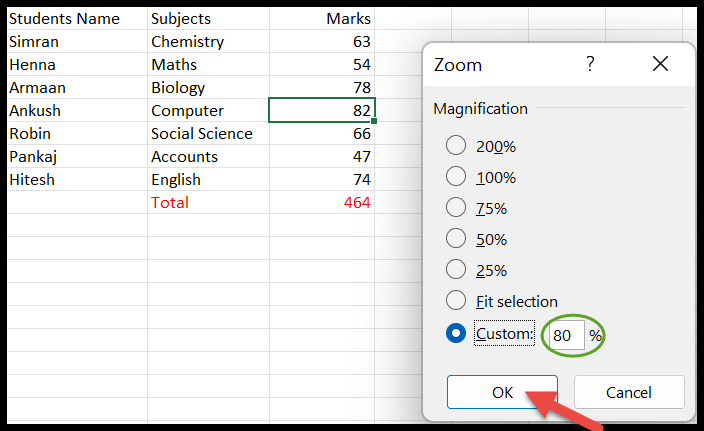
- الخيار الثاني هو 100% والذي يساعدك على تكبير جدول البيانات الخاص بك إلى 100% بنقرة واحدة فقط.
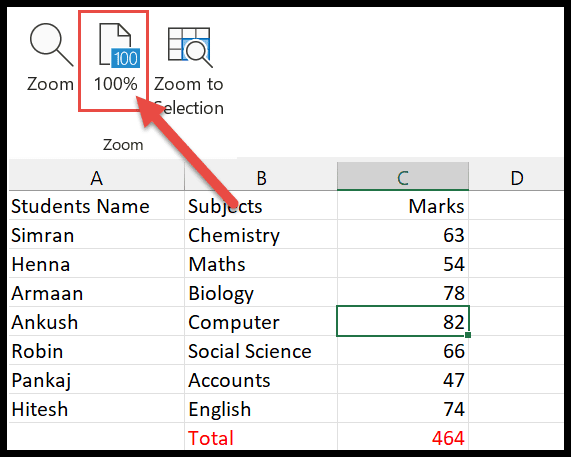
تكبير التحديد
في Excel، يتم استخدام هذه الوظيفة لتكبير حجم الورقة لأن نطاق الخلايا المحدد يملأ النافذة بأكملها. بفضل هذا، يمكنك التركيز بسهولة على منطقة معينة من الورقة. الآن اتبع الخطوات أدناه.
- أولاً، حدد الخلية أو نطاق الخلايا الذي تريد التركيز عليه.
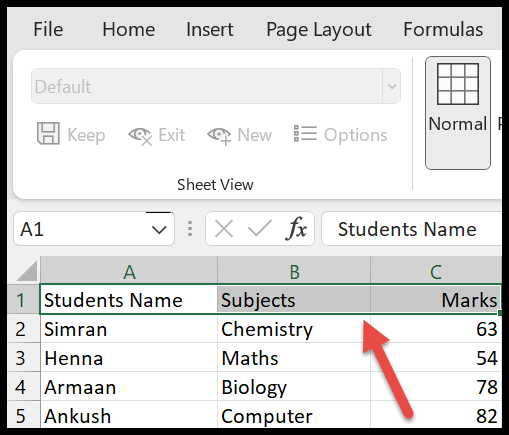
- بعد ذلك، انقر فوق خيار “التكبير/التصغير للاختيار” في مجموعة التكبير/التصغير.
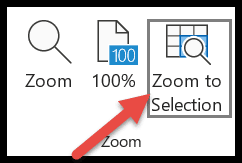
- الآن سيغطي نطاق الخلايا المحدد النافذة بأكملها ويمكنك رؤيتها في الصورة التالية.
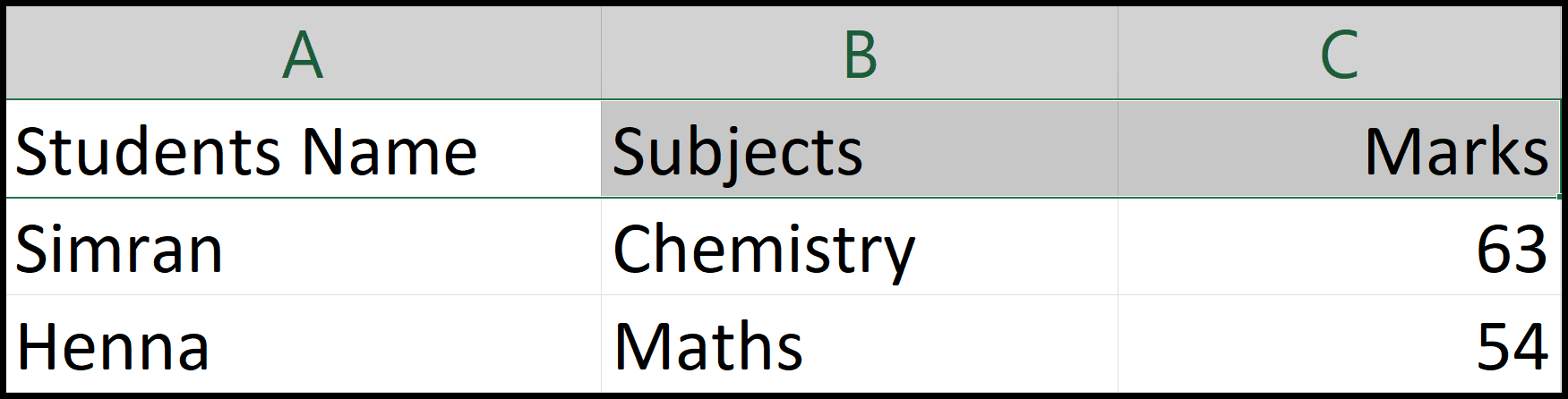
التكبير والتصغير باستخدام الماوس
هناك طريقة أخرى للتكبير والتصغير وهي استخدام الماوس. كل ما عليك فعله هو الضغط باستمرار على المفتاح CTRL على لوحة المفاتيح وتمرير عجلة الماوس للأمام للتكبير والرجوع للتصغير في جدول بيانات Excel.
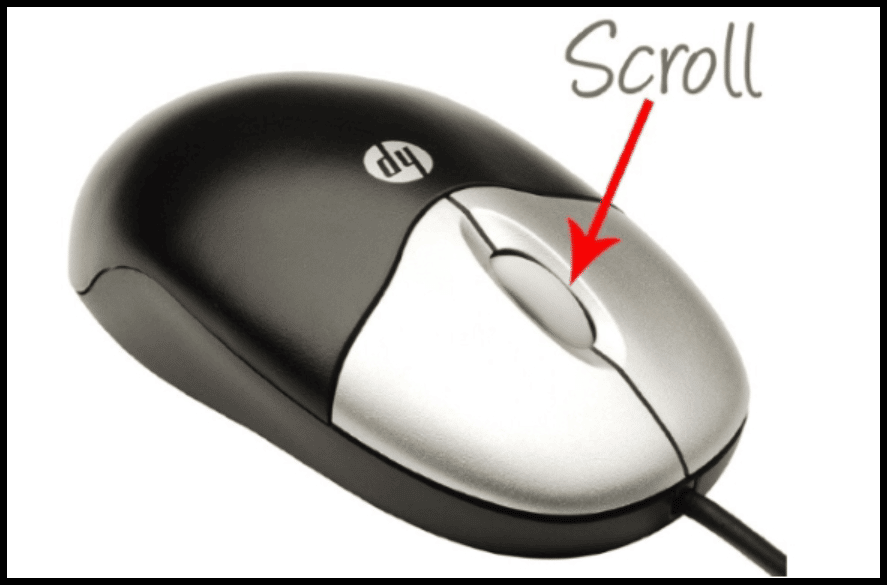
يسمح لك بالزيادة أو النقصان بنسبة 15% بتمريرة واحدة.
اختصار لوحة المفاتيح للتكبير والتصغير
لقد قدمنا لك هنا مفاتيح اختصار لوحة المفاتيح لتكبير وتصغير ورقة العمل بسرعة. الآن مفاتيح الاختصار هي:
- التكبير: CTRL + ALT ++
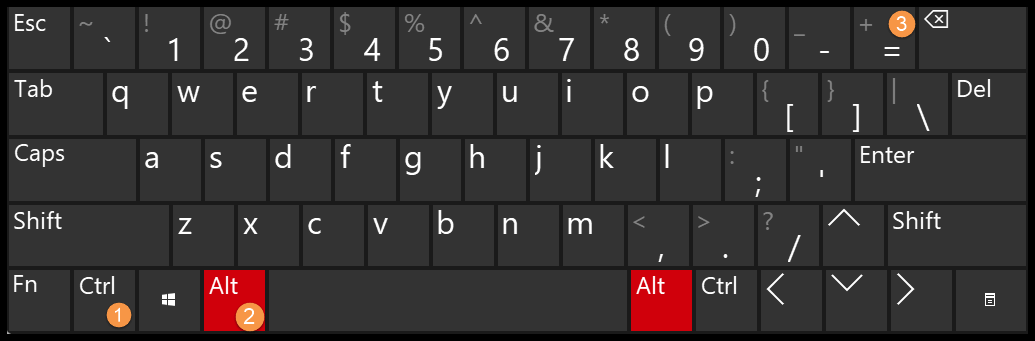
- التصغير: CTRL +
ALT+-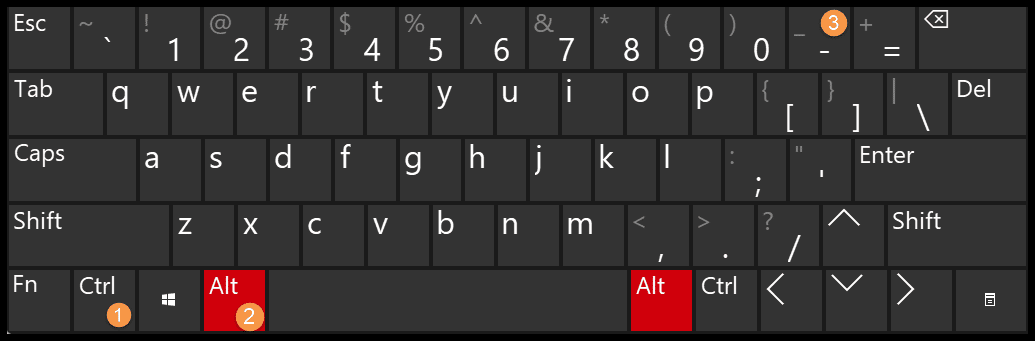
التكبير والتصغير عبر شريط التمرير
هذا هو الخيار الذي يستخدمه مستخدمو Excel بشكل متكرر ، وهو مرئي في الزاوية اليمنى من شريط الحالة .
- يحتوي شريط تمرير التكبير/التصغير على (-) (+) هذين المفتاحين اللذين يمكن استخدامهما في “التصغير” و”التكبير”.
- يتم استخدام التصغير لتقليل حجم الورقة التي تعمل عليها. بينما يساعدك Zoom-in على إلقاء نظرة فاحصة على البيانات.
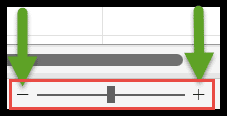
- بالإضافة إلى ذلك، يمكنك أيضًا ضبط رؤية الصفحة عن طريق تحريك مفتاح التكبير/التصغير المركزي للخلف وللأمام.
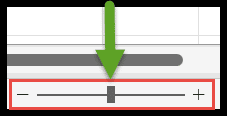
ملحوظة: تزيد أو تنقص بنسبة (10%) بمجرد الضغط على زر التكبير (-) أو التصغير (+).
التكبير بنسبة مئوية
في Excel، تعمل نسبة التكبير/التصغير أيضًا بنفس طريقة شريط تمرير التكبير/التصغير. ويمكن رؤيته بجوار شريط تمرير التكبير/التصغير على الجانب الأيسر من شريط الحالة .

بمجرد النقر عليه، سيظهر لك مربع حوار التكبير ومن هناك يمكنك ضبط نسبة التكبير لورقة العمل الحالية التي تعمل عليها.
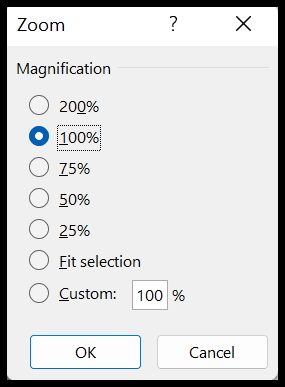
الوجبات الجاهزة
- بمجرد تحديد خيار التكبير أو التصغير، سيتم فقط تكبير وتصغير ورقة العمل الحالية، وستظل أوراق العمل الأخرى كما هي.
- إذا كنت تريد تكبير وتصغير أوراق عمل متعددة في وقت واحد. للقيام بذلك، يجب عليك أولاً تحديد جميع الأوراق ثم استخدام اختصار لوحة المفاتيح للتكبير أو التصغير.
الدروس ذات الصلة
- ملء التبرير في Excel
- شريط الصيغة في Excel
- إضافة رأس وتذييل في Excel
- إظهار المسطرة في Excel