كيفية تحويل التاريخ إلى شهر وسنة؟
لدى Excel طريقتان لتحويل التاريخ إلى شهر وسنة. وفي هذا البرنامج التعليمي، سوف نتعلم كلا الطريقتين بالتفصيل.
الطريقة الأولى: التنسيق المخصص
يمكنك استخدام الخطوات أدناه للقيام بذلك:
- أولاً، حدد الخلية التي يوجد بها التاريخ.
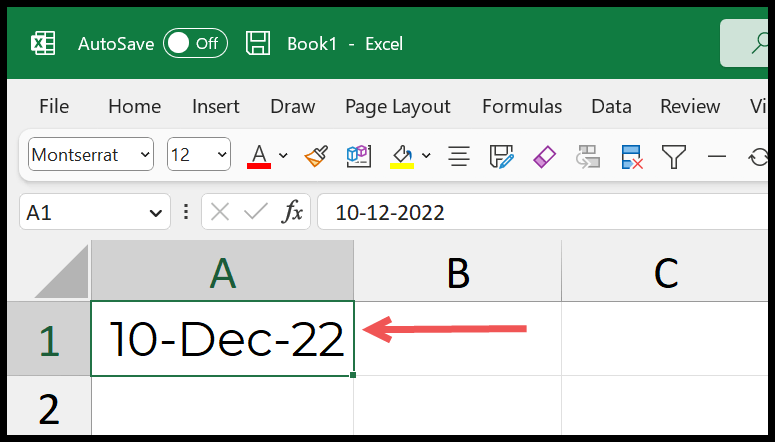
- بعد ذلك، استخدم اختصار Ctrl+1 لفتح خيار تنسيق الخلايا.
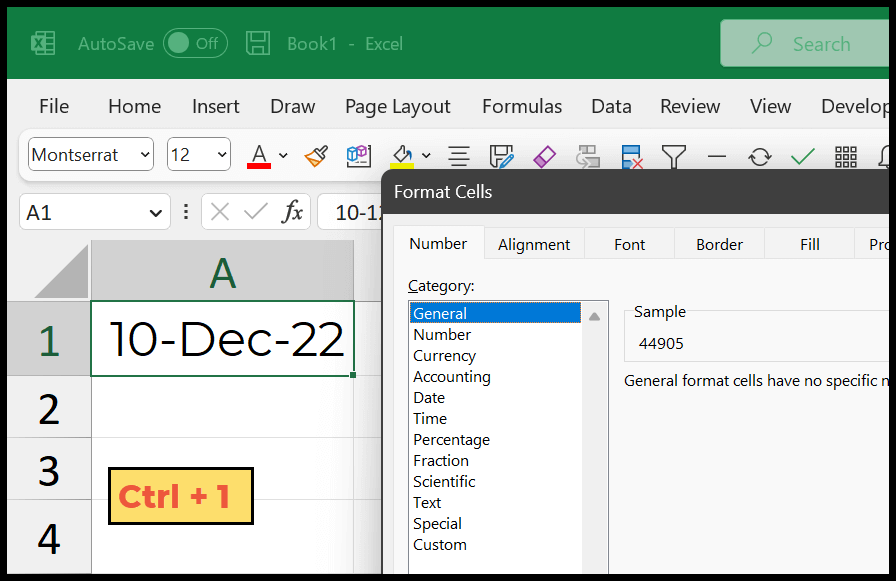
- ومن هناك، انقر على فئة “مخصص”.
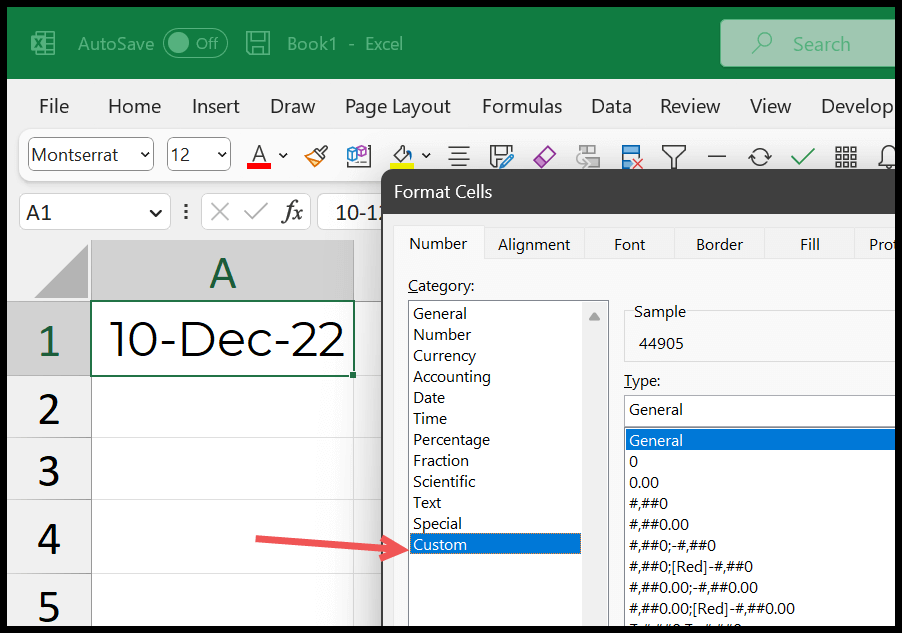
- الآن، في شريط إدخال النوع، تحتاج إلى تحديد التنسيق الذي سيتم تطبيقه على التاريخ. على سبيل المثال، يمكنك إدخال “mmm-yyyy” للشهر والسنة.
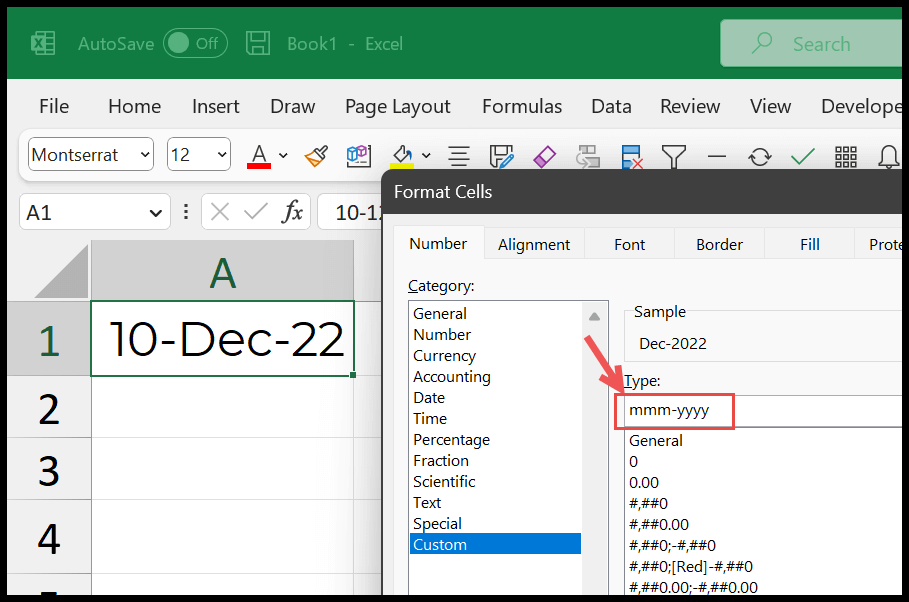
- في النهاية، انقر فوق “موافق” لتطبيق التنسيق على الخلية.
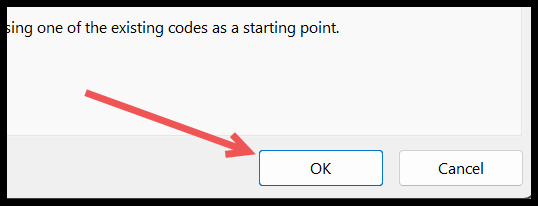
وعند الضغط على موافق، سيتم تحويل التاريخ إلى شهر وسنة فقط.
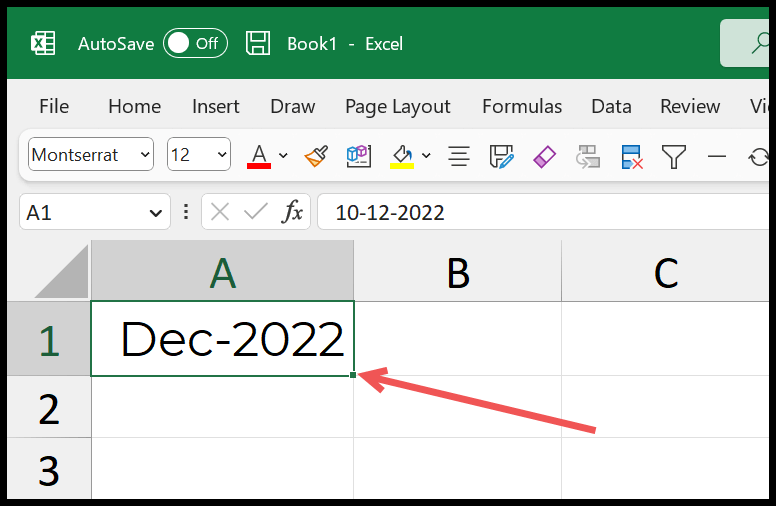
وإذا رأيت شريط الصيغة، فهو دائمًا تاريخ باليوم والشهر والسنة. والفرق الوحيد هو التنسيق الذي قمت بتطبيقه على الخلية لتحويلها إلى شهر وسنة.
فيما يلي بعض التنسيقات التي يمكنك استخدامها:
- mmm – لاسم الشهر المختصر.
- مم – لرقم الشهر.
- mmmm – لاسم الشهر الطويل.
- yy- للسنة المكونة من رقمين.
- aaaa – للسنة المكونة من أربعة أرقام.
الطريقة الثانية: التحويل إلى خلية منفصلة
لنفترض أنك بحاجة إلى الحصول على النتيجة في خلية منفصلة؛ في هذه الحالة يمكنك استخدام الدالة TEXT. تتيح لك هذه الوظيفة استخراج قيمة التاريخ ثم تنسيقه بالطريقة التي تريدها.
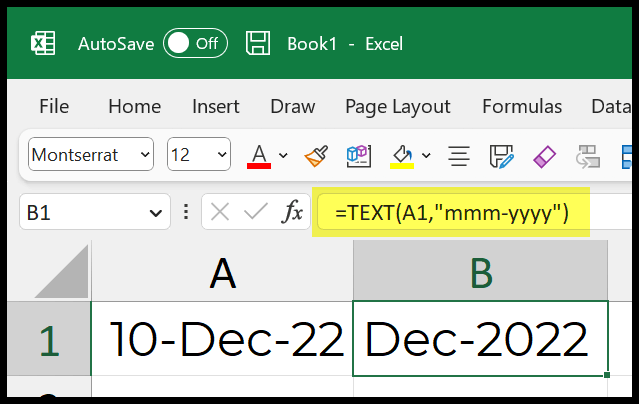
=TEXT(A1,"mmm-yyyy")باستخدام وظيفة النص، لديك وسيطتان لتعيينهما.
في الوسيطة الأولى (القيمة)، حدد التاريخ الذي تريد تحويله إلى الشهر والسنة أو الشهر والسنة بشكل منفصل. وفي الوسيطة الثانية (format_text) تحتاج إلى تحديد التنسيق.
يمكنك استخدام التنسيقات أدناه، وهي نفس التنسيقات التي استخدمناها في الطرق الأولى.
- ط ط ط
- ملليمتر
- ط ط ط
- أأ
- aaaa
- ط ط ط-أأأ
- مم-س ص
الصيغ ذات الصلة
- إضافة شهر إلى تاريخ في إكسيل
- الحصول على تاريخ نهاية الشهر في Excel
- احصل على اليوم الأول من الشهر في Excel (بداية الشهر)
- الحصول على شهر من تاريخ في Excel (مقتطف)
- احصل على ربع من تاريخ [المالية + التقويم] في Excel