كيفية إنشاء جدول محوري في إكسيل؟
يعد PIVOT TABLE أحد أفضل الطرق لعرض بياناتك في Excel.
لماذا أقول ذلك؟ حسنًا، البيانات بطريقة مرئية لا تساعد المستخدم على فهمها فحسب، بل تساعدك أيضًا على تقديم صورة أوضح عنها ويمكنك توضيح وجهة نظرك بجهود موجهة.
وعندما نتحدث عن برنامج Excel، هناك عدد من المخططات التي تستخدمها ولكن هناك واحدًا من بين كل ما يبرز وهو المخطط المحوري.
إذا كنت تريد حقًا الارتقاء بمهاراتك في تصور البيانات إلى المستوى التالي، فأنت بحاجة إلى تعلم كيفية إنشاء جدول محوري.
وفي الدليل سأشرح كافة التفاصيل التي تحتاج إلى معرفتها لفهم كيفية عمل الجدول المحوري. ولكن قبل ذلك، إليك بعض الكلمات من ويكيبيديا.
يعد PivotChart أفضل نوع مخطط لتحليل البيانات. الميزة الأكثر فائدة هي القدرة على تغيير جزء البيانات الذي يتم عرضه بسرعة، مثل تقرير الجدول المحوري. وهذا يجعل الجدول المحوري مثاليًا لعرض البيانات في تقارير المبيعات.

الفرق بين PivotChart والمخطط العادي
- يستخدم المخطط القياسي نطاقًا من الخلايا، بينما يعتمد المخطط المحوري على البيانات الملخصة في جدول محوري.
- إن PivotChart هو PivotChart بالفعل، ولكنك تحتاج إلى تعديل البيانات لتحويل مخطط قياسي إلى PivotChart .
خطوات إنشاء جدول محوري في إكسيل
يمكنك إنشاء جدول محوري بطريقتين. الأول هو إضافة جدول محوري إلى الجدول المحوري الموجود لديك، والآخر هو إنشاء جدول محوري من البداية.
1. قم بإنشاء PivotTable من البداية
يعد إنشاء جدول محوري من البداية أمرًا سهلاً مثل إنشاء جدول محوري . كل ما تحتاجه هو ورقة البيانات. أنا هنا أستخدم Excel 2013، لكنك تستخدم الخطوات في جميع الإصدارات من 2007 إلى 2016.
- حدد إحدى الخلايا في ورقة البيانات الخاصة بك وانتقل إلى علامة التبويب إدراج → المخططات → PivotChart.
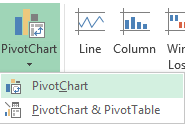
- ستحدد النافذة المنبثقة نطاق البيانات بالكامل تلقائيًا وسيكون لديك خيار اختيار المكان الذي تريد إدراج الجدول المحوري فيه.
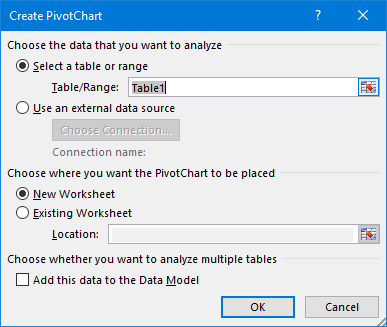
- انقر فوق موافق.
- لديك الآن PivotTable وPivotTable فارغين في ورقة عمل جديدة.
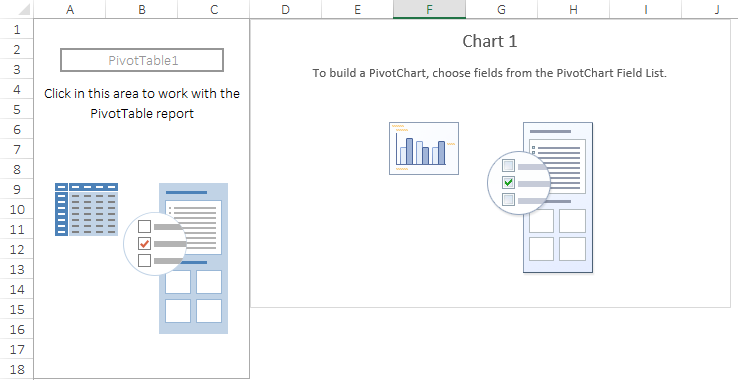
ملاحظة: عندما تقوم بإدراج جدول محوري، فإنه يقوم تلقائيًا بإدراج جدول محوري معه. وإذا كنت تريد فقط إضافة جدول محوري، فيمكنك إضافة بياناتك إلى نموذج بيانات Power Pivot.
- في حقول الجدول المحوري، لدينا أربعة مكونات كما هو الحال في الجدول المحوري.
- المحور : المحور في الجدول المحوري هو نفس المحور الموجود لدينا في الجدول المحوري.
- وسيلة الإيضاح : وسيلة الإيضاح الموجودة في الجدول المحوري هي نفسها الموجودة في أعمدة الجدول المحوري لدينا.
- القيم : نستخدم الكمية كقيم.
- عامل تصفية التقرير : يمكنك استخدام عامل تصفية التقرير لتصفية الجدول المحوري الخاص بك.
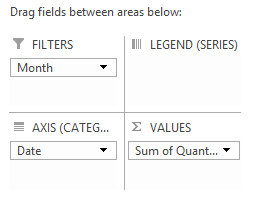
- هنا هو الجدول المحوري الديناميكي بالكامل.
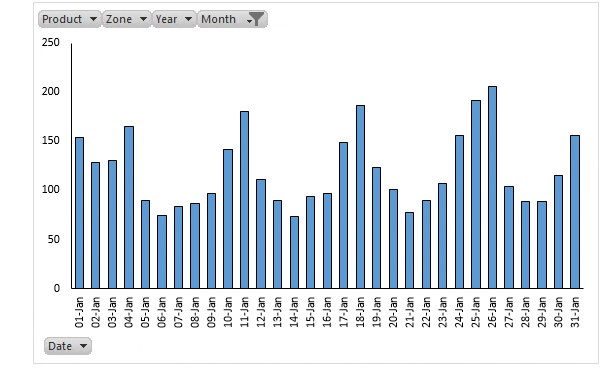
2. قم بإنشاء PivotChart من PivotTable الموجود
إذا كان لديك بالفعل جدول محوري في ورقة العمل الخاصة بك، فيمكنك إدراج جدول محوري باتباع هذه الخطوات البسيطة.
- حدد إحدى الخلايا في الجدول المحوري الخاص بك.
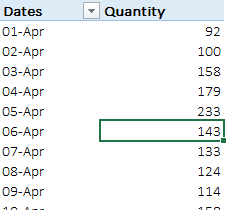
- انتقل إلى علامة التبويب “إدراج” → “المخططات” → “مخطط محوري” وحدد المخطط الذي تريد استخدامه.
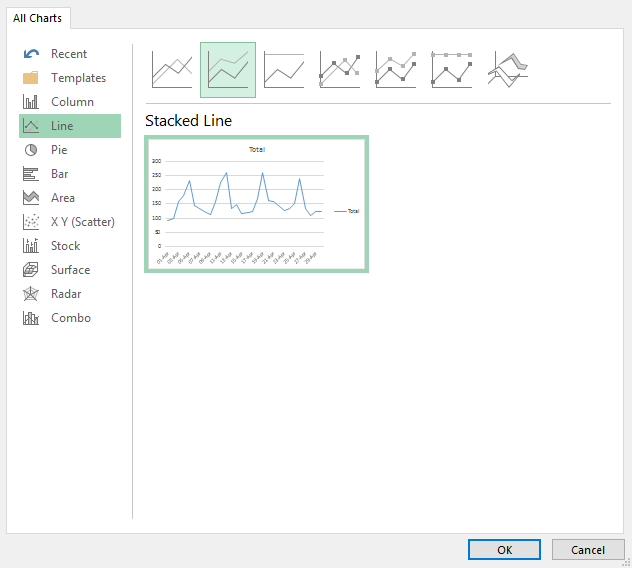
- انقر فوق موافق.
سيتم إدراج جدول محوري جديد في نفس ورقة العمل التي يوجد بها الجدول المحوري الخاص بك. وسوف يستخدم صفوف الجدول المحوري كمحور والأعمدة كوسيلة إيضاح في الجدول المحوري.
هام : هناك طريقة أخرى ذكية وسريعة وهي استخدام مفتاح الاختصار . ما عليك سوى تحديد إحدى الخلايا في الجدول المحوري والضغط على F11 لإدراج جدول محوري.
مزيد من المعلومات حول PivotCharts
تعد إدارة الجدول المحوري أمرًا بسيطًا وإليك بعض المعلومات التي ستساعدك على القيام بذلك بسلاسة.
1. تغيير نوع المخطط
عند إدخال جدول محوري جديد، يجب عليك تحديد نوع المخطط الذي تريد استخدامه. وإذا كنت تريد تغيير نوع المخطط، فيمكنك استخدام الخطوات التالية لذلك.
- حدد الجدول المحوري الخاص بك وانتقل إلى علامة التبويب تصميم → النوع → تغيير نوع المخطط.

- حدد نوع المخطط المفضل لديك.
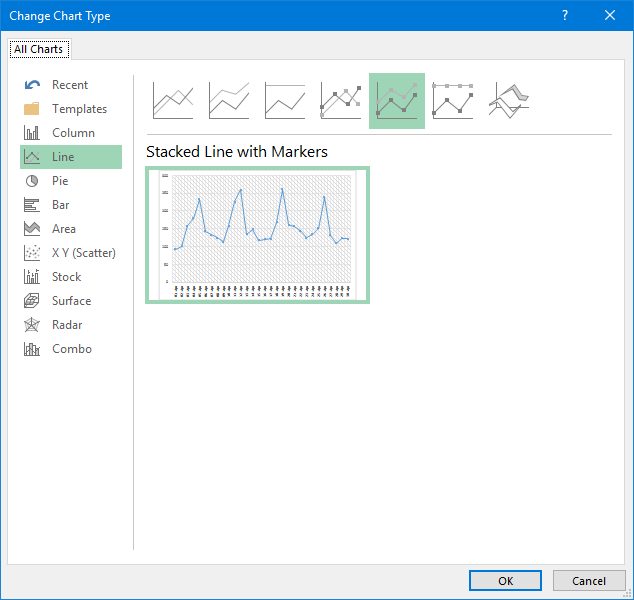
- انقر فوق موافق.
2. قم بتحديث الجدول المحوري
تحديث PivotTable هو نفس تحديث PivotTable . إذا تم تحديث الجدول المحوري تلقائيًا، فسيتم تحديث الجدول المحوري الخاص بك أيضًا بذلك.
طريقة 1
- انقر بزر الماوس الأيمن فوق المخطط الخاص بك، ثم انقر فوق خيارات PivotChart.
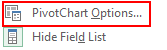
- انتقل إلى علامة تبويب البيانات وحدد “تحديث البيانات عند فتح ملف”. ومن ثم انقر فوق موافق.
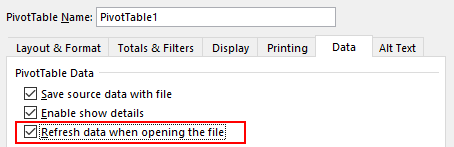
الطريقة-2
استخدم كود VBA أدناه لتحديث كافة أنواع الجداول المحورية والمخططات المحورية في المصنف الخاص بك.
Sub auto_open() Dim PC As PivotCache For Each PC In ActiveWorkbook.PivotCaches PC.Refresh Next PC End Subبالإضافة إلى الكود أعلاه، يمكنك استخدام كود VBA التالي إذا كنت تريد تحديث جدول محوري معين.
Sub auto_open() ActiveSheet.ChartObjects("Chart 5").Activate ActiveChart.PivotLayout.PivotTable.PivotCache.Refresh End Sub3. يحتوي الفلتر على طاولة محورية
تمامًا مثل الجدول المحوري، يمكنك تصفية الجدول المحوري الخاص بك لعرض قيم محددة معينة. هناك شيء واحد واضح، وهو أن الجدول المحوري والجدول المحوري متصلان ببعضهما البعض.
لذا، عندما تقوم بتصفية جدول محوري، تتم تصفية المخطط الخاص بك تلقائيًا. وعندما تضيف مرشحًا إلى جدولك المحوري، ستتم إضافته تلقائيًا إلى جدولك المحوري والعكس صحيح. يرجى اتباع هذه الخطوات لهذا الغرض.
- انقر بزر الماوس الأيمن على الجدول المحوري الخاص بك وانقر على “إظهار قائمة الحقول”.
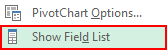
- في قائمة الحقول بالجدول المحوري، اسحب الحقول إلى مربع التصفية.
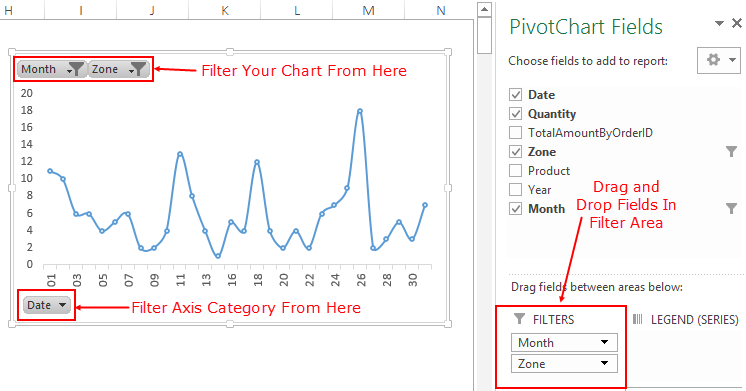
ملاحظة : بشكل افتراضي، لديك خيار تصفية في أسفل الجدول المحوري لتصفية فئات المحاور.
4. عرض إجمالي التشغيل في جدول محوري
في الجدول المحوري أدناه، استخدمت الإجمالي الجاري لإظهار النمو طوال الفترة.
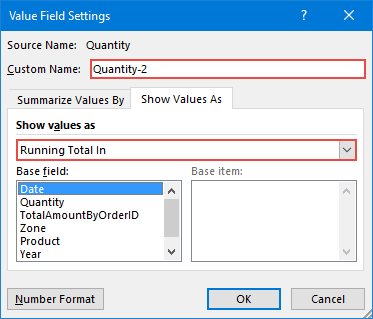
إن إدخال الإجمالي الجاري في PivotTable هو نفس إدخال الإجمالي الجاري في PivotTable . لكننا نحتاج إلى إجراء بعض التغييرات البسيطة على تنسيق المخطط.
- في قائمة حقول الجدول المحوري، اسحب حقل القيمة الخاص بك مرتين إلى مربع القيمة.

- الآن، في حقل القيمة الثاني، افتح “إعدادات حقل القيمة”.
- انتقل إلى علامة التبويب “إظهار القيمة باسم” وحدد الإجمالي الجاري من القائمة المنسدلة.
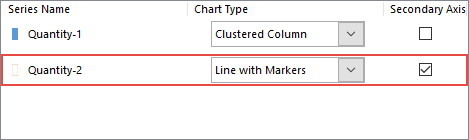
- انقر فوق “موافق” (إذًا، هذا هو الجدول المحوري الخاص بك مع الإجمالي الجاري، ولكن هناك شيء آخر يتعين علينا القيام به لجعله مثاليًا).
- حدد محورك الأساسي وقم بتغيير القيم حسب محورك الثانوي .
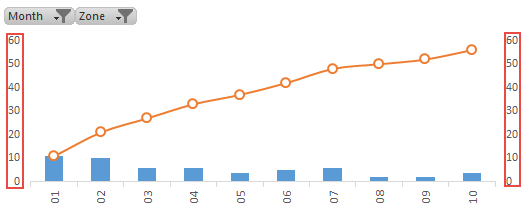
5. انقل PivotTable إلى ورقة جديدة
مثل المخطط القياسي، يمكنك نقل جدول Excel المحوري إلى ورقة مخطط أو أي ورقة عمل أخرى. لتحريك الجدول المحوري الخاص بك.
- حدد الرسم البياني الخاص بك وانقر عليه بزر الماوس الأيمن.
- انقر على الرسم البياني للحركة وستظهر لك نافذة منبثقة.
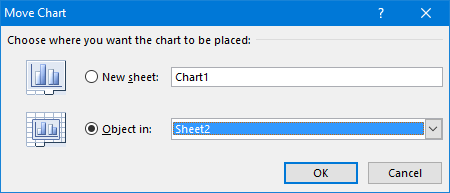
- ورقة الرسم البياني الجديدة.
- ورقة عمل أخرى.
- حدد الخيار المطلوب ثم انقر فوق موافق.
يمكنك أيضًا نقل المخطط الخاص بك إلى الورقة الأصلية باستخدام نفس الخطوات.
نصائح إضافية حول PivotChart
بعض النصائح الإضافية للتحكم فيه بشكل أفضل.
1. استخدام أداة التقطيع مع جدول محوري للتصفية
كما ذكرت من قبل، يمكنك استخدام أداة التقطيع مع الجدول المحوري الخاص بك.
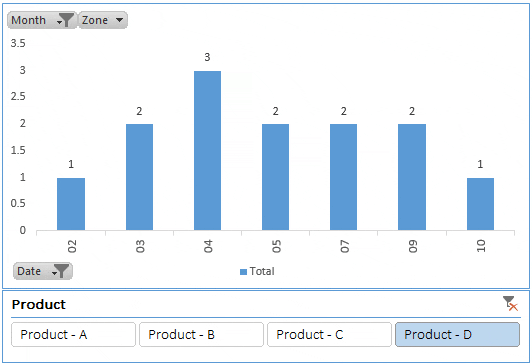
وأفضل ما في الأمر هو أنه يمكنك تصفية عدة جداول محورية ومخططات محورية باستخدام أداة تقطيع واحدة. اتبع هذه الخطوات.
- حدد الجدول المحوري الخاص بك وانتقل إلى علامة التبويب تحليل → تصفية → إدراج أداة تقطيع القطاعة.
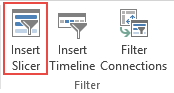
- حدد الحقل الذي تريد استخدامه كمرشح.
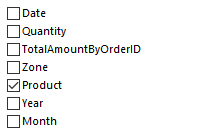
- انقر فوق موافق.
يعد استخدام أداة التقطيع دائمًا خيارًا أفضل من المرشح القياسي.
2. قم بإدراج مخطط زمني لتصفية التواريخ في جدول محوري
إذا كنت تريد تصفية الجدول المحوري الخاص بك باستخدام حقل التاريخ، فيمكنك استخدام المخطط الزمني بدلاً من مقسم طريقة العرض.
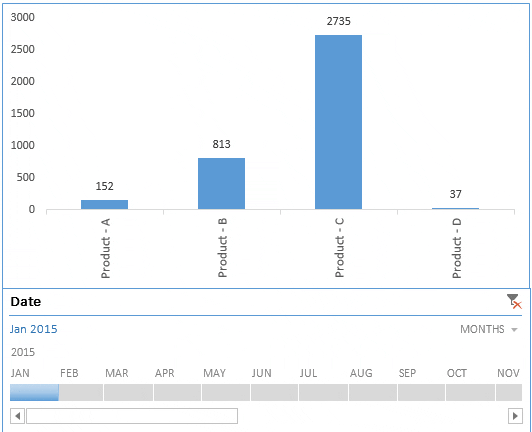
تعد تصفية التواريخ باستخدام جدول زمني أمرًا سهلاً للغاية. إنه بمثابة مرشح متقدم يمكنك استخدامه لتصفية التواريخ من حيث الأيام والأشهر والأرباع والسنوات.
- حدد الجدول المحوري الخاص بك وانتقل إلى علامة التبويب تحليل → تصفية → إدراج الجدول الزمني.
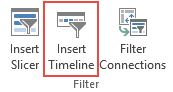
- حدد حقل التاريخ الخاص بك في النافذة المنبثقة وسوف تظهر لك الحقول ذات التواريخ، ثم انقر فوق “موافق”.
3. قم بعرض الأشهر في جدول محوري من خلال تجميع التواريخ
لنفترض الآن أن لديك تواريخ في بياناتك وتريد إنشاء جدول محوري على أساس شهري. الطريقة السهلة هي إضافة عمود شهر في بياناتك واستخدامه في الجدول المحوري الخاص بك.
ولكن هنا هو تطور. يمكنك تجميع التواريخ في الجدول المحوري الخاص بك، مما سيساعدك أيضًا في إنشاء جدول محوري يتضمن الأشهر، حتى عندما لا يكون لديك أشهر في البيانات المصدر.
- انتقل إلى الجدول المحوري الخاص بك وحدد إحدى الخلايا في عمود حقل التاريخ الخاص بك.
- انقر بزر الماوس الأيمن عليها وحدد المجموعة.
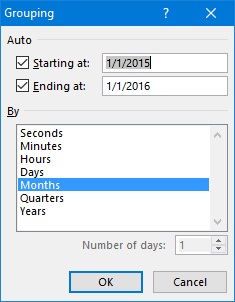
- حدد الشهر في النافذة المنبثقة وانقر فوق “موافق”.