كيفية حساب الجذر التربيعي في إكسيل؟
إن برنامج Excel يشبه سكين الجيش السويسري لإجراء العمليات الحسابية. من الرياضيات إلى التمويل، فهو مخصص لكل شيء تحتاج إلى حسابه. يمكنك الحساب من الأشياء البسيطة إلى الأشياء الأكثر تعقيدًا في Excel.
لنأخذ مثالاً على الجذر التربيعي . الجذر التربيعي هو عملية حسابية شائعة إلى حد ما نقوم بها في عملنا اليومي، وفي برنامج Excel يمكنك حسابها بسهولة.
أتعلم؟
لقد اكتشفت أن هناك خمس طرق مختلفة لحساب الجذر التربيعي في برنامج Excel. نعم، هناك خمس طرق مختلفة يمكنك استخدامها في مواقف مختلفة.
واليوم في هذه المقالة، أود أن أشارككم هذه الطرق الخمس السهلة للعثور على الجذر التربيعي لرقم في برنامج Excel. لذلك دعونا نتعلم هذا الشيء.
ما هو الجذر التربيعي؟
قبل تعلم كيفية حسابها، من المهم أن نفهم ما يعنيه حقًا وكيف نحسبه عادةً.
حساب الجذر التربيعي هو عملية حسابية عكسية للعودة إلى جذر المربع.
لذلك عندما تحسب مربع 10 بضربه في نفسه، فإنه يعطي (10 * 10 = 100). إذن، الجذر التربيعي يعني العودة من 100 إلى 10.
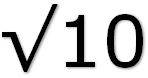
يمكنك قراءة المزيد عن هذا على ويكيبيديا . ولكن الآن دعونا نتعلم كيف يمكننا القيام بذلك في برنامج Excel.
كما قلت، يمكننا استخدام 5 طرق مختلفة لحساب الجذر التربيعي حسب الحاجة أو التفضيل الشخصي.
ليست كل الطرق متشابهة ولكنها مفيدة.
الطريقة الأولى: استخدم الدالة SQRT للعثور على الجذر التربيعي لرقم ما
إذا كنت بحاجة إلى استخدام طريقة واحدة فقط لحساب الجذر التربيعي، فإن الدالة SQRT هي الطريقة. إنها وظيفة محددة للقيام بذلك.
كل ما عليك فعله هو الإشارة إلى خلية أو تحديد رقم.
بناء جملة SQRT: حيث الرقم هو الرقم أو مرجع الخلية الذي يحتوي على الرقم الذي تريد العثور على الجذر التربيعي له.
سرت (رقم)
أمثلة:
في المثال أدناه، لدينا الرقم 625 في الخلية A1. لذا لحساب الجذر التربيعي لهذا، يمكننا إدراج الصيغة أدناه ( شريط الصيغة ) في B1.
=SQRT(A1)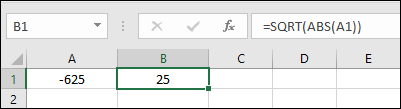
القيمة التي تم إرجاعها هي 25، وهو الجذر التربيعي لـ 625. كما ترون، SQRT سهل الاستخدام وسهل التطبيق.
إذا كان لديك رقمًا سالبًا كما هو موضح أدناه، فسيُرجع #NUM!.
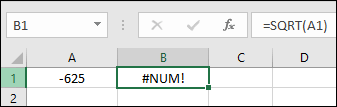
لذا فإن حل هذه المشكلة هو استخدام وظيفة ABS مع SQRT. هنا مثال:
=SQRT(ABS(A1))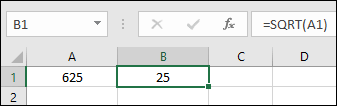
عندما نستخدم ABS، فإنه يحول الرقم إلى رقم مطلق. هذا يعني أن a يحول الرقم السالب إلى رقم موجب.
الطريقة الثانية: حساب الجذر التربيعي لرقم باستخدام الدالة POWER
هناك طريقة أخرى لحساب الجذر التربيعي وهي استخدام دالة POWER. تتمتع الدالة POWER بقدرة أكبر من SQRT لأنها تُرجع نتيجة الرقم N المرتفع إلى قوة معينة.
بناء جملة الطاقة:
الطاقة (الرقم، الطاقة)
حيث الرقم هو رقم أو مرجع الخلية التي تحتوي على الرقم الذي تريد العثور على الجذر التربيعي له والأس هو الأس لزيادة الأس أيضًا.
لنفترض أننا بحاجة إلى العثور على الجذر التربيعي لرقم في الخلية A1 (أي 625)، ثم يمكننا استخدام 1/2 كوسيطة قوية في هذه الوظيفة.
وستكون الصيغة:
=POWER(A1,1/2)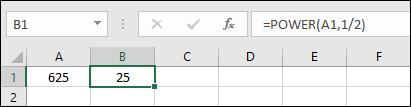
كما ترى، فإنها تُرجع 25 في النتيجة، وهو الجذر التربيعي لـ 625.
قم بتطبيق صيغة الأس للحصول على الجذر التربيعي لرقم
إذا أردنا إدراج صيغة بسيطة (بخلاف الطريقتين المذكورتين أعلاه) لحساب الجذر التربيعي، فيمكننا استخدام صيغة بسيطة باستخدام عامل الأس.
هذه الصيغة تشبه القوة. والفرق الوحيد هو أنه بدلاً من الدالة نحتاج إلى استخدام عامل الأس.
=A1^(1/2)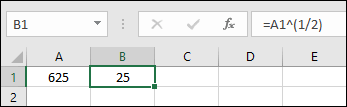
في الصيغة أعلاه، A1 هي الخلية التي لدينا فيها رقم نحتاج إلى إيجاد الجذر التربيعي له، ثم استخدمنا عامل الأس، ثم (1/2) للتوسيع.
أفضل ميزة لهذه الصيغة هي تطبيقها. الجذر التربيعي، يمكننا استخدامه لحساب الجذر التكعيبي أو أي جذر نوني.
كود VBA لعرض الجذر التربيعي للرقم
دعني أخبرك عن سيناريو مختلف حيث نحتاج إلى التحقق من الجذر التربيعي لرقم بدلاً من حسابه في خلية.
كود-1
يوجد أدناه رمز VBA الذي يُرجع الجذر التربيعي عندما نحدد خلية ونقوم بتشغيل هذا الرمز.
Sub getSquareRoot() Dim rng As Range Dim sqr As Long If Application.Selection.Cells.Count > 1 Then MsgBox "Please select only one cell", vbOKOnly, "Error" Exit Sub End If Set rng = ActiveCell If IsNumeric(rng) = True Then sqr = rng ^ (1 / 2) MsgBox "The Square Root of " & rng & " is " & sqr, vbOKOnly, "Square Root Value" Else MsgBox "Please select a numeric value", vbOKOnly, "Error" End If End Subكيف يعمل هذا الكود
عندما نقوم بتشغيل هذا الرمز، فإنه يتحقق من القيمة في الخلية المحددة وإذا كانت هذه القيمة رقمًا، فإنه يحسب الجذر التربيعي لهذا الرقم ويعرضه باستخدام مربع رسالة . الشيء الوحيد الذي يجب عليك الحذر منه هو أنه إذا قمت بتحديد أكثر من خلية واحدة، فلن يعمل هذا الرمز.
كود-2
باستخدام الكود أدناه يمكننا التحقق من إدخال الجذر التربيعي لرقم دون وجود الرقم الفعلي في الخلية.
Sub getSquareRoot() Dim sq As Long Dim sqr As Long sq = InputBox("Enter the value to calculate square root", "Calculate Square Root") If IsNumeric(sq) = True Then sqr = sq ^ (1 / 2) MsgBox “The Square Root of " & sq & " is " & sqr, vbOKOnly, "Square Root Value" Else MsgBox "Please enter a number.", vbOKOnly, "Error" End If End Subكيف يعمل هذا الرمز
عندما نقوم بتشغيل هذا الرمز، فإنه يظهر لنا مربع إدخال يسأل عن الرقم الذي نحتاج إلى الحصول على الجذر التربيعي له.
وعندما ندخل هذا الرقم يقوم بحساب الجذر التربيعي لهذا الرقم ويعرض مربع رسالة بالجذر التربيعي. يمكنك استخدام أي من الرموز المذكورة أعلاه والتي تناسبك تمامًا.
5. استخدام Power Query لتحويل الأرقام إلى جذور مربعة
إليك طريقة أخرى يمكننا استخدامها إذا كنت تريد تحويل أرقام متعددة إلى جذورها التربيعية.
انها PowerQuery .
يوجد أدناه جدول به بعض الأرقام ونريد هنا الحصول على الجذر التربيعي لهذه الأرقام دفعة واحدة.
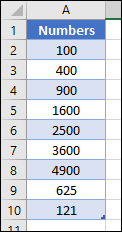
ملاحظة: يعد استخدام استعلام الطاقة للجذر التربيعي أسلوبًا ديناميكيًا، ففي كل مرة تقوم فيها بإدخال قيمة جديدة في الجدول الخاص بك، سيتم إرجاع الجذر التربيعي لهذا الرقم.
- أولاً، حدد خلية جدول وانتقل إلى علامة التبويب “بيانات” ➜ الحصول على البيانات وتحويلها وانقر فوق “من الجدول/النطاق”.
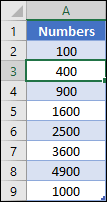
- بمجرد النقر فوقه، يفتح Excel محرر Power Query ويضيف هذا الجدول إليه.
- من هنا نحتاج إلى إنشاء عمود جديد بقيم الجذر التربيعي ولهذا انتقل إلى علامة التبويب “إضافة عمود” وانقر على “عمود مخصص”.
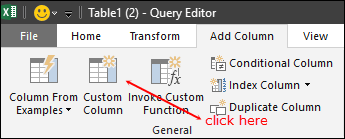
- في هذه المرحلة لدينا نافذة عمود مخصص مفتوحة وفي هذه النافذة نحتاج إلى إضافة ما يلي:
- أولاً، أدخل اسم العمود “الجذر التربيعي” في مربع إدخال اسم العمود.
- بعد ذلك، أدخل (=Number.Sqrt([Numbers])) في مربع إدخال صيغة العمود المخصص وانقر فوق OK.
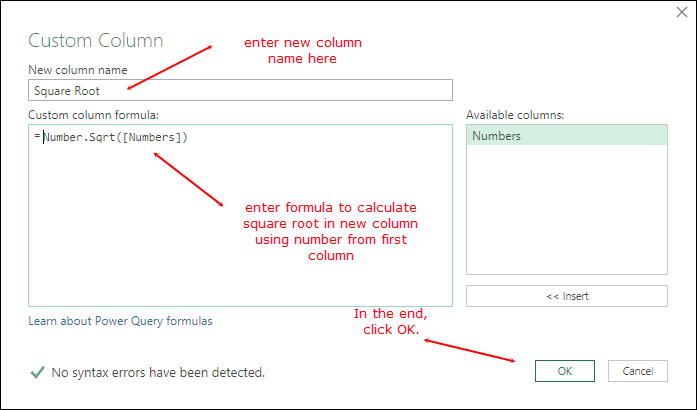
- لدينا الآن عمود جديد به الجذور التربيعية للرقم الموجود في العمود الأول.
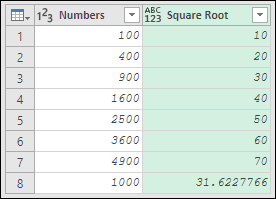
- من هنا تحتاج إلى حذف العمود الأول من القيم الأصلية. لذلك، انقر بزر الماوس الأيمن عليه ثم انقر فوق حذف.
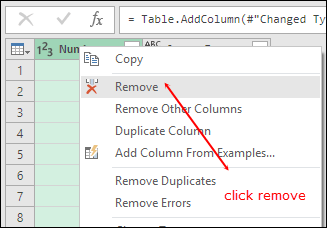
- بعد ذلك انتقل إلى علامة التبويب الصفحة الرئيسية وانقر على إغلاق وتحميل أيضًا.
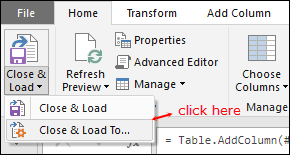
- هنا تحصل على نافذة لتحميل البيانات. أولاً، حدد ورقة العمل الموجودة وأضف النطاق B1. ثانيًا، حدد مربع “إضافة إلى نموذج البيانات”.
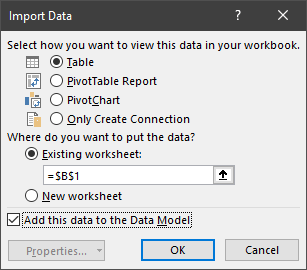
كما قلت، هذا الجدول ديناميكي. عندما تقوم بإدخال قيمة جديدة في جدول البيانات الأصلي، فإنه يقوم تلقائيًا بحساب الجذر التربيعي لها في الجدول الجديد عند تحديثه. ونحن لا نستخدم أي نوع من الصيغة هنا.
[نصيحة إضافية] كيفية إضافة رمز الجذر التربيعي في برنامج Excel
بمجرد قيامك بحساب الجذر التربيعي لرقم ما، فإن الشيء التالي الذي يمكنك فعله هو إضافة رمز الجذر التربيعي. ولهذا لدينا طريقتان مختلفتان يمكننا استخدامهما.
1. استخدم مفتاح التشغيل السريع
هناك طريقة سهلة لإضافة رمز الجذر التربيعي وهي استخدام مفتاح الاختصار والاختصار هو Alt + 251. تحتاج إلى الضغط باستمرار على مفتاح Alt أثناء كتابة 251 على لوحة الأرقام. وبمجرد تحرير مفتاح Alt، يظهر الرمز.
2. قم بإضافة رمز الجذر التربيعي عن طريق تطبيق التنسيق المخصص
هذه هي الطريقة الأكثر فعالية لإضافة رمز. كل ما عليك فعله هو تحديد كافة الخلايا وفتح خيار التنسيق المخصص وإضافة التنسيق في شريط إدخال التنسيق.
√عام
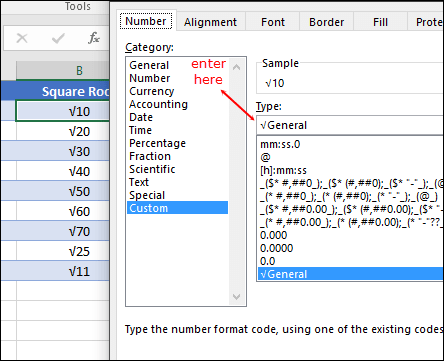
3. VBA لإضافة رمز مربع
يمكنك أيضًا استخدام كود VBA أدناه لتطبيق التنسيق المخصص على كافة الخلايا في التحديد.
Sub add_squareroot() Selection.NumberFormat = ChrW(8730) & "General" End Subملاحظة: ميزة استخدام الطريقتين رقم 2 و3 هي أنك لا تحتاج إلى إضافة رمز إلى جميع الخلايا واحدة تلو الأخرى وعندما تضيف رمزًا إلى خلية، تصبح القيمة الموجودة في الخلية نصًا ويمكن’ يمكن استخدامه أيضًا كرقم.
احصل على ملف إكسل
خاتمة
إذا كنت تريد فقط معرفة الجذر التربيعي لرقم ما، فإن طريقة VBA هي الأفضل، حدد الخلية وقم بتشغيل التعليمات البرمجية. بخلاف ذلك، تكون الصيغ هي الأفضل إذا كنت بحاجة إلى استخدام قيمة الجذر التربيعي في حسابات أخرى، ولدينا ثلاث صيغ مختلفة في هذه القائمة.
يعد Power Query أسلوبًا ديناميكيًا ويجب عليك تجربته.
الآن قل لي شيئا واحدا.
ما هي الطريقة المفضلة لديك لحساب الجذر التربيعي في Excel؟
شارك أفكارك معي في قسم التعليقات، ويسعدني أن أسمع منك. ولا تنس مشاركة هذه القائمة مع أصدقائك، وأنا متأكد من أنهم سيقدرون ذلك.
الصيغ ذات الصلة
- حساب الجذر التكعيبي في إكسيل
- حساب التباين في المئة (الفرق) في إكسيل
- قم بتربيع رقم في Excel
- إضافة-طرح النسبة المئوية للرقم
- حساب المجموع التراكمي للقيم