ما هو الخط الافتراضي في excel؟
Calibri هو نمط الخط الافتراضي في Excel بحجم خط 11 ولون خط أسود. وإذا كنت تستخدم Mac، فهو Calibri بحجم خط 11 أيضًا.
ولكن يوجد خيار في Excel لتغيير نمط الخط الافتراضي إذا كنت تريد ذلك. يمكنك تغييره للمصنف الحالي أو تغيير الخط الافتراضي للتطبيق بأكمله.
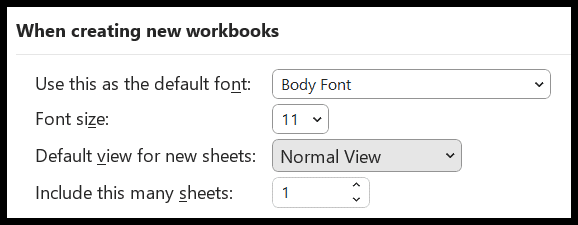
ستتعلم في هذا البرنامج التعليمي كيفية تغيير الخط الافتراضي.
تغيير الخط الافتراضي من خيارات Excel
- أولا، انقر فوق علامة التبويب “ملف”.
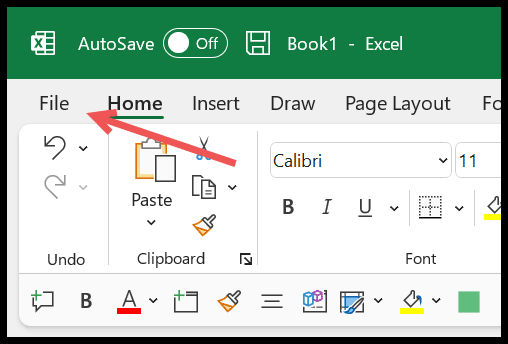
- بعد ذلك، انقر على “خيارات Excel”.
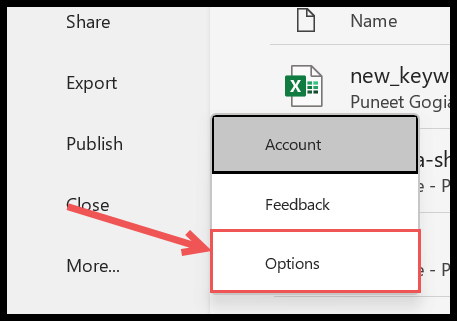
- الآن، من الخيارات “عامة”، انتقل إلى “عند إنشاء مصنفات جديدة”.
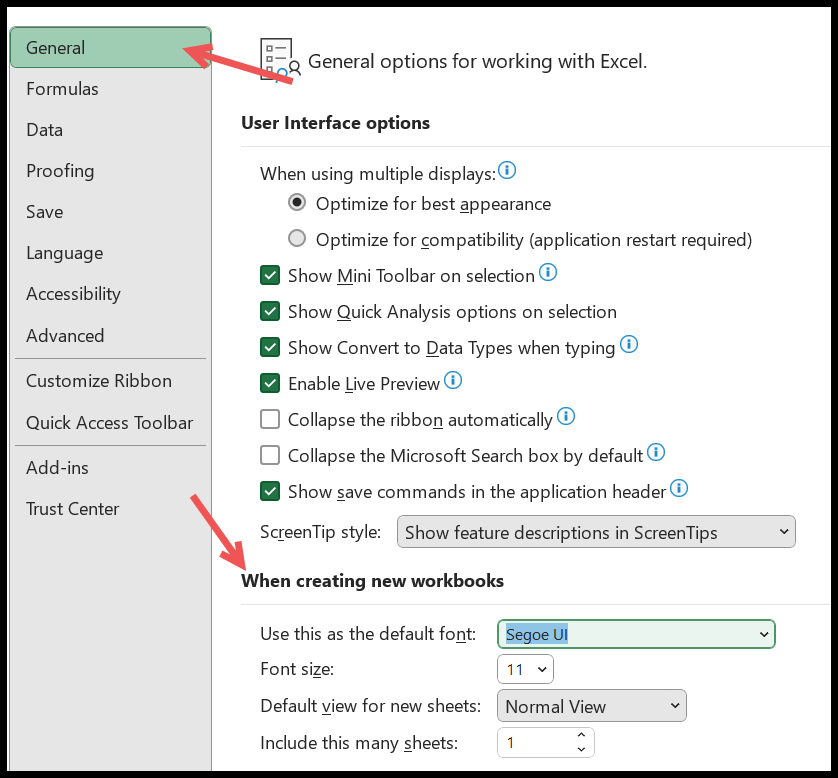
- ومن هناك، حدد الخط من “استخدام هذا كخط افتراضي”.
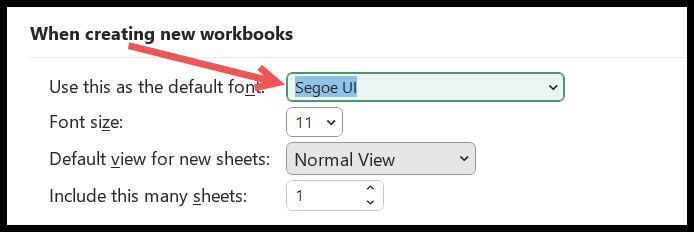
- بعد ذلك، قم بتغيير حجم “حجم الخط”.
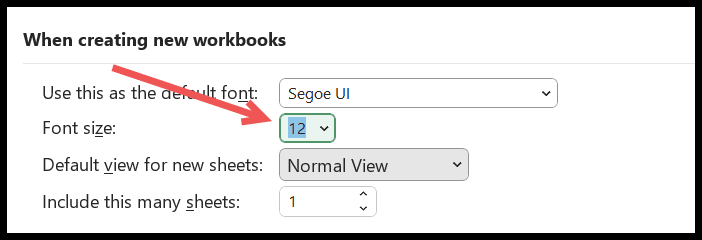
- في النهاية، انقر فوق “موافق” لحفظ الإعدادات وسيطلب منك Excel إغلاق تطبيق Excel وإعادة تشغيله.
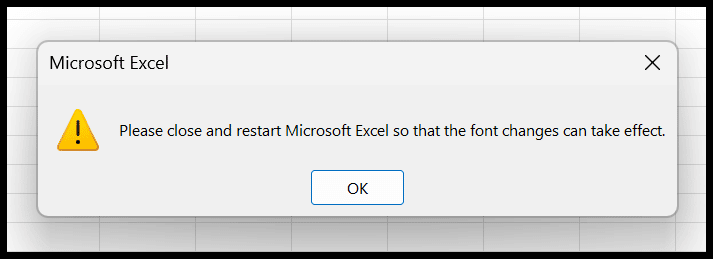
وبمجرد إعادة تشغيل تطبيق Excel، ستحصل على الخط الافتراضي الجديد مع كل مصنف جديد تقوم بإنشائه.
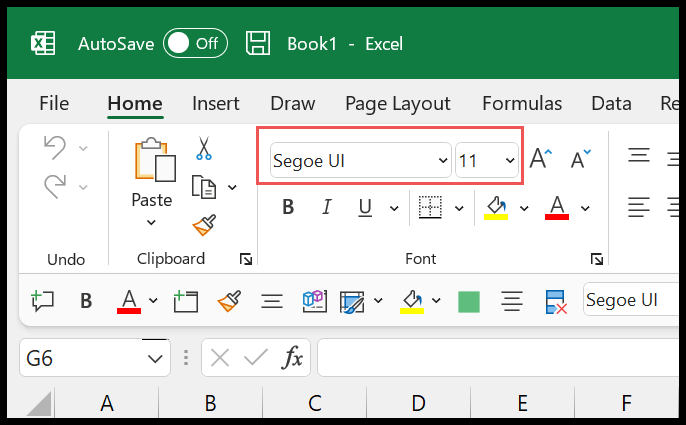
لن يؤدي هذا التغيير في الإعدادات إلى إجراء أي تغييرات على الملف الموجود المحفوظ بالفعل.
استخدم سمات الخطوط لخطوط افتراضية متعددة
إذا كنت تريد أن يكون لديك خطوط افتراضية متعددة، فيمكنك إنشاء سمة خط يمكنها مساعدتك في تغيير الخط الافتراضي وقتما تشاء.
- أولاً، انتقل إلى التخطيط ⇢ الموضوع ⇢ الخطوط.

- الآن، انقر على القائمة المنسدلة الخطوط وانقر على “تخصيص الخطوط”.

- في “إنشاء خطوط سمة جديدة”، حدد الخط الأساسي الذي تريد استخدامه.
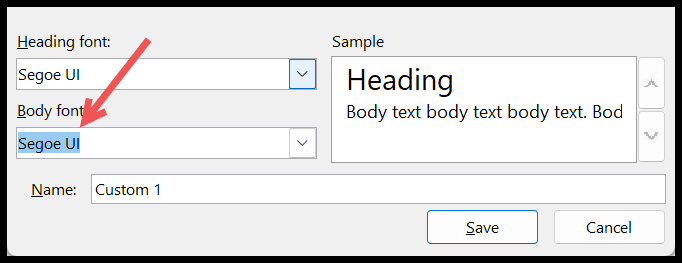
- في النهاية، أدخل اسمًا للموضوع وانقر فوق الزر “حفظ” لحفظ سمة الخط.
يمكنك إنشاء سمات متعددة وتغيير الخط الافتراضي بنقرة واحدة فقط.
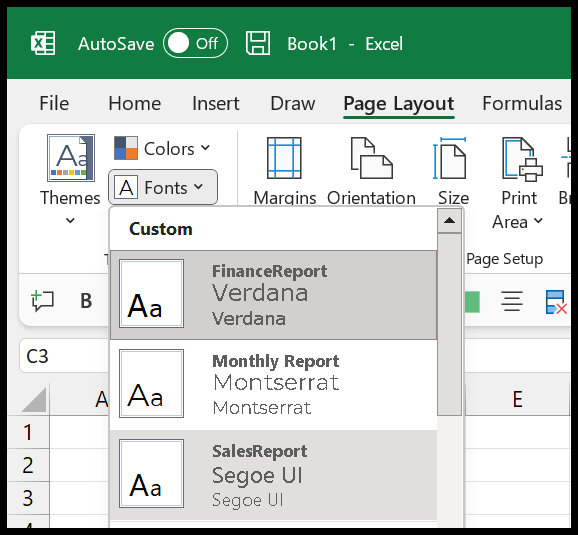
قم بإنشاء قالب بالخط الافتراضي
إذا كنت بحاجة إلى تغيير الخط الافتراضي عند إنشاء بعض المصنفات المحددة، فيمكنك تغيير الخط وحفظه كقالب. وعندما تحتاج إلى هذا الخط المحدد كخط افتراضي، يمكنك إنشاء مصنف جديد باستخدام هذا القالب.
- أولاً، قم بتغيير الخط الافتراضي باستخدام الخطوات الموضحة أعلاه.
- بعد ذلك، انتقل إلى علامة التبويب “ملف” واستخدم خيار “حفظ باسم”.
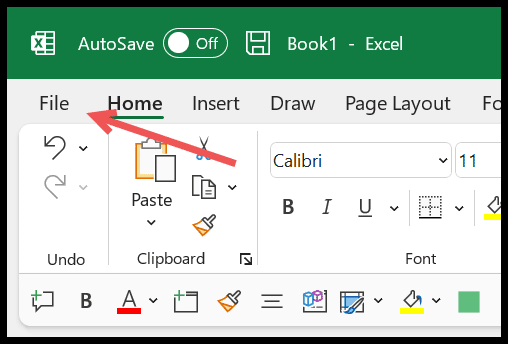
- بعد ذلك، في “حفظ بنوع”، حدد “قالب”.
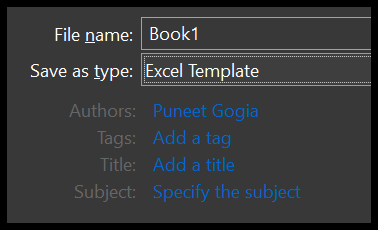
- الآن، عند تحديد “قالب Excel”، يأخذك إلى حيث يمكنك حفظ قوالب Office المخصصة.

- في النهاية، قم بتسمية القالب وانقر فوق الزر “حفظ”.
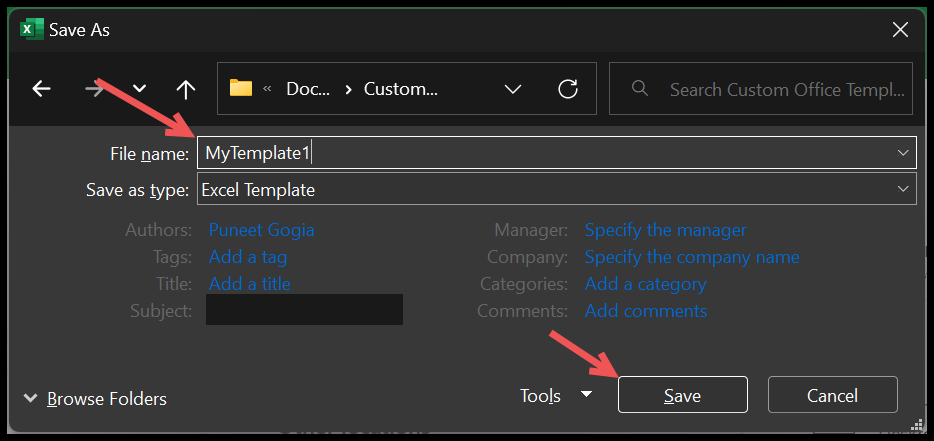
الآن، عندما تحتاج إلى استخدامه، ما عليك سوى فتحه وحفظه مرة أخرى كملف جديد. لا تحتاج إلى تغيير نمط الخط وحجمه على الإطلاق.
الدروس ذات الصلة
- تكبير الخلايا في إكسل
- إزالة الواصلات في Excel
- البحث عن الخلايا المدمجة في إكسيل
- قفل الخلايا في Excel
- ابحث عن مجموعة من الأسماء في Excel