كيفية إنشاء الرسم البياني في إكسيل؟
هذا برنامج تعليمي خطوة بخطوة لإنشاء الرسم البياني في Excel بطرق مختلفة في إصدار مختلف من Excel.
مخطط الرسم البياني في Excel
الرسم البياني هو عمود أو مخطط شريطي يمثل القيم باستخدام النطاق. فكر في المعلم الذي يريد عرض درجات الطلاب باستخدام مجموعة من الفئات (Bins). يوجد في الفصل 50 طالبًا، ولعرض أداء الفصل، يمكنها استخدام توزيع الطلاب وفقًا لدرجاتهم باستخدام الرسم البياني.
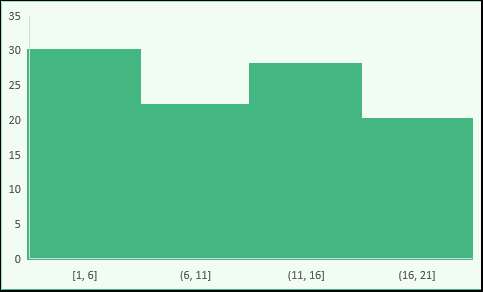
في هذا الدليل، سأشاركك كل ما تحتاجه لإتقان هذا المنتدى. لذا ابقوا معي للدقائق القليلة القادمة…
- 2016
- 2013
- ماك
- المحور
- آخر
خطوات إنشاء الرسم البياني في Excel 2016
إذا كنت مثلي، باستخدام Excel 2016، فلدي أخبار جيدة لك والخبر السار هو أن هناك خيارًا مضمنًا لإنشاء رسم بياني في هذا الإصدار من Excel.
لنفترض أن لديك قائمة بالموظفين ( هذه القائمة ) وفترة عملهم في الشركة.
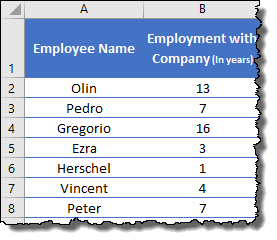
والآن تحتاج إلى إنشاء رسم بياني يُظهر عدد الموظفين في نطاق فترة معينة (Bin).
اتبع هذه الخطوات البسيطة:
- أولاً ، حدد البيانات وانتقل إلى علامة التبويب إدراج ➜ مخطط ➜ إدراج مخططات إحصائية ➜ رسم بياني ➜ رسم بياني، لإدراج المخطط.
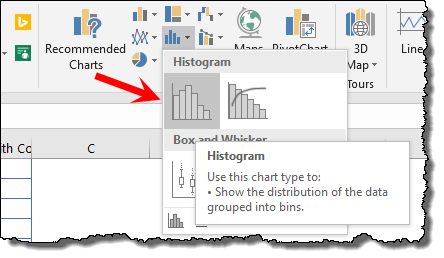
في الواقع، هذه هي الخطوة الوحيدة التي يتعين عليك اتخاذها، فالمخطط الخاص بك موجود هناك في جدول البيانات الخاص بك.
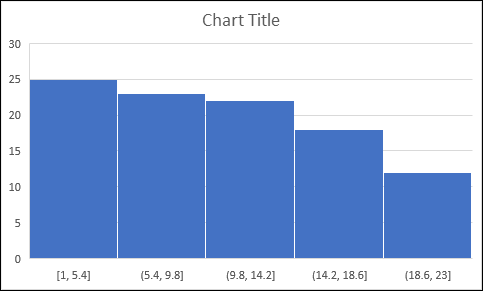
يمكنك إزالة عنوان المخطط وخطوط الشبكة إذا كنت تريد ذلك.
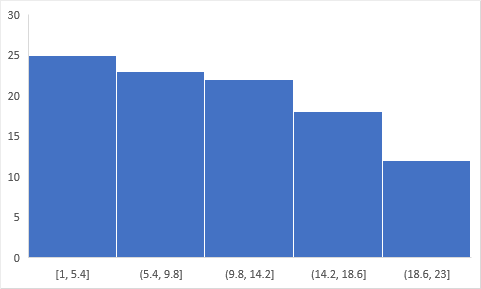
نصيحة احترافية عند استخدام Excel 2016، تأكد من تحويل بياناتك إلى جدول Excel لجعله ديناميكيًا . لذلك، في كل مرة تقوم بإضافة بيانات جديدة إليها، يتم تحديث المخطط الخاص بك تلقائيًا.
…قم بتنزيل هذا الملف النموذجي من هنا لمعرفة المزيد .
لكن عليك الآن أن ترى كيف يمكنك تخصيصه وجميع الخيارات المتاحة لك.
دعنا نستكشف بعض خيارات الحاوية الرئيسية واحدًا تلو الآخر:
- الآن حدد محور المخطط الخاص بك وانقر عليه بزر الماوس الأيمن، ثم افتح “محور التنسيق”.
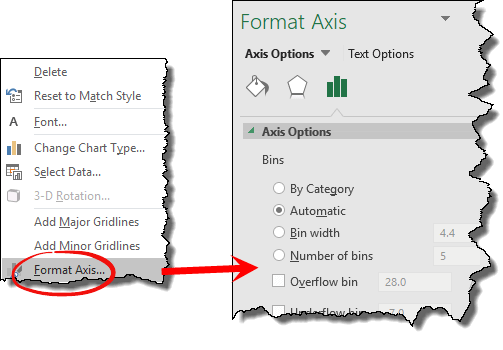
1. حسب الفئات
إذا فكرت في البيانات التي نستخدمها هنا، فستجد أن كل إدخال فريد من نوعه لأن اسم كل موظف مختلف.
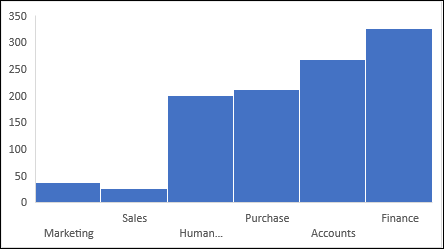
ولكن إذا كانت لديك بيانات تحتوي على إدخالات متكررة، فيمكنك استخدام هذا الخيار لإنشاء مخطط يستند إلى مجموع أو عدد هذه الفئات بدلاً من المجموعات الرقمية.
في هذه الحالة، ستكون الصناديق هي الفئات وليس توزيع البيانات الرقمية.
2 اوتوماتيك
عندما تقوم بإنشاء رسم بياني، يقوم Excel تلقائيًا بإنشاء صناديق باستخدام نطاق القيم المتوفرة لديك. ببساطة، هذا الخيار هو الطريقة الافتراضية لإنشاء الرسم البياني.
3. عرض الدرج
باستخدام هذا الخيار يمكنك تحديد عرض الصناديق. لنفترض أنك إذا كنت تريد أن تحتوي كل سلة على 10، فسيؤدي ذلك إلى إنشاء كل سلة بها 0-10، و10-20، وما إلى ذلك.
باستخدام هذا الخيار، يمكنك التحكم في عرض الحاوية وسيقوم Excel بإنشاء عدد الصناديق باستخدام العرض الذي حددته. لنفترض أن لديك قيمًا من 1 إلى 20 وتريد عرض حاوية يبلغ 4، فسيقوم برنامج Excel بإنشاء 5 صناديق مثل هذا:
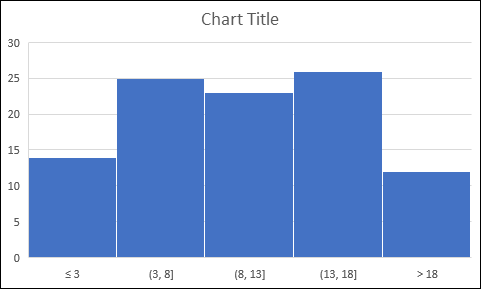
4. عدد الصناديق
وإذا كنت تريد تحديد عدد الخانات بدلاً من النطاق، فيمكنك النقر على هذا الخيار وإدخال الرقم. لنفترض أنه إذا كنت تريد الحصول على 3 صناديق وكان نطاق القيمة بين 0 و15، فسيقوم Excel بإنشاء صناديق مثل:
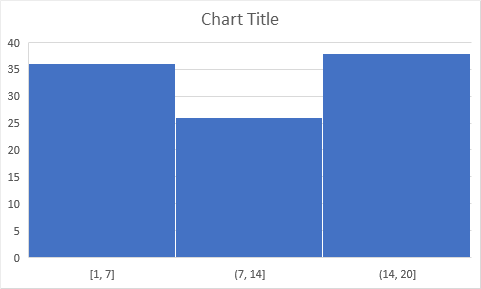
5. علبة الفائض علبة الفائض
يساعدك هذان الخياران على إنشاء صناديق أكثر أو أقل في المخطط. لنفترض أنك تريد الحصول على سلة للموظفين الذين تقل مدة عملهم عن 10 سنوات.
يمكنك فقط إدخال 10 في التدفق السفلي. أو، إذا كنت تريد الحصول على سلة للموظفين الذين تزيد مدة عملهم عن 20 عامًا، فأدخل 20 في الفائض.
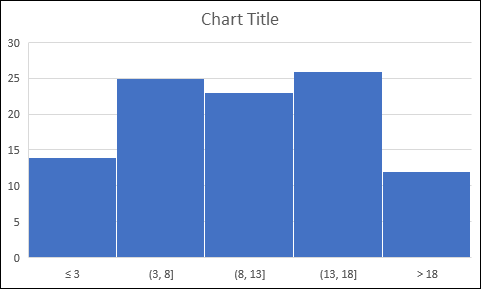
خطوات إنشاء مخطط مدرج تكراري في Excel 2013 (حزمة أدوات تحليل البيانات)
إذا كنت تستخدم Excel 2013 أو إصدار أقل، فستحتاج إلى اتباع خطوات مختلفة لإنشاء هذا المخطط.
هناك وظيفة إضافية تحتاج إلى تثبيتها، “حزمة أدوات التحليل” . يأتي مع برنامج Excel الخاص بك ولكنك تحتاج إلى تثبيته.
لذلك دعونا نتعلم كيفية تثبيته (أنا أستخدم لقطات شاشة لبرنامج Excel 2016 ولكن الخطوات هي نفسها في جميع إصدارات Excel) وبعد ذلك سنبدأ في إنشاء رسم بياني.
خطوات تثبيت حزمة أدوات تحليل البيانات
- أولاً، انقر فوق علامة التبويب “ملف” وافتح “خيارات Excel”.
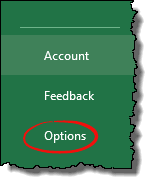
- الآن من هنا انتقل إلى الوظائف الإضافية وافتح “وظائف Excel الإضافية”.
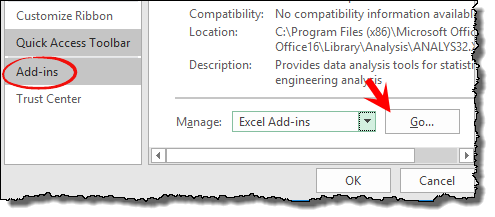
- وحدد المربع “حزمة التحليل” وانقر فوق “موافق”.
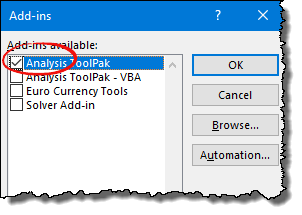
بمجرد النقر فوق “موافق”، ستستغرق العملية بضع ثوانٍ وستكون جاهزًا للبدء. سيكون لديك زر “تحليل البيانات” في علامة التبويب “البيانات”.
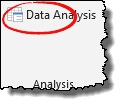
…تأكد من تنزيل ملف البيانات النموذجي هذا من هنا للمتابعة .
قبل إنشاء رسم بياني باستخدام “حزمة التحليل”، تحتاج إلى إنشاء صناديق. نعم يدويا. لكنه شيء بسيط، كما تعلمون. نحن هنا بحاجة إلى صناديق مثل أدناه أو أي شيء تريد القيام به.
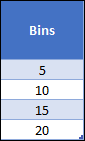
الآن دعنا نتبع هذه الخطوات البسيطة لإدراج الرسم البياني والتأكد من أن ملف البيانات هذا معك لمتابعته.
- أولاً، انتقل إلى علامة التبويب “البيانات” وانقر على “تحليل البيانات”.
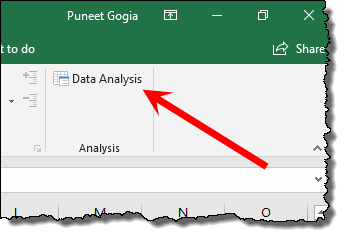
- الآن، في قائمة تحليل البيانات، حدد “الرسم البياني” وانقر فوق “موافق”.
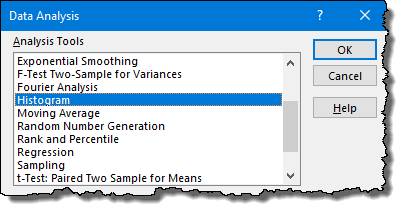
- عند هذه النقطة لديك نافذة الرسم البياني كما هو موضح أدناه ومن هذه النافذة تحتاج إلى تحديد التفاصيل التالية:
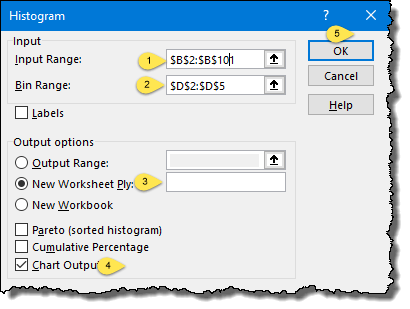
- نطاق الإدخال: النطاق الذي لديك فيه سنوات عمل في الشركة (تأكد من تحديد القيم فقط بدون رؤوس).
- نطاق الصناديق: النطاق الذي توجد به صناديق، نعم النطاق الذي أنشأناه للتو (تأكد من تحديد القيم التي لا تحتوي على رؤوس فقط).
- خيار الإخراج: حدد “ورقة عمل جديدة” للإخراج وتحقق من “إخراج المخطط” للمخطط.
- في النهاية، انقر فوق موافق.
بمجرد النقر فوق “موافق”، سيكون لديك جدول بيانات جديد يحتوي على رسم بياني وتكرار.
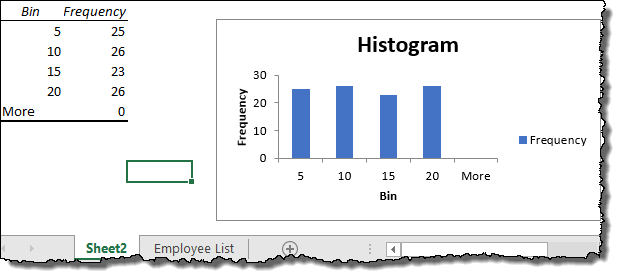
…هذا هو الملف النموذجي الذي يحتوي على رسم بياني تم إنشاؤه باستخدام “حزمة أدوات التحليل”.
نقاط مهمة يجب عليك فهمها عند استخدام “Ana Analysis Took Pack” لإنشاء رسم بياني في Excel
- المجموعة الأولى تتضمن قيمة أقل من قيمة نفسها وباقي المجموعات تتضمن قيم أقل من نفسها وقيم أكبر من المجموعة السابقة.
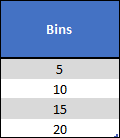
- إلى جانب الصناديق التي تقوم بإنشائها، فإنه يضيف سلة إضافية باسم “المزيد” لعرض قيم أكثر من السلة الأخيرة. حتى إذا لم تكن لديك قيمة أكبر من سلة المهملات الأخيرة، فإنها تضيف “المزيد” كسلة.
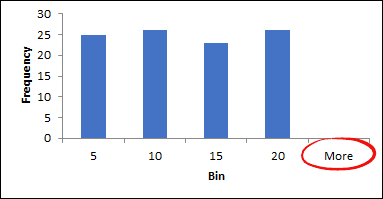
- تقوم “حزمة التحليل” بإنشاء مخطط غير ديناميكي . عند إضافة قيمة جديدة في البيانات الرئيسية، لن يتم تحديثها، لذلك تحتاج إلى إنشاء مخطط جديد.
- إذا تجاهلت تحديد الصناديق ، فسيتم اختيار الصناديق تلقائيًا وإنشاء المخطط.
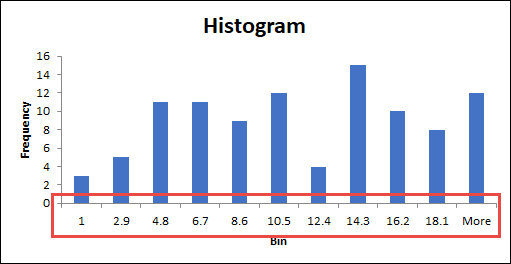
- عندما تقوم بإنشاء رسم بياني باستخدام “Ana Analysis Took Pack”، لا يمكنك التراجع عن ذلك ، يجب عليك حذفه وإنشاء رسم بياني جديد إذا كنت تريد إجراء تغييرات.
إنشاء رسم بياني في Excel لنظام التشغيل Mac [2011]
لإنشاء رسم بياني في إصدار Mac من Excel [2011]، نحتاج أيضًا إلى تثبيت “حزمة أدوات التحليل”.
…تأكد من تنزيل هذا الملف النموذجي للمتابعة.
تمكين “حزمة أدوات التحليل” في Excel Mac
اتبع هذه الخطوات البسيطة لتمكين “حزمة أدوات التحليل” في Excel Mac
- أولاً ، انتقل إلى قائمة “الأدوات” وانقر فوق “وظائف Excel الإضافية”.

- الآن، في نافذة الوظيفة الإضافية، حدد مربع “Scanning Tool Pack” وانقر فوق “موافق”.
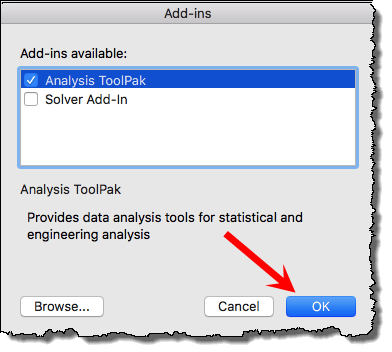
- سيؤدي هذا على الفور إلى إضافة زر “تحليل البيانات” إلى علامة التبويب “البيانات”.
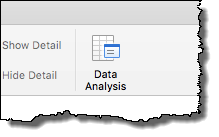
الآن الخطوة التالية.
خطوة إنشاء الرسم البياني [Mac Excel]
قبل إنشاء المخطط الخاص بك، تأكد من إنشاء الصناديق كما فعلنا في الطريقة أعلاه. وإذا لم تكن على دراية بالصناديق، فتأكد من قراءتها في القسم أعلاه من هذه المقالة.
- أولاً، انتقل إلى علامة التبويب “البيانات” وانقر على زر “تحليل البيانات”.
- في نافذة تحليل البيانات، حدد “الرسم البياني” وانقر فوق موافق.
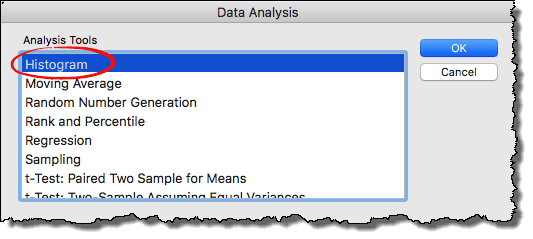
- بمجرد النقر فوق “موافق”، سيكون لديك مربع حوار الرسم البياني حيث ستحتاج إلى إدخال ما يلي:
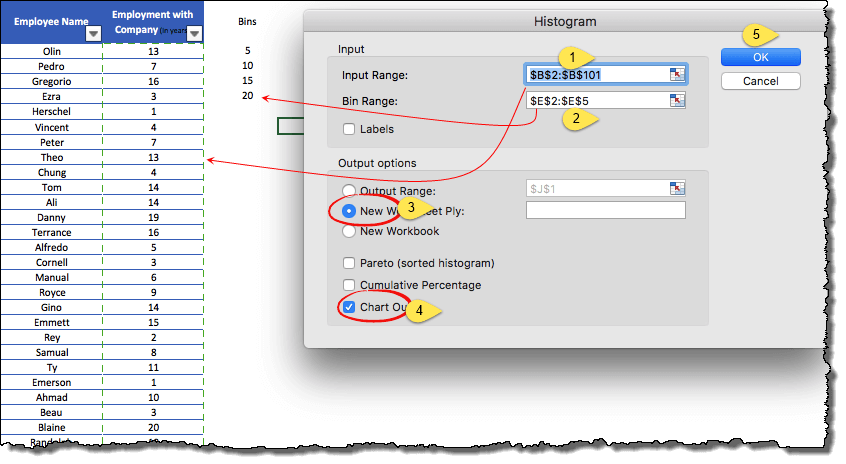
- نطاق الإدخال: النطاق الذي لديك فيه سنوات عمل في الشركة (تأكد من تحديد القيم فقط بدون رؤوس).
- نطاق الصناديق: النطاق الذي توجد به صناديق، نعم النطاق الذي أنشأناه للتو (تأكد من تحديد القيم التي لا تحتوي على رؤوس فقط).
- خيار الإخراج: حدد “ورقة عمل جديدة” للإخراج وتحقق من “إخراج المخطط” للمخطط.
- بعد ذلك انقر فوق موافق.
بمجرد النقر فوق “موافق”، يتم إدراج ورقة عمل جديدة تحتوي على الجدول التكراري والرسم البياني.
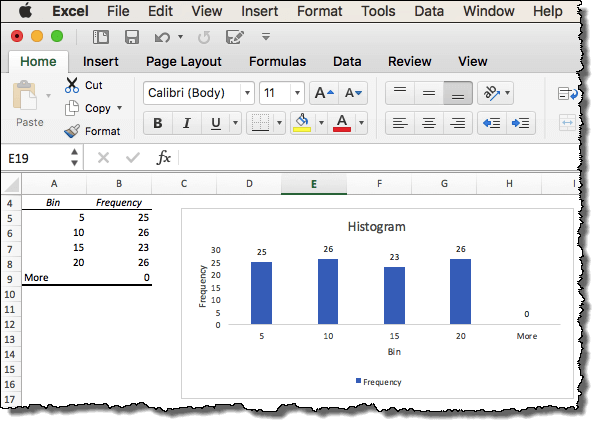
قم بإنشاء رسم بياني باستخدام PivotTable وPivotChart
عندما يتعلق الأمر بالتحكم والمرونة، لا يوجد شيء مثل الطاولة المحورية والطاولة المحورية . لقد وجدت طريقة بسيطة لإنشاء رسم بياني من خلال الجمع بين الجدول المحوري والجدول المحوري. الجدول أدناه عبارة عن جدول محوري، هل تصدق ذلك؟
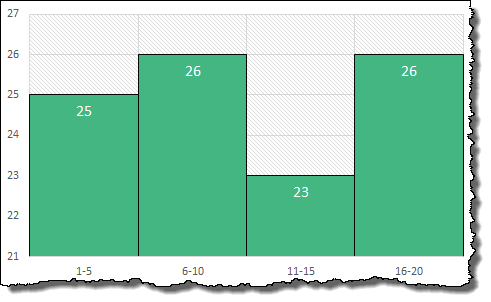
دعني أخبرك كيف يعمل ( مع نفس بيانات الموظف هنا ).
- أولاً، تحتاج إلى إنشاء جدول محوري (أو يمكنك أيضًا إنشاء جدول محوري وجدول محوري دفعة واحدة).
- للقيام بذلك، انتقل إلى علامة التبويب إدراج ➜ الرسوم البيانية ➜ مخطط محوري ➜ مخطط محوري وجدول محوري.
- في مربع الحوار “إنشاء PivotTable”، انقر فوق “ورقة عمل جديدة” وانقر فوق “موافق”.
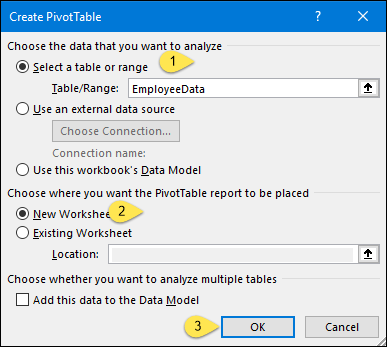
- عند هذه النقطة، يكون لديك PivotTable وPivotTable فارغين في ورقة العمل الخاصة بك.
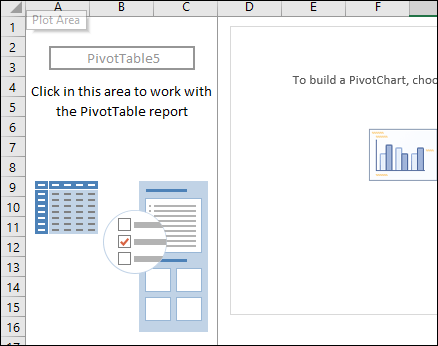
- في المرة القادمة نحتاج إلى إضافة قيم، لذا أضف الآن عمود “التوظيف مع الشركة (بالسنوات)” في منطقة الصفوف وفي القيم أيضًا.
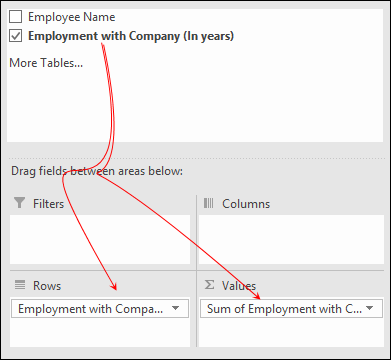
- الآن بالنسبة لمربع القيم، افتح “إعداد حقل القيمة” وحدد “العدد” بدلاً من “المجموع”.
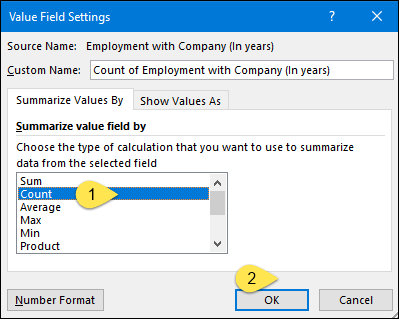
- بعد ذلك، انتقل إلى الجدول المحوري وانقر بزر الماوس الأيمن على “Row Label” ثم انقر على “Group”.
- في نافذة “التجميع حسب”، أدخل 5 في “بواسطة” ثم انقر فوق موافق.
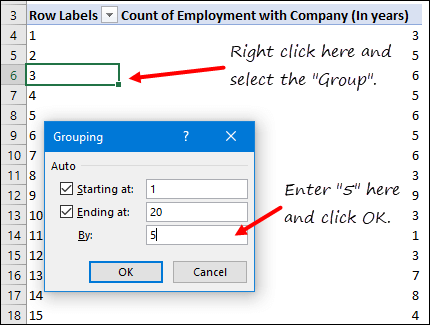
أنت الآن بحاجة إلى إجراء بعض التخصيصات في اللوحة لجعلها لوحة مثالية.
- حدد خياري سلسلة البيانات وسلسلة البيانات المفتوحة. ومن هناك، اضبط “عرض الفجوة” على 0.
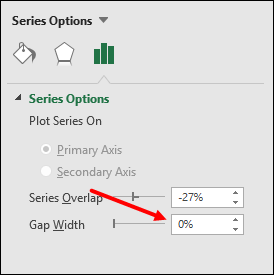
- بعد ذلك، قم بإزالة خطوط الشبكة والعنوان من المخطط (إذا رغبت في ذلك).
- انقر على زر التصفية ثم انقر على “إخفاء الكل”.
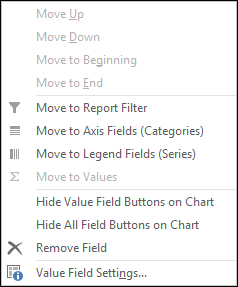
- في النهاية، انقر بزر الماوس الأيمن على المحور الأيمن وافتح “محور التنسيق”.
- في خيارات تنسيق المحور، انتقل إلى خيارات المحور ← خيارات المحور ← الوحدات وأدخل 1 في القسم الرئيسي و0 في القسم الثانوي.
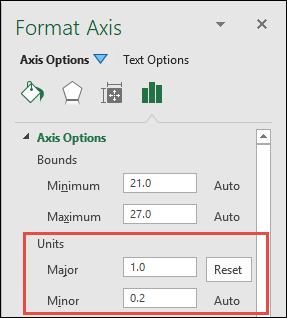
فقاعة! الرسم البياني الخاص بك جاهز.
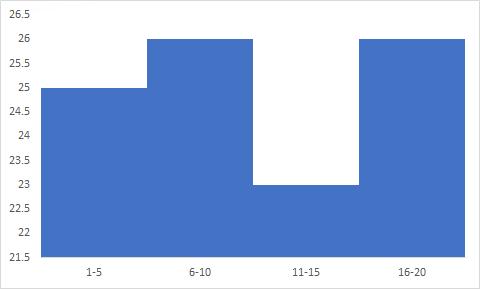
رسم بياني ديناميكي باستخدام الدالة FREQUENCY
إذا قمت بإنشاء رسم بياني باستخدام “حزمة أدوات التحليل”، فلن يكون ديناميكيًا.
هدف…
يمكنك إنشاء رسم بياني ديناميكي باستخدام وظيفة FREQUENCY. لاستخدام هذه الوظيفة، ما عليك سوى إنشاء صناديق في البيانات (أنا أستخدم نفس بيانات الموظف هنا)، ثم أدخل الصيغة أدناه في شريط الصيغة :
=التكرار(InputDataRange،BinRange)
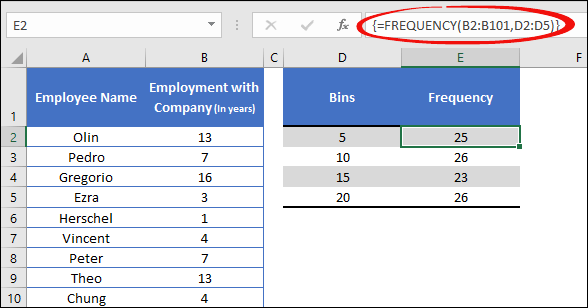
تأكد من إدخال هذه الصيغة كصيغة صفيف باستخدام Alt + Shift + Enter.
بعد ذلك، تحتاج فقط إلى إدراج رسم بياني عادي باستخدام الجدول الذي أنشأناه للتو.
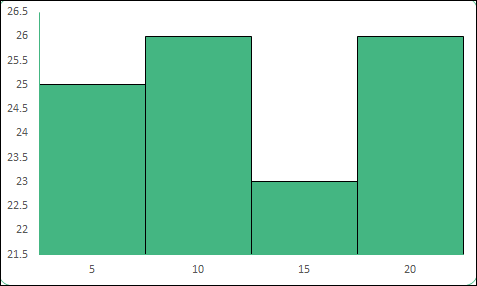
ولا تنس تغيير عرض الفجوة إلى 0% من خيارات “تنسيق سلسلة البيانات”.
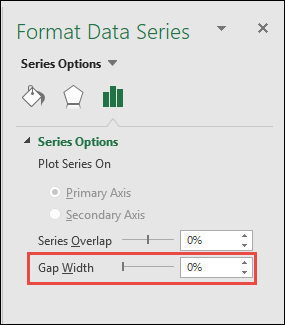
…قم بتنزيل الملف النموذجي من هنا لمعرفة المزيد.
عندما تحتاج إلى إنشاء رسم بياني
إن إنشاء رسم بياني في برنامج Excel ليس بالأمر الصعب، ولكن يجب أن تكون على دراية بالمواقف التي يمكن أن يكون فيها ذلك مفيدًا ومفيدًا.
1. تقديم البيانات الكبيرة
هل تتذكر مثال الطلاب؟ في بعض الأحيان يكون من الصعب تقديم البيانات في مخطط عادي (صف أو عمود أو شريط). ولكن باستخدام الرسم البياني، يمكنك إنشاء صناديق وتقديم بيانات كبيرة في مخطط بسيط.
2. لفهم التوزيع
لا يقوم الرسم البياني بتقسيم البيانات إلى صناديق فحسب، بل يساعدك أيضًا على فهم التوزيع. بالنظر إلى الرسم البياني أدناه، يمكنك أن تفهم أن معظم الطلاب سجلوا درجات تتراوح بين 40 و80. وحصل 23 طالبًا على درجات أعلى من 60.
3. للمساعدة في اتخاذ القرار
باستخدام الرسم البياني، يمكنك بسهولة تحديد الطلاب الذين يحتاجون إلى العمل على تحسين أدائهم. بمجرد معرفة أرقام التوزيع، يمكنك التركيز على كل توزيع على حدة.
ما هي الصناديق؟
Bin (Bucket) هو نطاق من القيم التي تقوم بتوزيع تكرار حدوثها. عادةً، عندما يقوم شخص ما بإنشاء رسم بياني، فإنه يحتاج إلى إنشاء سلال من قبل، ولكن عند إنشاء رسم بياني في Excel، لا تحتاج إلى إنشاء سلال.
في نهايةالمطاف
إذا كنت تستخدم Excel 2016، فهناك طريقة سهلة بنقرة واحدة لإنشاء رسم بياني لأنه موجود بالفعل. بخلاف ذلك، يمكنك استخدام “Scan Tool Pack”، ولكن عليك تثبيتها أولاً لاستخدامها.
حسنًا، إذا سألتني، فإن طريقتي المفضلة لإنشاء الرسم البياني هي استخدام الجدول المحوري لأنه أكثر ديناميكية ويمنحك المزيد من الخيارات للتحكم في الرسم البياني.
ولكن الآن عليك أن تقول لي شيئا. ما هي الطريقة المفضلة لديك؟
تأكد من مشاركة أفكارك معي في قسم التعليقات، ويسعدني أن أسمع منك. ومن فضلك لا تنسى مشاركة هذا المنشور مع أصدقائك، أنا متأكد من أنهم سيستمتعون به.
المزيد من نصائح الرسم البياني والبرامج التعليمية
- إضافة خط أفقي إلى مخطط في Excel
- كيفية إضافة خط عمودي إلى الرسم البياني في إكسيل
- كيفية إنشاء مخطط نقطي في إكسل
- كيفية إنشاء نطاق الرسم البياني الديناميكي في إكسيل
- كيفية إنشاء عنوان مخطط ديناميكي في إكسيل