كيفية إدراج الطابع الزمني في إكسيل؟
قبل بضع سنوات، عندما كنت أعمل في إحدى شركات التكنولوجيا ، كنت واحدًا من هؤلاء الأشخاص الذين كانوا يمثلون نقطة مساعدة للجميع في برنامج Excel. وهذا هو السبب الحقيقي الذي يجعلني مفتونًا بمعرفة المزيد. في أحد الأيام، أتت إليّ السيدة التي تعمل كمنسقة استقبال وسألت:
بونيت، أنا أدير قائمة مهام وأريد إضافة التاريخ والوقت في الخلية المقابلة في نهاية كل مهمة. ما هي أفضل طريقة؟
وسرعان ما أدركت أنها كانت تتحدث عن الطابع الزمني. أنا متأكد من أنك تستخدمه أيضًا عند العمل في Excel. عادةً ما يحتوي على التاريخ والوقت الحاليين ونستخدمه لتسجيل وقت اكتمال المهمة. المشكلة الآن هي: ما هي أفضل طريقة لإدراج طابع زمني في Excel؟
ستتعلم في هذه المقالة كيفية إنشاء طابع زمني في برنامج Excel باستخدام 5 طرق مختلفة وسنحاول معرفة أي منها هو الأفضل على الإطلاق. اذا هيا بنا نبدأ.
1. استخدام اختصار لوحة المفاتيح لإدراج الطابع الزمني
هناك طريقتان مختلفتان لإدراج التاريخ والوقت. وهنا يتعين علينا استخدام كليهما بعد ذلك. فيما يلي الخطوات:
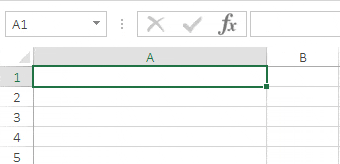
- أولاً، حدد الخلية التي تريد إدراج طابع زمني فيها.
- بعد ذلك، استخدم مفتاح التشغيل السريع Control + : (اضغط مع الاستمرار على Control ثم اضغط على النقطتين). بمجرد الضغط عليه، فإنه يقوم بإدراج التاريخ الحالي (حسب نظامك) في الخلية.
- في هذه اللحظة، الخلية الخاصة بك في وضع التحرير .
- الآن اضغط على Control + Shift +: (اضغط مع الاستمرار على Ctrl وShift، ثم اضغط على النقطتين).
- لا تزال الخلية الخاصة بك في وضع التحرير، اضغط الآن على مفتاح Enter لإنهاء الكتابة.
باختصار، عليك الضغط على اختصارين بالتسلسل لإدراجه. وإذا كنت تريد إضافة شيء واحد فقط للتاريخ والوقت، فما عليك سوى تجاهل مفتاح الاختصار.
فوائد | العيوب |
|---|---|
إذا كنت تريد توفير الوقت والحصول على عدد أقل من الخلايا، فهذه الطريقة مثالية. | هذه ليست طريقة ديناميكية، لديك طابع زمني ثابت. وإذا كنت تريد تحديث الطابع الزمني، عليك إعادة إدخاله. |
عند إدخال التاريخ والوقت ، يقوم Excel تلقائيًا بتحديد التنسيق الصحيح لعرضه. | يجب عليك الضغط على مفتاحين سريعين مختلفين للوصول إليه. |
2. أدخل طابعًا زمنيًا باستخدام وظيفة NOW
طريقة ديناميكية بسيطة. إذا كنت تريد استخدام صيغة لإدراج طابع زمني، فإن الطريقة المثالية هي استخدام الدالة NOW. عند إدخال هذه الوظيفة في خلية، فإنها تقوم بإرجاع التاريخ والوقت الحاليين بناءً على إعدادات النظام لديك.
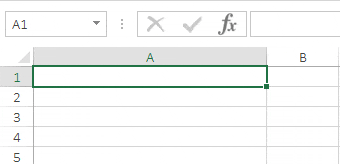
التنسيق الافتراضي للتاريخ والوقت الذي يتم إرجاعه بواسطة NOW هو mm/dd/yyyy hh:mm. ولكن لسبب ما، إذا كنت تريد تنسيقًا مخصصًا، يمكنك تغيير تنسيقه باستخدام خيار التنسيق المخصص. حدد الخلية ➜ اضغط على مفتاح الاختصار Ctrl + 1 ➜ حدد “مخصص” ➜ اكتب “mm/dd/yyyy hh:mm” في مربع الإدخال ➜ انقر فوق “موافق”.
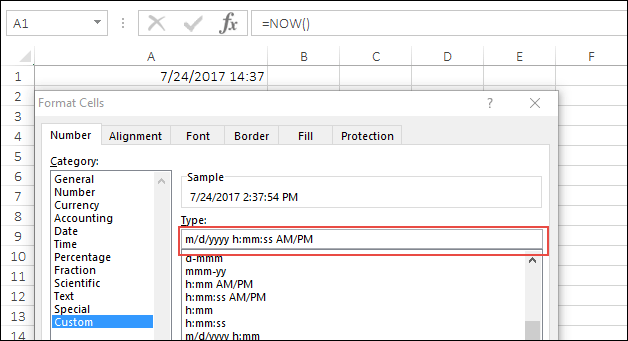
وإذا كنت تريد إدخال التاريخ فقط، فيمكنك استخدام TODAY بدلاً من NOW، فهو يُرجع التاريخ الحالي فقط اعتمادًا على إعدادات النظام.
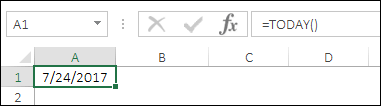
فوائد
- إنها طريقة ديناميكية.
- يمكنك استخدام كلتا الدالتين مع دالة IF لإنشاء شرط لإدخال طابع زمني إذا كانت خلية أخرى تحتوي على قيمة.
العيوب
- على الرغم من أنها طريقة ديناميكية، ولكن بما أن كلتا الوظيفتين متقلبتان، فسيتم تحديثهما كلما قمت بإجراء تغييرات على جدول البيانات الخاص بك.
- وإذا كنت تريد القيم فقط بدلاً من الصيغ، فيجب عليك تحويلها يدويًا إلى قيم.
3. استخدام مرجع دائري لإنشاء الطابع الزمني
إذا كنت تريد الدخول في طريقة متقدمة ولا تريد استخدام الطريقتين رقم 1 ورقم 2، فيمكنك استخدام مرجع دائري لإدراج طابع زمني.
ولكن قبل أن نتعلم هذه الطريقة، دعونا نفهم ما هو المرجع الدائري. لنفترض أن لديك القيمة 5 في الخلية A1 والقيمة 10 في الخلية B1. الآن، إذا قمت بإدخال الصيغة =A1+B1+C1 في الخلية C1، فستعرض رسالة خطأ مرجعية دائرية.

وهذا لأنك تستخدم الخلية C1 كمرجع في الخلية C1. عند حدوث خطأ مرجعي دائري، هناك حلقة لا نهاية لها في الخلية. يعتمد مرجع الخلية A3 على قيمة الخلية A3 وتعتمد قيمة A3 على المرجع إلى الخلية A3.

ولكن عند إدخال مرجع دائري، لا يقوم برنامج Excel بحسابه ولا تبدأ الحلقة اللانهائية أبدًا.
ها هي الصفقة:
يمكنك تمكين “خيار الحساب التكراري” لإجبار Excel على إجراء الحساب مرة واحدة على الأقل واستخدام الوظيفة الآن في الحساب. بهذه الطريقة، سيقوم Excel بتحديث صيغة الخلية مرة واحدة فقط بدلاً من كل مرة. خطوات لتمكين خيار الحساب التكراري:
- انتقل إلى خيارات الملف ➜.
- في خيارات Excel، حدد الصيغ.
- في الخيارات المحسوبة، حدد خيار تمكين الحساب التكراري.
- انقر فوق موافق.
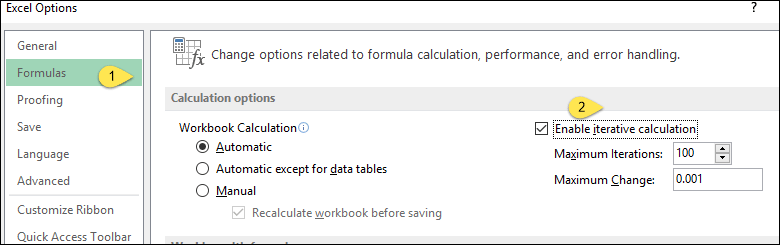
بعد ذلك، في الخلية B2، أدخل الصيغة أدناه في شريط الصيغة .
=IF(A2<>"",IF(B2<>"",B2,NOW()),"")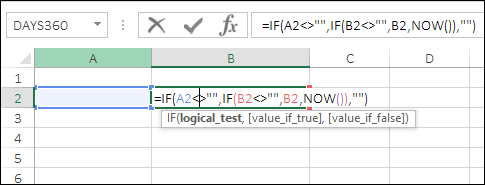
الآن عندما تقوم بإدخال قيمة في الخلية A2، ستعيد الصيغة الموجودة في الخلية B2 طابعًا زمنيًا.
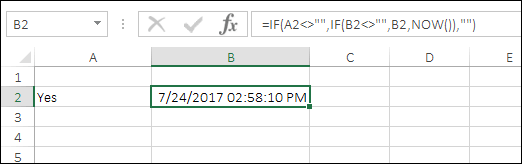
4. VBA لإضافة الطابع الزمني
إذا كنت مهووسًا بـ VBA، فأنا متأكد من أنك ستجد كود VBA هذا مفيدًا. مع هذا، لن تحتاج إلى إدخال صيغة أو حتى استخدام مفتاح الاختصار. ما عليك سوى تحديد الخلية التي تريد إدخال الطابع الزمني فيها وتشغيل الماكرو.
Sub timeStamp() Dim ts As Date With Selection .Value = Now .NumberFormat = "m/d/yyyy h:mm:ss AM/PM" End With End Subكيفية استخدام هذا الرمز
لاستخدام هذا الرمز، يمكنك إضافته إلى QAT (شريط أدوات الوصول السريع) وتشغيله في كل مرة تحتاج فيها إلى إضافة طابع زمني.
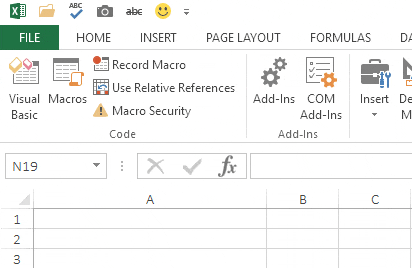
فيما يلي الخطوات:
- أضف هذا الرمز إلى الوحدة عن طريق فتح محرر VBA.

- بعد ذلك، انتقل إلى ملف -> خيارات -> شريط أدوات الوصول السريع.
- اختر “وحدات الماكرو” من القائمة المنسدلة “اختيار أمر من”.
- بعد ذلك، قم بإضافة ماكرو timeStamp إلى QAT.

- الآن حدد هذا الماكرو، وانقر على زر التحرير.

- حدد رمزًا وانقر فوق “موافق”.
لديك الآن أيقونة على QAT وعندما تحتاج إلى طابع زمني، يمكنك تحديد الخلية والنقر على هذا الزر لإدراجها.
4.1 استخدام UDF للطابع الزمني
نعم، يمكنك أيضًا إنشاء وظيفة Excel مخصصة لإدراج طابع زمني في Excel. ستجد أدناه رمز UDF هذا.
Function Timestamp(Reference As Range) If Reference.Value <> "" Then Timestamp = Format(Now, "dd-mm-yyyy hh:mm:ss") Else Timestamp = "" End If End Functionباستخدام هذه الوظيفة المحددة من قبل المستخدم، يمكنك الحصول على طابع زمني في خلية واحدة إذا كانت خلية أخرى تحتوي على قيمة. يرجى اتباع الخطوات التالية:
- انتقل إلى علامة التبويب “المطور” وافتح محرر VBA.
- في محرر VBA، أدخل وحدة نمطية جديدة والصق هذا الرمز فيها.
- أغلق الآن محرر VBA وارجع إلى جدول البيانات الخاص بك.
- في الخلية B2، أدخل الصيغة أدناه.
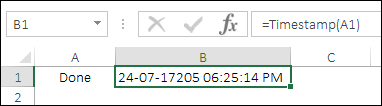
- الآن، عند إدخال قيمة في الخلية A1، تتلقى الخلية B1 طابعًا زمنيًا.
خاتمة
إن إضافة طابع زمني هو أمر نقوم به غالبًا عند العمل في Excel. ولديك 5 طرق مختلفة لإدراجه. إذا سألتني، فأنا أحب استخدام زر VBA في QAT لهذا الغرض. أفضل طريقة هي إضافة هذا الرمز في ملف Personal.xlsb حتى تتمكن من استخدامه في كافة المصنفات. هذه هي القصة الكاملة حول الطوابع الزمنية وأنا متأكد من أنك وجدتها مفيدة، ولكن الآن أخبرني بشيء واحد.
هل تعرف طريقة أخرى لهذا؟
من فضلك شاركني في قسم التعليقات، ويسعدني أن أسمع منك، ومن فضلك لا تنسى مشاركة هذه النصيحة مع أصدقائك.
الدروس ذات الصلة
- تحويل رقم سالب إلى موجب في Excel
- أدخل الرموز النقطية في برنامج Excel
- أدخل سهمًا في خلية في Excel
- إضافة الأرقام التسلسلية تلقائيًا في Excel
- أدخل رمز دلتا في Excel في خلية