كيفية الكتابة (الكتابة) عموديا في إكسيل؟
في Excel، إذا كنت تريد الكتابة عموديًا، فيمكنك استخدام وتطبيق العديد من الخيارات. يعمل كل خيار من هذه الخيارات بشكل مختلف ولكنه يعطيك نفس النتيجة. يمكنك استخدام أي من الخيارات التي تناسبك.
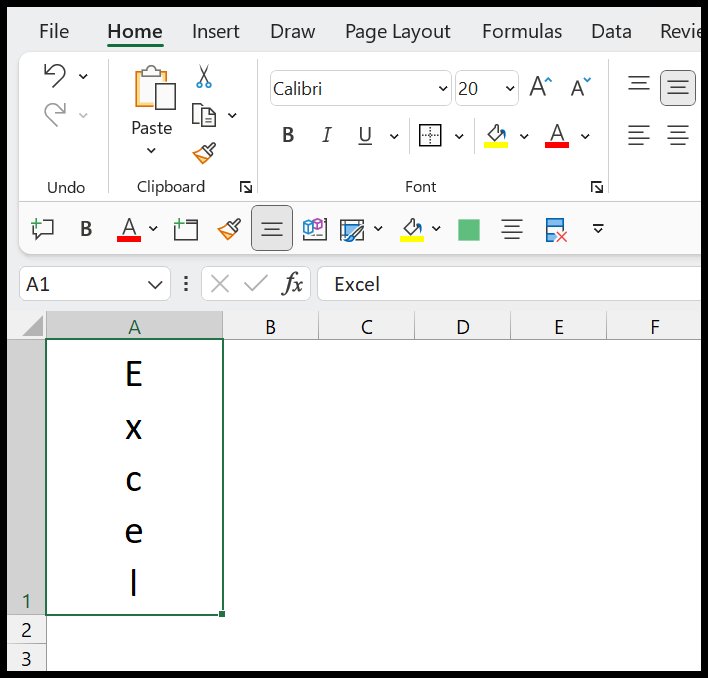
في هذا البرنامج التعليمي، سنرى كيفية جعل النص عموديًا في برنامج Excel وكتابته عموديًا أيضًا.
اكتب (اكتب) عموديًا في Excel
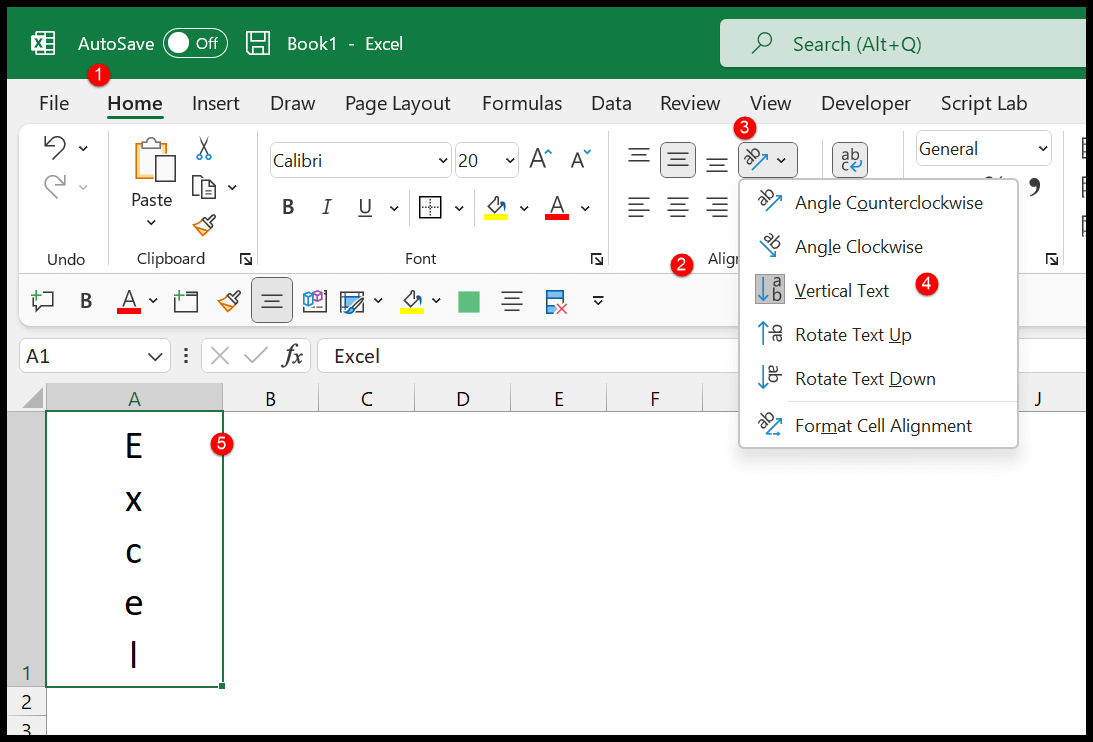
- أولاً، حدد الخلية التي تريد كتابتها عموديًا.
- بعد ذلك، في علامة التبويب “الصفحة الرئيسية”، انتقل إلى مجموعة “المحاذاة”.
- من هناك، انقر على خيار القائمة المنسدلة “الاتجاه” .
- ثم حدد “الخيار العمودي” من هناك.
- في النهاية، اكتب وأدخل القيمة في الخلية المحددة.
بمجرد تطبيق الاتجاه الرأسي، تصبح القيمة التي تكتبها في الخلية عمودية. وبصرف النظر عن هذا، هناك بعض الخيارات الإضافية التي يمكنك استخدامها:
- تدوير النص لأعلى
- تدوير النص لأسفل
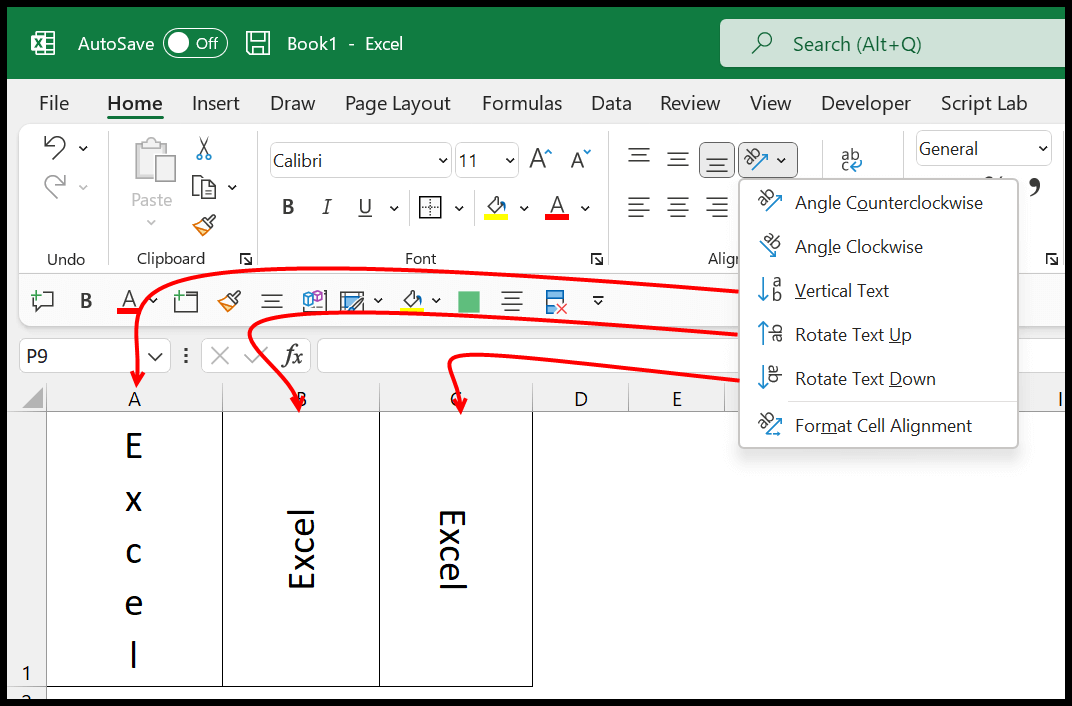
اكتب عموديًا داخل الخلية في Excel
يمكنك أيضًا الكتابة عموديًا أثناء إدخال قيمة في الخلية. للقيام بذلك، تحتاج إلى استخدام اختصار لوحة المفاتيح لإضافة فاصل أسطر عند إدخال القيمة.
لنفترض أنك بحاجة إلى إدخال “Excel” في الخلية A1. قم بتحرير الخلية وأدخل الأبجدية الأولى، ثم اضغط على مفتاح الاختصار Alt + Enter . سيؤدي هذا إلى نقل المؤشر إلى السطر التالي، وتحتاج إلى القيام بذلك لكل أبجدية.
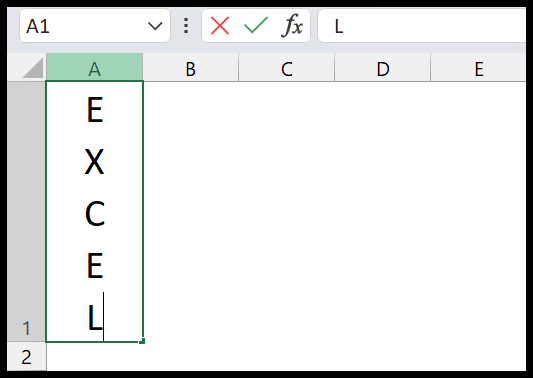
جعل النص عموديًا باستخدام التفاف النص
في Excel، يوجد خيار يسمى التفاف النص الذي يمكنك استخدامه لجعل النص عموديًا في الخلية.
- أولا، تحتاج إلى إدخال القيمة في الخلية.
- بعد ذلك، انتقل إلى علامة التبويب “الصفحة الرئيسية” وانقر على زر التفاف النص.
- الآن أدخل القيم في الخلية.
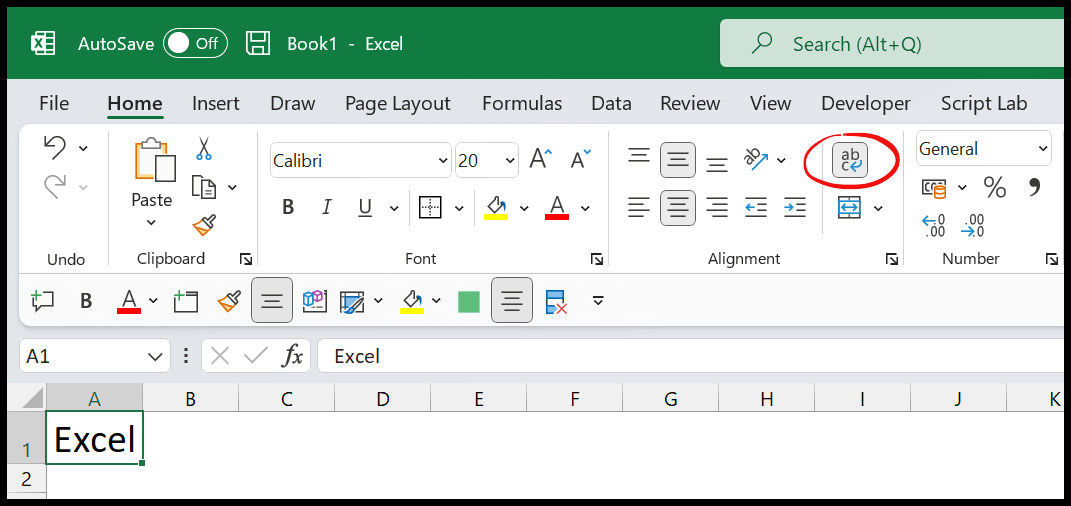
- من هنا، تحتاج إلى ضبط عرض العمود بحيث لا يكون هناك سوى أبجدية واحدة لكل صف.
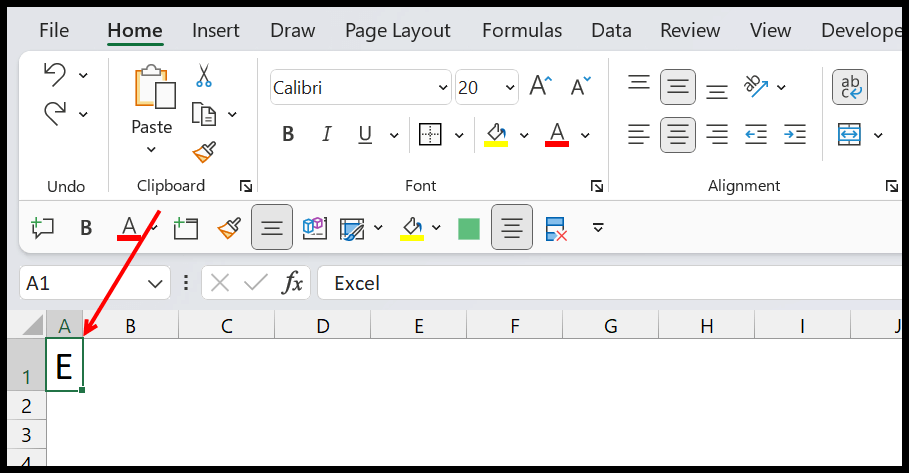
- في النهاية، انقر بين السطرين 1 و2 لضبط السطر 1 تلقائيًا.
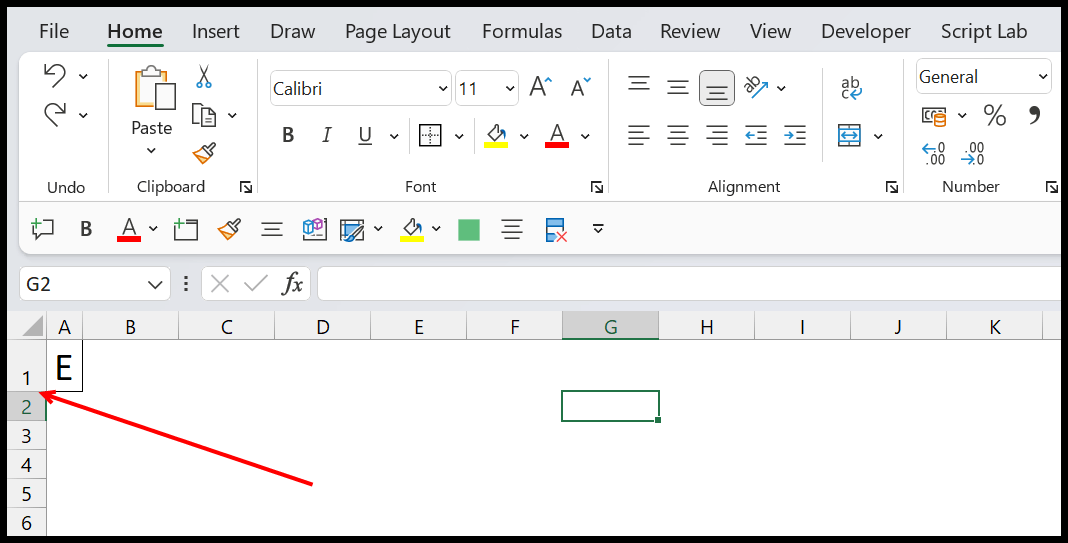
في اللحظة التي تقوم فيها بضبط الخط تلقائيًا ، ستحصل على القيمة بأكملها في اتجاه عمودي.
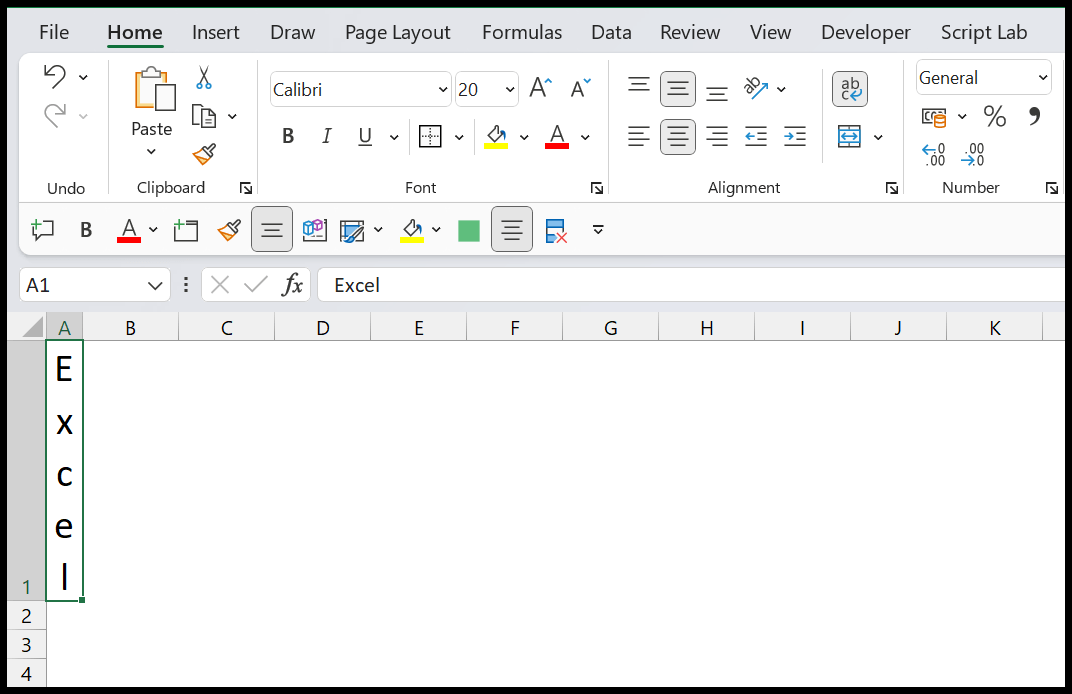
أضف مربع نص واكتب عموديًا في Excel
يمكنك أيضًا إدراج مربع نص في الخلية ثم تغيير اتجاه النص إلى الوضع الرأسي للكتابة عموديًا هناك.
- أولاً، قم بإدراج مربع نص في ورقة العمل “إدراج ⇢ نص ⇢ مربع نص”.
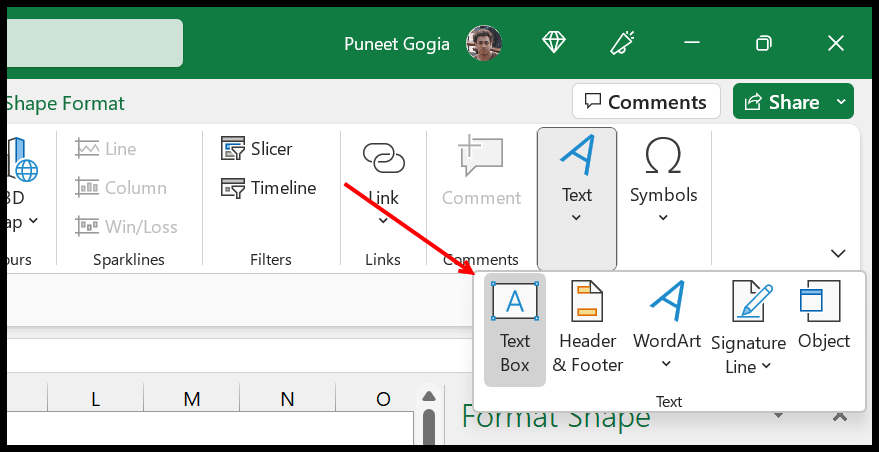
- بعد ذلك، حدد مربع النص، وانقر عليه بزر الماوس الأيمن وافتح “تنسيق الشكل” أو يمكنك الضغط على Ctrl + 1 .
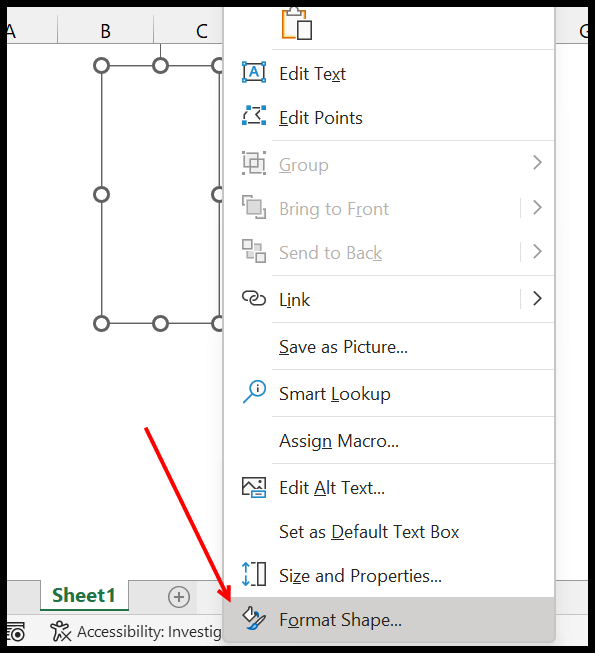
- من خيار تنسيق الشكل، انتقل إلى “خيارات النص” ثم “مربع النص”.
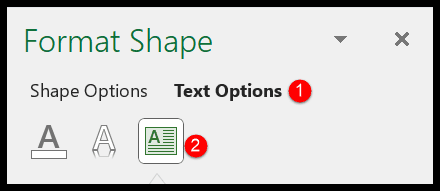
- الآن، من خيار اتجاه النص، حدد خيار “مكدس”.
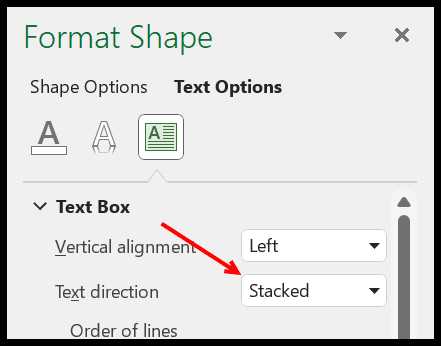
بمجرد إجراء هذا التغيير، يمكنك الكتابة عموديًا داخل مربع النص.
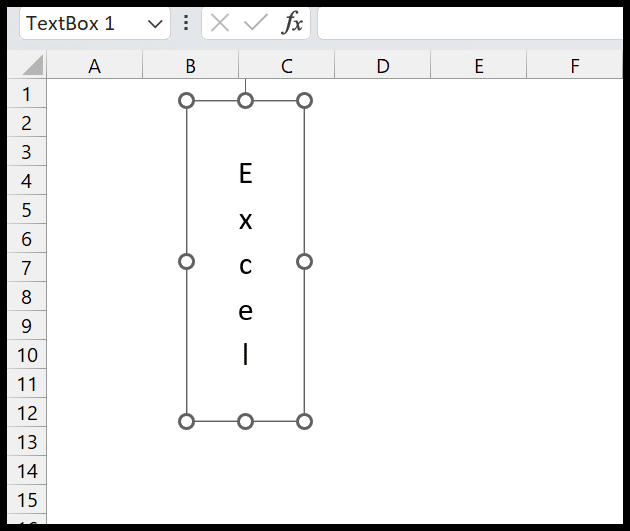
وبهذه الطريقة، يمكنك إجراء نفس التغييرات باستخدام الكلمة الفنية ثم الكتابة عليها عموديًا.
من بين جميع الخيارات التي رأيتها في هذا البرنامج التعليمي، فإن الخيار الأكثر فائدة هو تغيير اتجاه النص. ولكن كما قلت، يمكنك استخدام أي منها حسب احتياجاتك.
الدروس ذات الصلة
- إضافة عمود في إكسيل
- حدد خلايا غير متجاورة في Excel
- الصف مقابل العمود في Excel (الفرق)
- حذف الصفوف الفارغة في Excel
- تبديل خليتين بسرعة في Excel
- ما هو العمود في إكسل